'> Pokud používáte operační systém Windows 10, možná jste si všimli Prohlížeč fotografií v systému Windows právě chybí. Postupujte podle níže uvedených metod a obnovte prohlížeč fotografií Windows právě teď!
PŘÍPAD 1. Windows 10 je upgradován z Windows 7 / 8.1
PŘÍPAD 2. Windows 10 pochází z čisté instalace
Případ 1. Windows 10 je upgradován z Windows 7 / 8.1
Pokud je váš Windows 10 upgradován ze systému Windows 7 / 8.1, stačí nastavit Windows Photo Viewer jako výchozí aplikaci najít to zpět. 1) Klikněte pravým tlačítkem na obrázek, klikněte na Otevřít s vybrat Vyberte jinou aplikaci .

2) Klikněte Další aplikace a přejděte dolů, najděte a klikněte Prohlížeč fotografií Windows.
Pak zaškrtněte Tuto aplikaci vždy používejte k otevírání souborů .png a klikněte OK nastavení dokončíte.
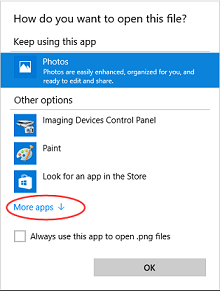
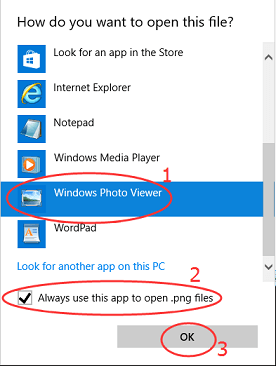
Případ 2. Windows 10 pochází z čisté instalace
Pokud jste provedli čistou instalaci systému Windows 10, Prohlížeč fotografií Windows nezobrazuje se v seznamu „Otevřít v“. Postupujte podle níže uvedeného průvodce a vraťte se do „Windows Photo Viewer“ zpět do seznamu „Open with“
1) Otevřete dialogové okno Spustit stisknutím klávesy klíč systému Windows ![]() + R.
+ R.
Typ regedit v otevřeném poli a stiskněte Enter .

2) Klikněte Ano pokud vás vyzve UAC.

3) Klikněte HKEY_CLASSES_ROOT
Pak jděte na Aplikace> photoviewer.dll> shell

4) Klikněte pravým tlačítkem na skořápka , poté klikněte na Nový > Klíč , pojmenujte nový klíč otevřeno .

5) Klikněte pravým tlačítkem na otevřeno , poté klikněte na Nový > Řetězcová hodnota , pojmenujte novou hodnotu řetězce
MuiVerb .

6) V pravém podokně klikněte pravým tlačítkem na MuiVerb , pak vyberte Upravit a zadejte @ photoviewer.dll, -3043
do Hodnotové údaje krabice.
Ujistěte se, že nedochází k překlepům a poté klikněte OK .

7)Klikněte pravým tlačítkem na otevřeno , poté klikněte na Nový > Klíč , pojmenujte nový klíč příkaz .

8) V pravém podokně rklikněte pravým tlačítkem na ( Výchozí) , pak vyberte Upravit a zadejte % SystemRoot% System32 rundll32.exe „% ProgramFiles% Windows Photo Viewer PhotoViewer.dll“, ImageView_Fullscreen% 1
do Hodnotové údaje krabice.
Ujistěte se, že nedochází k překlepům a poté klikněte OK .

9) Postupujte krok 7) , vytvořte ještě jeden nový klíč pod otevřeno a pojmenujte to Drop Target .
A poté klikněte pravým tlačítkem na Drop Target , klikněte Nový > Řetězcová hodnota , Pojmenuj to CLSID .

10) V pravém podokně klikněte pravým tlačítkem na CLSID , Vybrat Upravit a zadejte {FFE2A43C-56B9-4bf5-9A79-CC6D4285608A} do Hodnotové údaje krabice.
Ujistěte se, že nedochází k překlepům a poté klikněte OK .

A je to. Nyní můžete svůj obrázek zobrazit pomocí Prohlížeče fotografií Windows a nastavit jej jako výchozí aplikaci.


![[VYŘEŠENO] Klávesa Tab nefunguje ve Windows](https://letmeknow.ch/img/knowledge/11/tab-key-not-working-windows.png)


![[VYŘEŠENO] Nelze kontaktovat váš server DHCP](https://letmeknow.ch/img/knowledge/88/unable-contact-your-dhcp-server.png)
