Valheim je zábavná karanténa pro přežití/otevřený svět. Ale hráči by stále naráželi na problémy, jako je zamrzání a zadrhávání hry. To se může stát při ukládání světa nebo během hraní, což je samozřejmě nepříjemný zážitek. Ačkoli hlavní příčina není jasná, existuje něco, co můžete udělat pro zmírnění problému.
Zkuste tyto opravy:
Možná je nebudete muset vyzkoušet všechny; jednoduše postupujte v seznamu, dokud nenajdete ten, který funguje.
1. Ověřte integritu herních souborů
Kdykoli narazíte na problémy s výkonem u určité hry, měli byste zvážit použití vestavěného nástroje pro ověření souborů hry. To vám pomůže zkontrolovat, zda některý z vašich herních souborů nechybí nebo není poškozen:
1) Otevřete klienta Steam. Pod KNIHOVNA vyhledejte název hry a klikněte na něj pravým tlačítkem. Poté vyberte Vlastnosti .

2) Vyberte MÍSTNÍ SOUBORY a poté klikněte na Ověřte integritu herních souborů… tab.

Opětovné stažení a nahrazení chybějících nebo poškozených herních souborů bude trvat několik minut. Jednoduše počkejte na dokončení procesu. Poté můžete spustit Valheim a zkontrolovat, zda je koktání a mrazení časté.
2. Aktualizujte svou hru
Vývojáři neustále zavádějí aktualizace, aby opravili známé chyby hry a přinesli další optimalizační vylepšení, aby zajistili, že si hráči hraní Valheimu užijí co nejvíce. Proto je vždy dobré udržovat svou hru aktualizovanou, abyste měli co nejlepší herní zážitek.
Zde je návod, jak můžete zkontrolovat, zda je vaše verze hry aktuální:
1) Otevřete klienta Steam. Pod KNIHOVNA vyhledejte název hry a klikněte na něj pravým tlačítkem. Poté vyberte Vlastnosti .

2) Vyberte AKTUALIZACE tab. Poté klikněte na šipku dolů v AUTOMATICKÉ AKTUALIZACE sekce. Poté vyberte Tuto hru vždy aktualizujte ze seznamu.
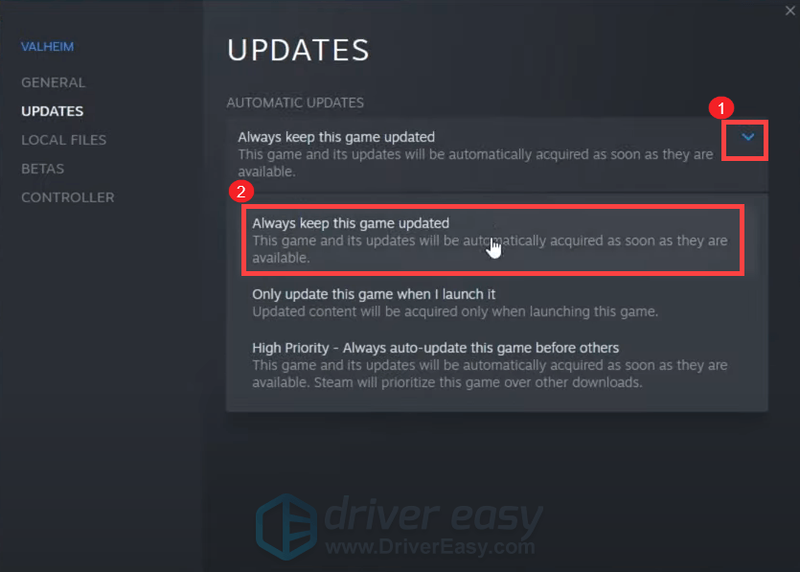
3) Klikněte na STAHOVÁNÍ karta umístěná ve spodní části obrazovky, abyste viděli, zda nemáte nějakou nevyřízenou aktualizaci. Pokud ne, klikněte Parní v levém horním rohu a poté klikněte Výstup .
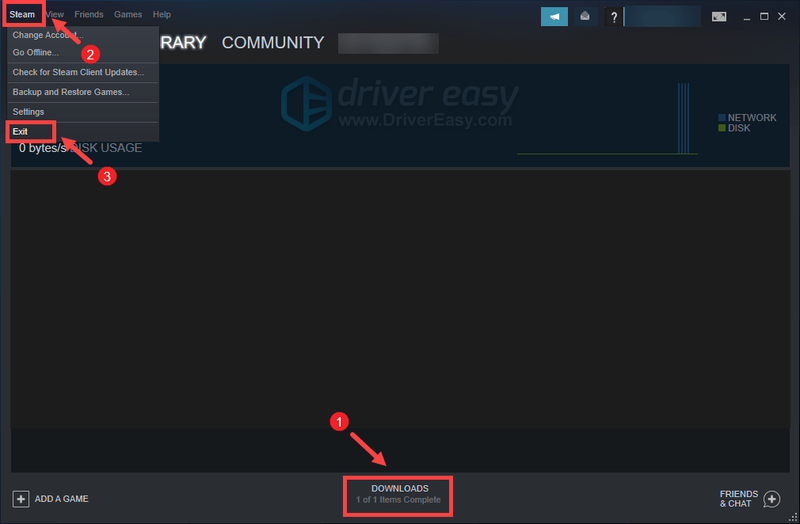
Po restartu Steamu by měl zkontrolovat aktualizaci, zejména po příštím spuštění Valheimu.
3. Aktualizujte ovladač grafiky
Závady grafiky nebo jiné problémy s výkonem, jako je zamrzání a zadrhávání, mohou být způsobeny zastaralým nebo poškozeným ovladačem grafiky. Pokud si tedy nemůžete vzpomenout, kdy jste naposledy aktualizovali své ovladače, rozhodně to udělejte hned teď, protože by to váš problém bez potíží vyřešilo.
Ovladač grafiky můžete aktualizovat hlavně dvěma způsoby: ručně a automaticky .
Možnost 1: Ručně aktualizujte ovladač grafiky
Pokud jste obeznámeni s počítačovým hardwarem, můžete svůj grafický ovladač aktualizovat ručně na oficiálních stránkách výrobce:
NVIDIA
AMD
Poté najděte ovladač odpovídající vaší verzi Windows a stáhněte si jej ručně. Jakmile si stáhnete správný ovladač pro váš systém, dvakrát klikněte na stažený soubor a nainstalujte jej podle pokynů na obrazovce.
Možnost 2: Automaticky aktualizujte grafický ovladač (doporučeno)
Pokud nemáte čas, trpělivost nebo počítačové dovednosti na ruční aktualizaci ovladače zvuku, můžete to provést automaticky pomocí Snadný ovladač . Driver Easy automaticky rozpozná váš systém a najde správné ovladače pro vaše přesné zařízení a verzi systému Windows a správně je stáhne a nainstaluje:
jeden) Stažení a nainstalujte Driver Easy.
2) Spusťte Driver Easy a klikněte na Skenovat nyní knoflík. Driver Easy poté prohledá váš počítač a zjistit všechny problémové ovladače .
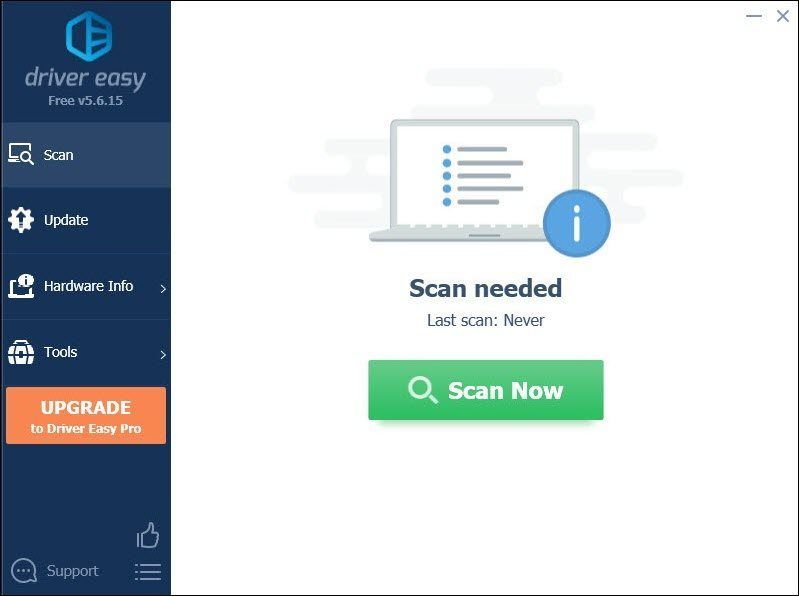
3) Klikněte Aktualizovat vše automaticky stáhnout a nainstalovat správnou verzi Všechno ovladače, které ve vašem systému chybí nebo jsou zastaralé.
(To vyžaduje Pro verze který přichází s plná podpora a 30denní vrácení peněz záruka. Po kliknutí na Aktualizovat vše budete vyzváni k upgradu. Pokud nechcete upgradovat na verzi Pro, můžete také aktualizovat ovladače pomocí BEZPLATNÉ verze. Vše, co musíte udělat, je stáhnout si je jeden po druhém a ručně je nainstalovat.)
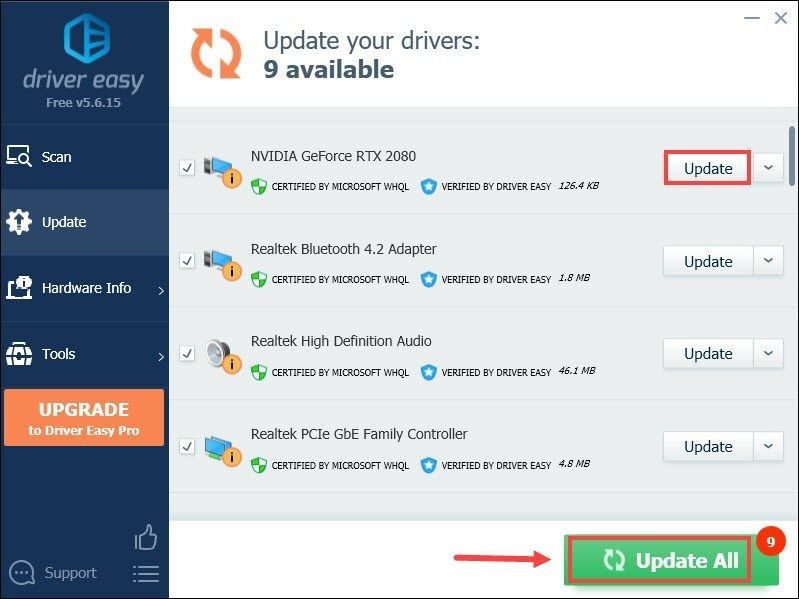 Pro verze Driver Easy přichází s plnou technickou podporu . Pokud potřebujete pomoc, kontaktujte Tým podpory Driver Easy na .
Pro verze Driver Easy přichází s plnou technickou podporu . Pokud potřebujete pomoc, kontaktujte Tým podpory Driver Easy na . Po aktualizaci ovladačů restartujte počítač a zahrajte si hru Valheim, abyste zjistili, zda vám to pomůže problém vyřešit. Pokud problém přetrvává, přejděte k další opravě.
4. Spusťte hru jako správce
Někdy programy nemusí fungovat správně jen proto, že nemají práva správce. Totéž by mohlo platit pro váš Valheim. Chcete-li zkontrolovat, zda je to váš případ, měli byste spustit Valheim jako správce:
1) Otevřete klienta Steam. Pod KNIHOVNA vyhledejte název hry a klikněte na něj pravým tlačítkem. Poté vyberte Spravovat > Procházet místní soubory . Tím se dostanete do instalační složky hry.

2) Najděte soubor valheim.exe. Klikněte na něj pravým tlačítkem a vyberte Vlastnosti .

3) Vyberte Kompatibilita tab. Zaškrtněte políčko vedle Spusťte tento program jako správce . Pak klikněte Použít > OK .

Po použití změn spusťte Vaheim, abyste zjistili, zda vám to pomůže zbavit se koktání a zamrzání během hraní. Pokud běh jako správce nepomohl, zkuste další opravu níže.
5. Zastavte přetaktování
Někteří hráči mohou používat programy pro ladění GPU, jako je MSI Afterburner, aby snad dosáhli zvýšení výkonu. Existují však některé tituly, které ve skutečnosti nepodporují přetaktované karty. Jinak by vaše hra trpěla a mohlo by dojít k tomu, že váš Valheim nebude hratelný. Proto vám doporučujeme přetaktování zastavit.
6. Ukončete nepotřebné programy
Programy jako Google Chrome a aplikace Adobe jsou náročné na zdroje a s největší pravděpodobností vyčerpají váš systém. Chcete-li zaručit, že získáte nejlepší herní zážitek, měli byste zavřít programy, které při hraní Valheim nutně nepoužíváte. Můžete to udělat takto:
1) Na klávesnici stiskněte tlačítko Klíč s logem Windows a R současně vyvolejte pole Spustit.
2) Typ taskmgr a poté stiskněte Vstupte na vaší klávesnici.

3) Pod Procesy klikněte pravým tlačítkem myši na programy, které při hraní Valheim nutně nepoužíváte, a vyberte Ukončit úkol .
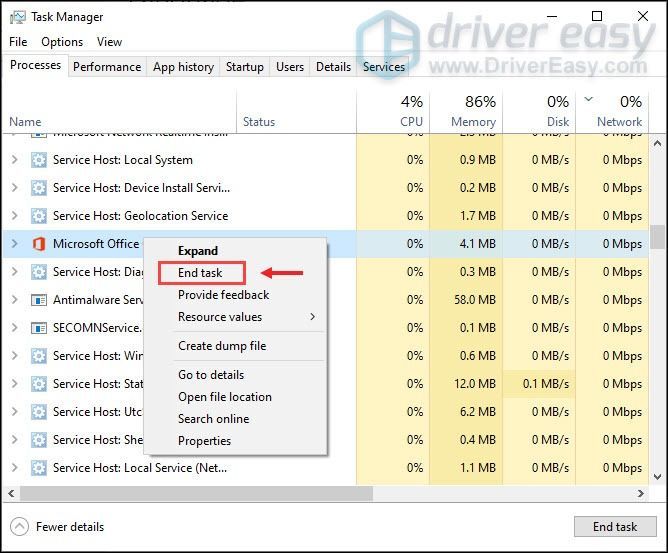
Až to uděláte, zkuste si zahrát Valheim, abyste zkontrolovali, zda se vaše hra stále zadrhává nebo nezamrzá.
Doufejme, že vám tento příspěvek pomůže drasticky stabilizovat váš Valheim. Pokud máte nějaké nápady nebo dotazy, neváhejte nám napsat do komentáře níže.






![[Opraveno] Fallout 4 Freezing na PC](https://letmeknow.ch/img/knowledge/10/fallout-4-freezing-pc.jpg)