Mnoho hráčů hlásí, že v Assassin's Creed Valhalla strašně zaostávají. Zpoždění hry je ve skutečnosti problémem se sítí. Takže když si myslíte, že váš Assassin Creed: Valhalla zaostává, měli byste nejprve zkontrolovat připojení k síti.
Někteří však mohou mít problémy s nízkým FPS nebo koktáním a považují to za problém se zpožděním. V tomto příspěvku se tedy budeme zabývat problémy, díky nimž je váš Assassin's Creed: Valhalla laggy úplně, a pomůžeme vám zlepšit výkon hry na jakémkoli počítači.
Vyzkoušejte tyto opravy
- 1 - Nainstalujte si nejnovější herní opravu
- 2 - Restartujte síť
- 3 - Aktualizujte ovladače zařízení
- 4 - Zakažte VRR a V-Sync / FreeSync
- 5 - Změňte nastavení DNS
- 6 - Vyčistěte všechny dočasné soubory
1 - Nainstalujte si nejnovější herní opravu
Vždy se doporučuje zkontrolovat aktualizace her Assassin Creed: Valhalla a nainstalovat nejnovější herní opravu, která problém vyřeší. Více informací o Assassin’s Creed: Valhalla novinky a aktualizace na Ubisoftu.
2 - Restartujte síť
Nejprve se ujistěte, že používáte ethernetové připojení k získání stabilní sítě po celou dobu. Pak můžete zkusit restartovat síť. Pomůže to vyřešit problémy s připojením k internetu a zlepšit pomalé připojení.
Protože je váš modem zapnutý celý den, mohlo by dojít k poškození odesílaných a přijímaných paketů, což by snížilo vaši rychlost. Proto je dobré odpojit modem na měsíční bázi.
1) Vypněte vše, co je připojeno k síti (počítač, tablet, tiskárna).
2) Odpojte napájecí kabel ze zadní strany modemu a routeru. Ujistěte se, že jsou všechny kontrolky na modemu / routeru zhasnuté (nestiskněte tlačítko reset).

3) Počkejte 1 minutu a poté připojte napájecí kabel zpět k modemu / routeru.
4) Počkejte, až se kontrolka internetu rozsvítí zeleně.
Nyní můžete znovu připojit internet a znovu spustit Assassin’s Creed Valhalla, abyste problém otestovali. Pokud hra stále hodně zaostává, zkontrolujte další opravu níže.
3 - Aktualizujte ovladače zařízení
Zpoždění hry Assassin’s Creed Valhalla může být způsobeno zastaralým nebo poškozeným síťovým ovladačem. Podle některých hráčů získají po aktualizaci síťového ovladače plynulejší hru. Ujistěte se tedy, že máte vždy nejnovější síťový ovladač.
Abyste získali bezchybný herní zážitek, je také důležité aktualizovat grafický ovladač. Vzhledem k tomu, že vaše grafická karta je komponentou odpovědnou za zpracování vizuálů a jejich odesílání na obrazovku, jsou jakékoli problémy se zhroucením hry obvykle zakořeněny ve vašem GPU.
Ovladače zařízení můžete aktualizovat dvěma způsoby:
Možnost 1 - Ručně - Chcete-li aktualizovat síťový ovladač, navštivte oficiální web výrobce základní desky a vyhledejte model. Grafický ovladač můžete aktualizovat ručně tak, že přejdete na web výrobce, například AMD nebo NVIDIA a hledání nejnovějšího správného ovladače. Mějte na paměti, že musíte najít ovladače, které jsou kompatibilní s vaší verzí systému Windows.
Možnost 2 - Automaticky (doporučeno) - Pokud nemáte čas, trpělivost nebo počítačové dovednosti k ruční aktualizaci videa a sledování ovladačů, můžete místo toho udělej to automaticky s Driver easy . Driver Easy automaticky rozpozná váš systém a najde správný ovladač pro vaši přesnou síťovou kartu nebo grafickou kartu a vaši verzi systému Windows a správně je stáhne a nainstaluje:
1) Stažení a nainstalujte Driver Easy.
2) Spusťte Driver Easy a klikněte na Skenovat nyní knoflík. Driver Easy poté prohledá váš počítač a zjistí případné problémové ovladače.
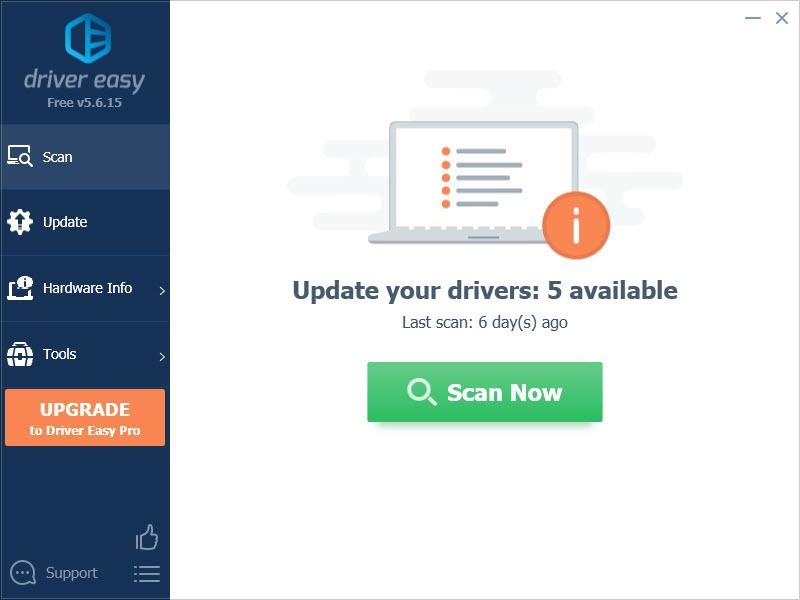
3) Klikněte na Aktualizace tlačítko vedle označeného grafického ovladače automaticky stáhne správnou verzi tohoto ovladače, pak jej můžete nainstalovat ručně (můžete to udělat s verzí ZDARMA).
Nebo klikněte Aktualizovat vše automaticky stáhnout a nainstalovat správnou verzi všech ovladačů, které ve vašem systému chybí nebo jsou zastaralé. (To vyžaduje Pro verze který přichází s plná podpora t a a 30denní záruka vrácení peněz . Po kliknutí na Aktualizovat vše se zobrazí výzva k aktualizaci.)
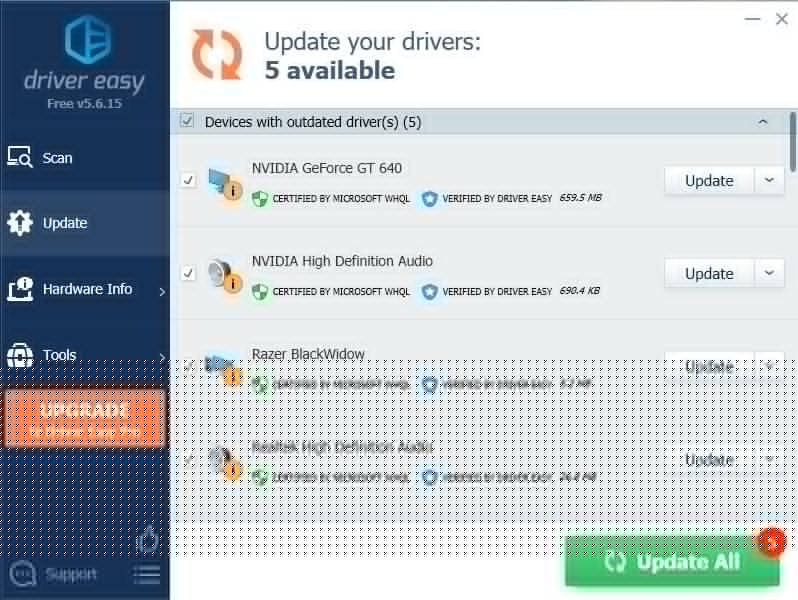 Pro verze Driver Easy přichází s plnou technickou podporou.
Pro verze Driver Easy přichází s plnou technickou podporou. Pokud potřebujete pomoc, kontaktujte Tým podpory Driver Easy v support@letmeknow.ch .
Zahrajte si hru a zkontrolujte, zda problém s Assassin’s Creed Valhalla stále přetrvává s vaším novým síťovým ovladačem. Pokud aktualizace ovladačů nepomůže, můžete pokračovat další opravou.
4 - Zakažte VRR a V-Sync / FreeSync
Mnoho hráčů může zapnout VRR (Variabilní obnovovací frekvence) nebo V-Sync (Vertikální synchronizace), aby snížilo trhání obrazovky. Ale to může zavést zpoždění vstupu. Pokud se vám však při hraní Assassin’s Creed Valhalla strašně trhá obrazovka, můžete tuto opravu přeskočit.
1) Klikněte pravým tlačítkem na plochu a vyberte Nastavení zobrazení.
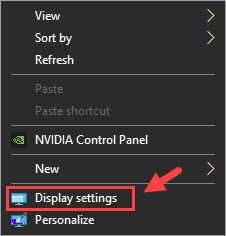
2) Přejděte dolů a vyberte Nastavení grafiky (v Více displejů sekce).
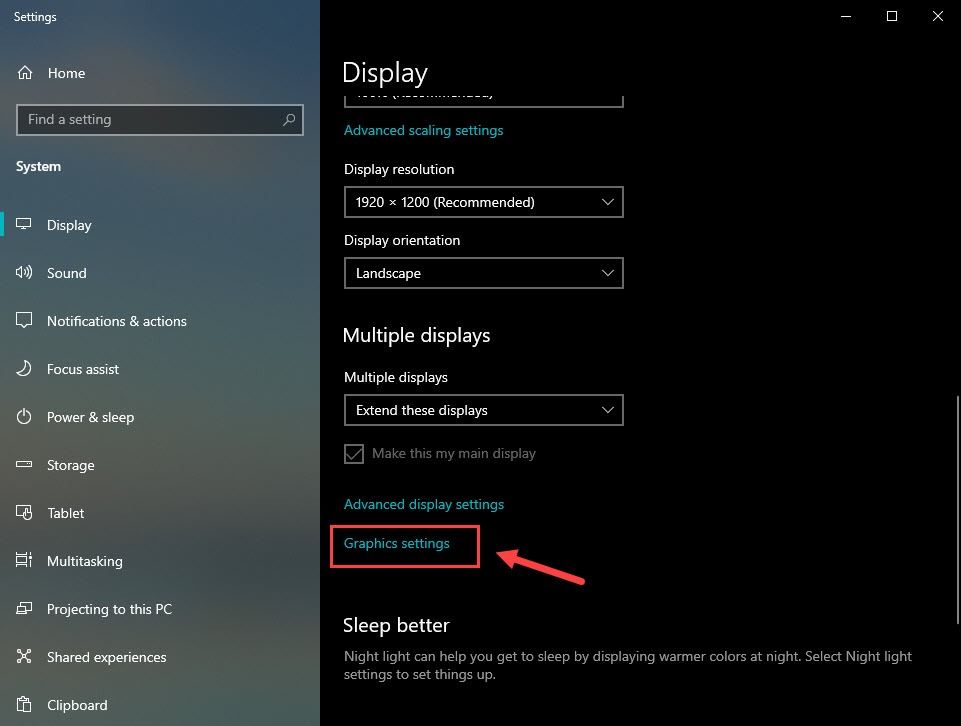
3) Vypněte tlačítko pod Variabilní obnovovací frekvence .
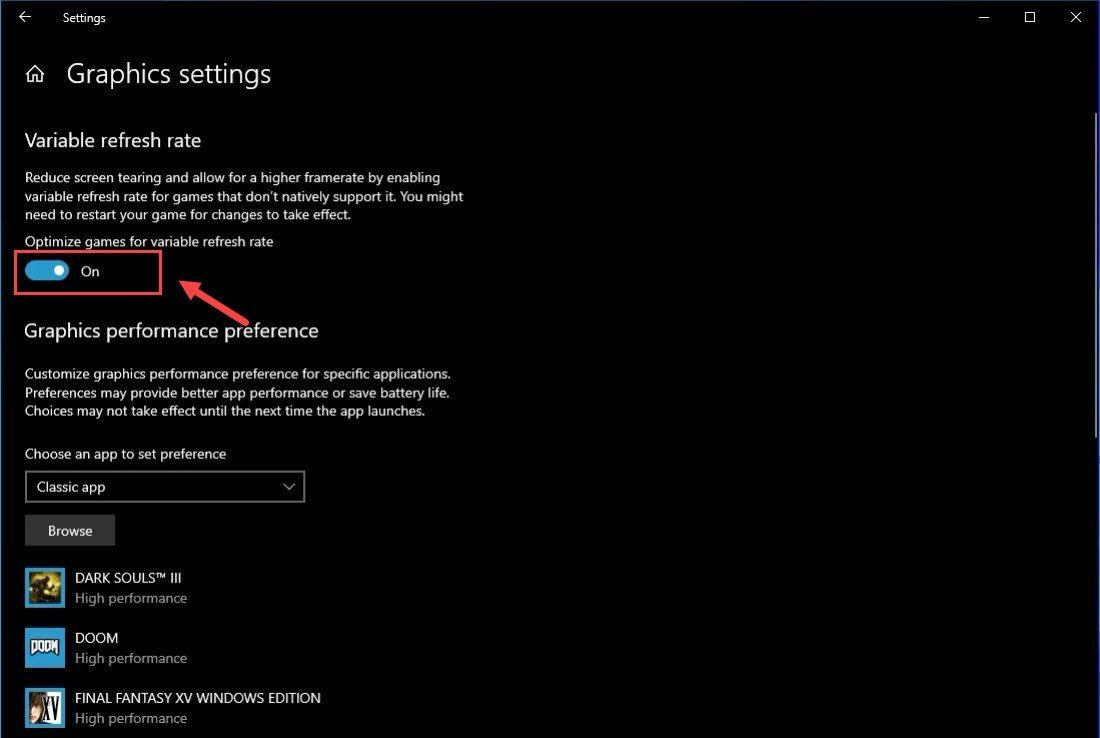 Poznámka: Pokud používáte herní konzoli, můžete VRR vypnout tak, že přejdete na Nastavení > Displej a zvuk > Video výstup > Režimy videa > zrušte zaškrtnutí Dovolit Variabilní obnovovací sazby box.
Poznámka: Pokud používáte herní konzoli, můžete VRR vypnout tak, že přejdete na Nastavení > Displej a zvuk > Video výstup > Režimy videa > zrušte zaškrtnutí Dovolit Variabilní obnovovací sazby box. 4) Otevřete Ovládací panel NVIDIA .
5) Klikněte Spravujte 3D nastavení z levého panelu.
6) Pod Nastavení programu , přidejte svůj Assassin’s Creed Valhalla .
7) Přejděte dolů, dokud neuvidíte Vertikální synchronizace a vyberte vypnuto .
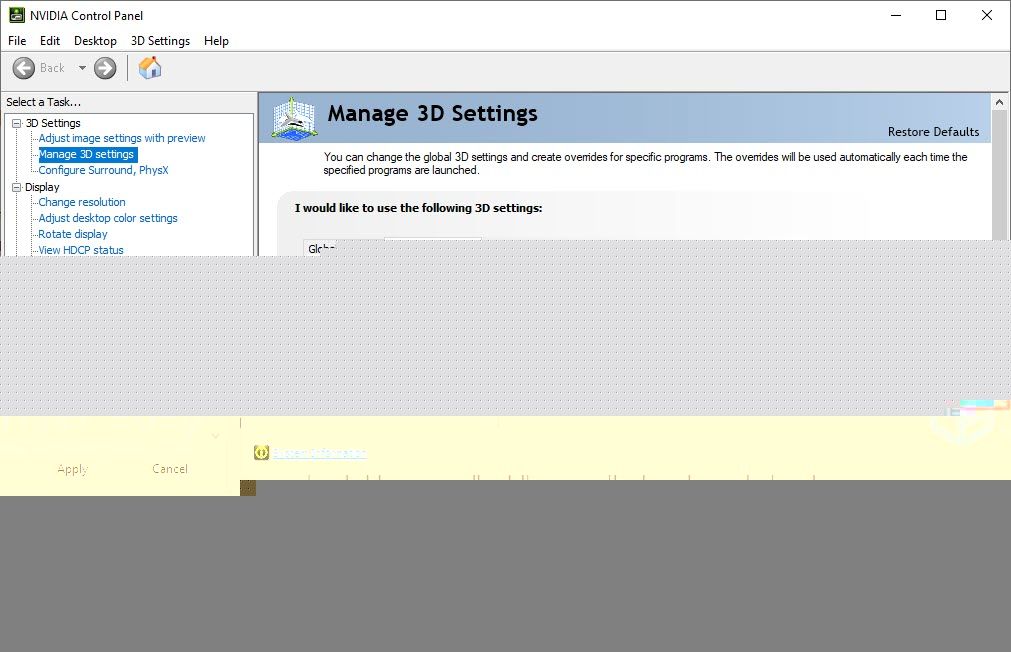
8) Klikněte Aplikovat .
Poznámka: Pokud používáte grafickou kartu AMD, otevřete AMD Nastavení Radeon > Zobrazit > vypnout AMD FreeSync .Nyní byste neměli mít problémy hrát Assassin’s Creed Valhalla. Pokud tato metoda nesnížila zaostávání Assassin's Creed Valhalla, můžete zkusit další opravu níže.
5 - Změňte nastavení DNS
Pokud i nadále zjistíte, že hra zaostává, můžete zlepšit stav své sítě přepnutím na yje veřejnou adresu DNS Google. Zde je postup:
1) Na klávesnici stiskněte klávesu Logo Windows klíč a R zároveň otevřít Běh dialogové okno. Typ řízení a stiskněte Enter .
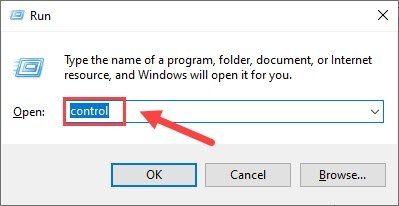
2) Rozbalte Zobrazit podle: a vyberte Kategorie . Poté klikněte Zobrazit stav sítě a úkoly .
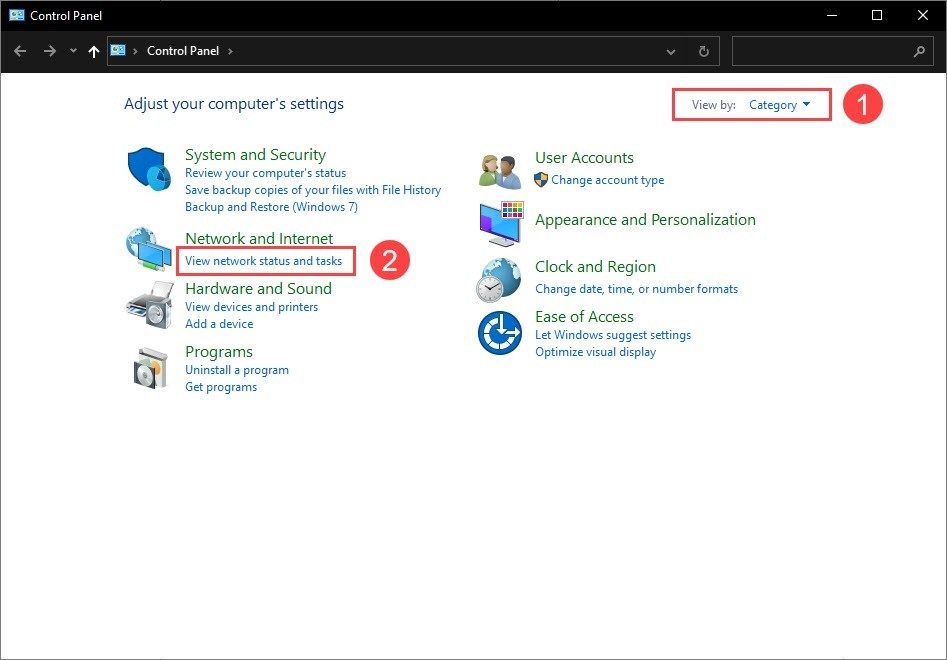
3) V levém podokně klikněte na Změnit nastavení adaptéru .
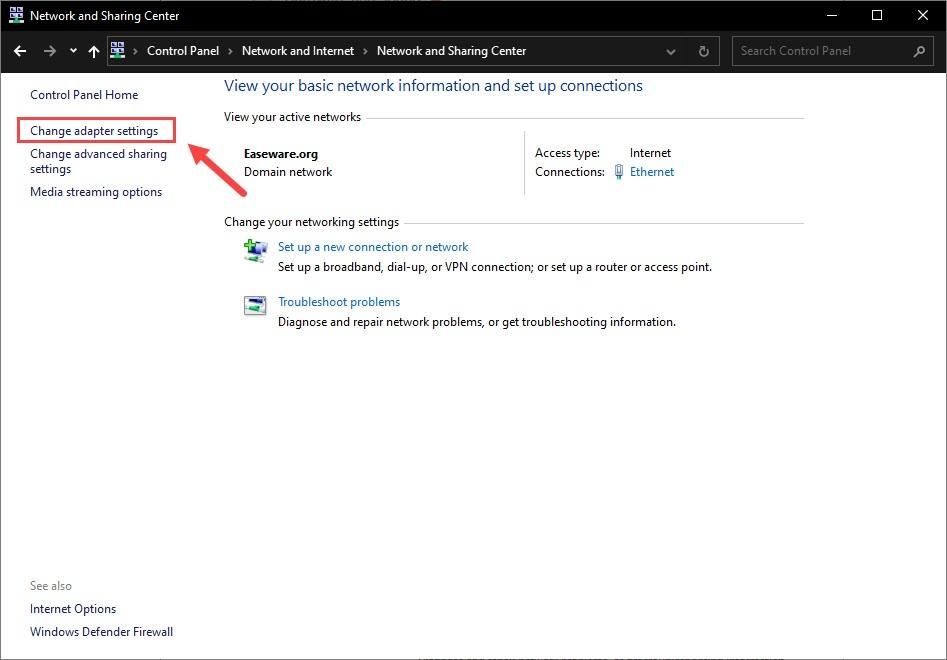
4) Klikněte pravým tlačítkem na síťový adaptér a vyberte Vlastnosti .
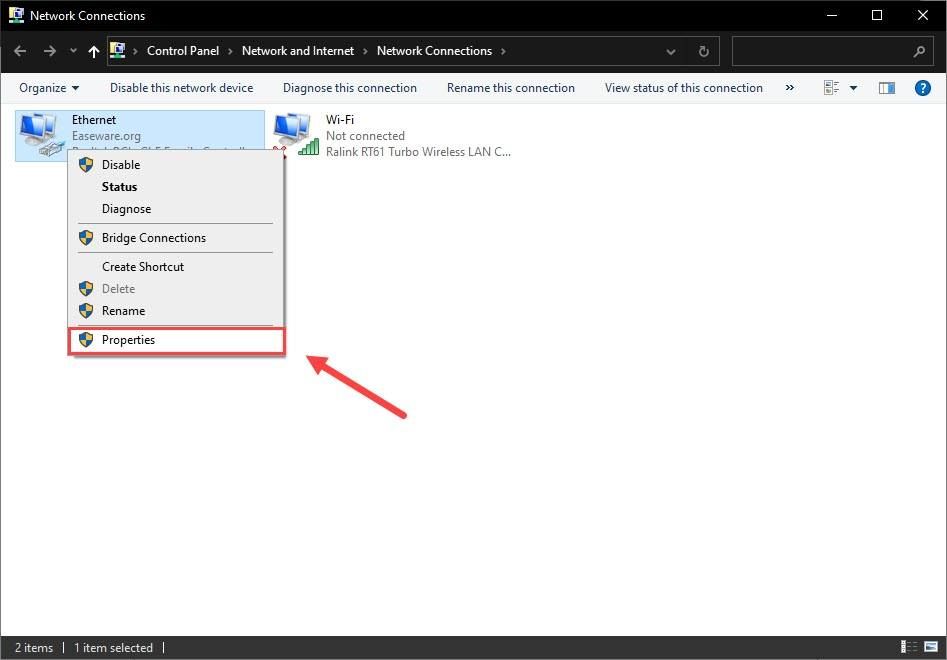
5) Poklepáním na internetový protokol verze 4 (TCP / IPv4) zobrazíte jeho vlastnosti.
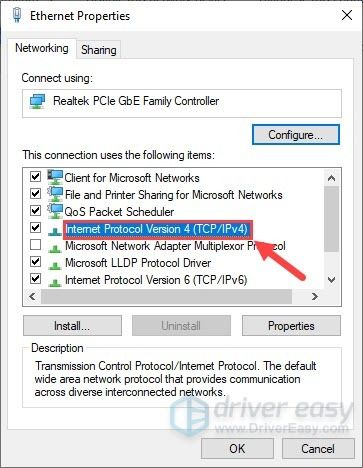
6) Vyberte Použijte následující adresy serverů DNS .
Jako preferovaný server DNS zadejte 8.8.8.8 ; pro alternativní server DNS zadejte 8.8.4.4 . Poté klikněte OK .
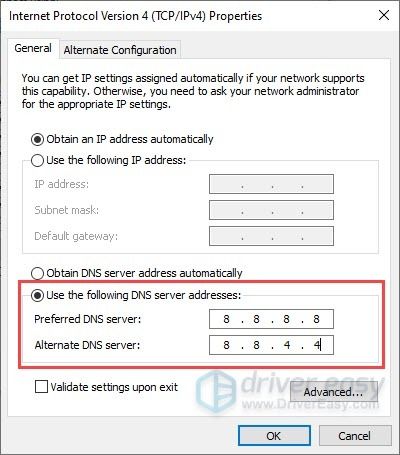
7) Nyní musíte vyprázdnit mezipaměť DNS, aby se změny projevily. Zadejte cmd do Vyhledávání a spusťte příkazový řádek jako správce.
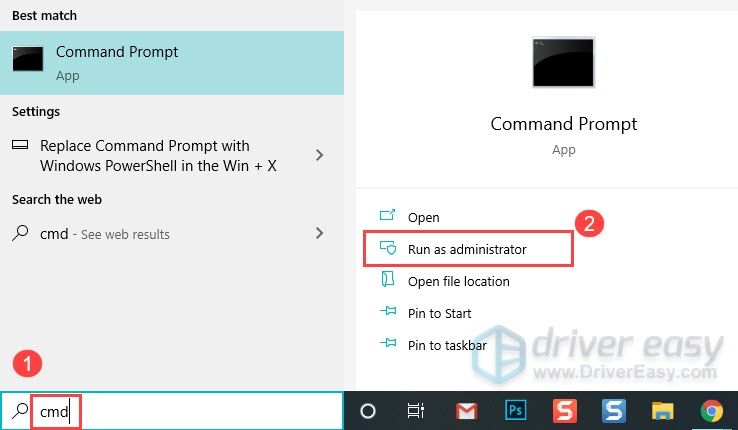
Pokud se zobrazí výzva k povolení, klikněte na Ano.
8) Zadejte následující příkaz a stiskněte Enter .
ipconfig /flushdns
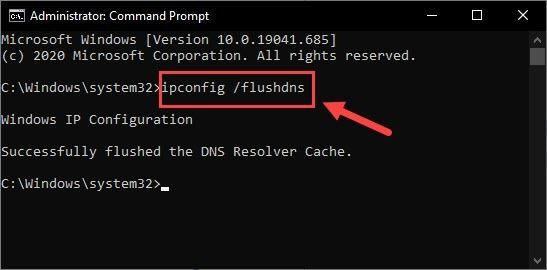
Nyní si znovu zahrajte hru Assassin’s Creed Valhalla, abyste zjistili, zda problém se zaostáváním stále přetrvává.
6 - Vyčistěte všechny dočasné soubory
Pokud si všimnete, že hra hodně zaostává, ale nepodařilo se ji snížit pomocí výše uvedených oprav, měli byste zkusit pravidelně mazat dočasné a nevyžádané soubory. Tyto soubory mohou váš počítač zpomalit. Zde je postup:
1) Na klávesnici stiskněte klávesu Logo Windows klíč a R zároveň vyvolat dialogové okno Spustit. Vepište % temp% a udeřit Enter .
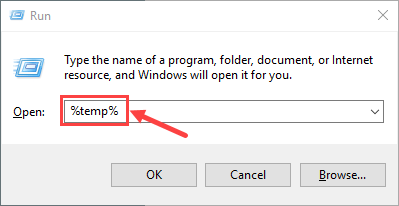
2) Stiskněte Ctrl + A vyberte všechny soubory a poté stiskněte Vymazat tlačítko na klávesnici a odeberte je. (Tímto neodstraníte své osobní soubory.)
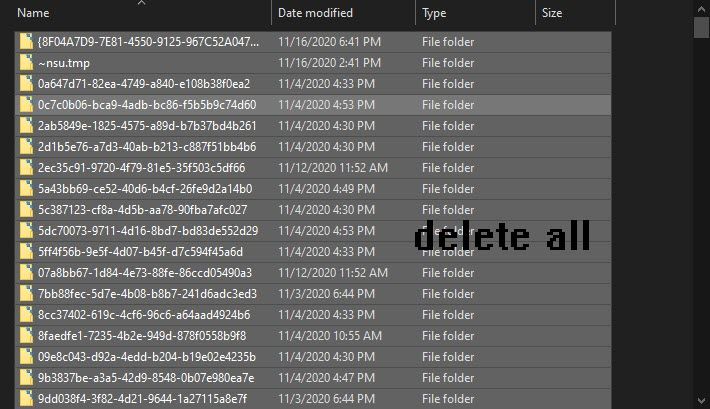
3) Zaškrtněte Udělejte to pro všechny aktuální položky a klikněte Pokračovat pokud se zobrazí upozornění, že k odstranění této složky budete muset poskytnout oprávnění správce, a Přeskočit pokud vidíte složku nebo soubor v ní, je otevřený v jiném programu.
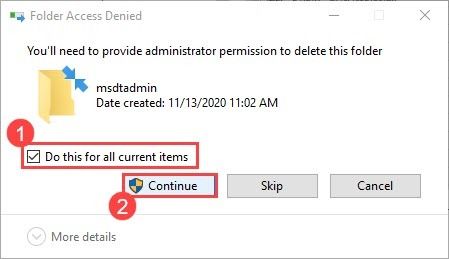
4) Po dokončení stiskněte Klíč s logem Windows a R zároveň znovu vyvolat dialogové okno Spustit. Vepište prefetch a udeřit Enter .
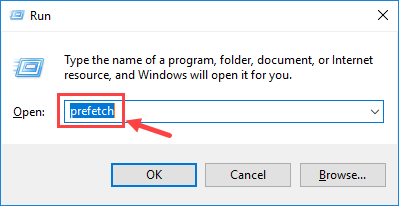
Klikněte Pokračovat pokud budete vyzváni k povolení.
5) Vyberte všechny soubory a stiskněte Vymazat .
6) Po dokončení vyprázdněte koš.
Doufejme, že vám tento příspěvek pomohl vyřešit problém se zpožděním v Assassin’s Creed: Valhalla. Pokud máte další dotazy nebo další opravy, neváhejte zanechat komentář níže.

![[Vyřešeno] Vstupní bod Fortnite nenalezen (2022)](https://letmeknow.ch/img/knowledge/37/fortnite-entry-point-not-found.jpg)




