Pokud si všimnete, že vaše zařízení PCI řadič sběru dat a zpracování signálu Pokud si všimnete žlutého otazníku ve Správci zařízení, znamená to, že ovladač tohoto zařízení má problémy, obvykle je to ovladač vašeho čipsetu (zejména Intel) nebo vašeho periferního zařízení Intel Dynamic Platform and Thermal Framework.
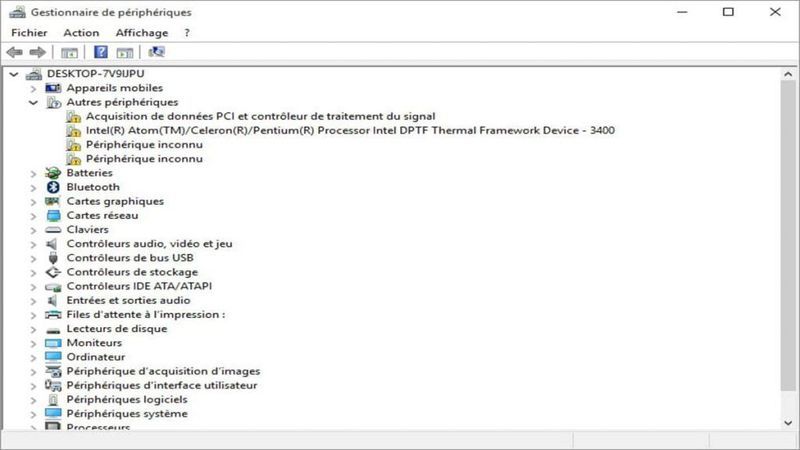
Pokud narazíte na tento problém, nebojte se, zde vám ukážu 2 běžné způsoby stažení a instalace správného ovladače sběru dat PCI a řadiče zpracování signálu
2 dostupné metody
Podle vašich preferencí si můžete vybrat manuální nebo automatickou metodu.
Níže uvedené snímky obrazovky pocházejí z
Windows 10, ale metody platí také pro Windows 7 a 8/8.1.
Metoda 1: Ručně nainstalujte požadovaný ovladač
Ovladač, který potřebujete, obvykle najdete na oficiálních stránkách vašeho počítače nebo čipové sady a poté si jej musíte stáhnout a nainstalovat ručně do počítače.
1) Navštivte stránku podpory výrobce vašeho počítače nebo zařízení a vyhledejte část s ovladači nebo softwarem.
2) Vyhledejte dostupné ovladače pro váš počítač a stáhněte si jeden po druhém ty, které jsou kompatibilní s vaším operačním systémem a modelem zařízení.
3) Najděte staženou složku a výpis -le pokud je komprimovaný. Poté sledujte typ instalačního souboru.
- Pokud stažený soubor (nebo instalační soubor) končí příponou .exe , dvojklik na tento soubor a podle pokynů na obrazovce nainstalujte tento ovladač.
- Pokud má stažený soubor (nebo instalační soubor) příponu .inf , nainstalujte ovladač podle níže uvedených kroků.
4) Stiskněte současně tlačítka Windows + R na klávesnici zadejte devmgmt.msc a stiskněte klávesu Vchod na klávesnici a otevřete Správce zařízení.
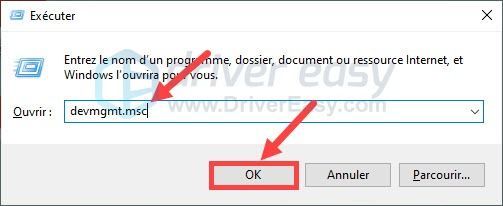
5) Dvakrát klikněte na kategorii Ostatní periferie chcete-li jej rozšířit, proveďte a klikněte pravým tlačítkem myši na vašem zařízení PCI řadič sběru dat a zpracování signálu a vyberte Aktualizujte ovladač .
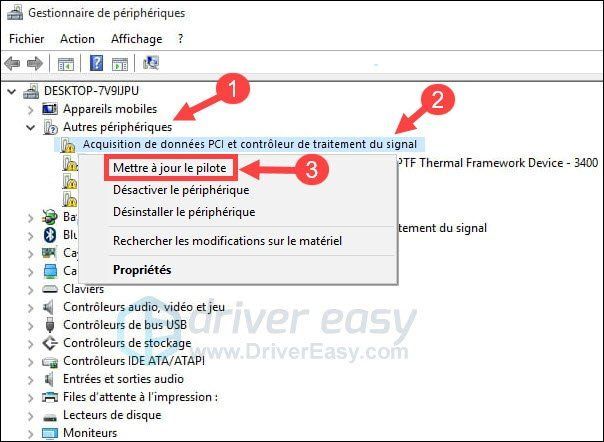
6) Klikněte procházet můj počítač k vyhledání ovladačů .
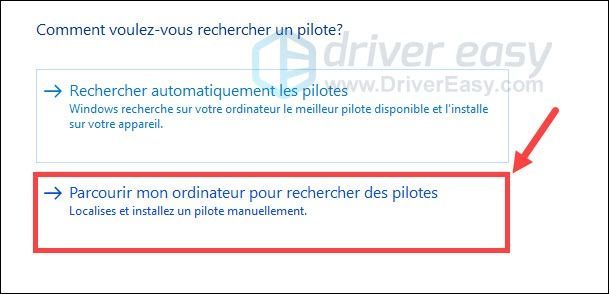
7) Klikněte Procházet a vyberte cestu, kam jste nainstalovali instalační soubor ovladače, a klepněte Následující .
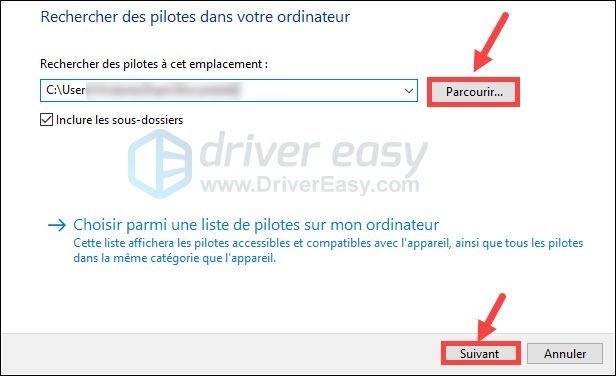
8) Instalace se spustí automaticky a počkejte prosím na dokončení procesu. Zkontrolujte, zda vaše zařízení PCI řadič sběru dat a zpracování signálu již si nevšímá varovné ikony ve Správci zařízení.
Metoda 2: Automaticky aktualizujte potřebné ovladače
Pokud nemáte čas, trpělivost nebo počítačové dovednosti na ruční vyhledání a instalaci ovladače, doporučujeme to provést automaticky pomocí Snadný ovladač .
Snadný ovladač prohledá váš počítač a automaticky najde všechny nejnovější verze všech vašich ovladačů. Všechny ovladače pocházejí přímo od jejich výrobce a jsou všechny certifikované a spolehlivé . Nebudete tedy již riskovat, že si stáhnete nesprávné ovladače nebo uděláte chyby při instalaci ovladače.
Můžeš Aktualizace vaše ovladače používající verzi VOLNÝ, UVOLNIT Kde PRO z Driver Easy. Ale s verze PRO , aktualizace ovladače se provádí v pouze 2 kliknutí (a dostanete plná podpora a 30denní záruka vrácení peněz ).
jeden) Stažení a nainstalujte Driver Easy.
dva) Běh Ovladač Snadno a klikněte Analyzovat Nyní . Driver Easy detekuje všechny problematické ovladače ve vašem systému.
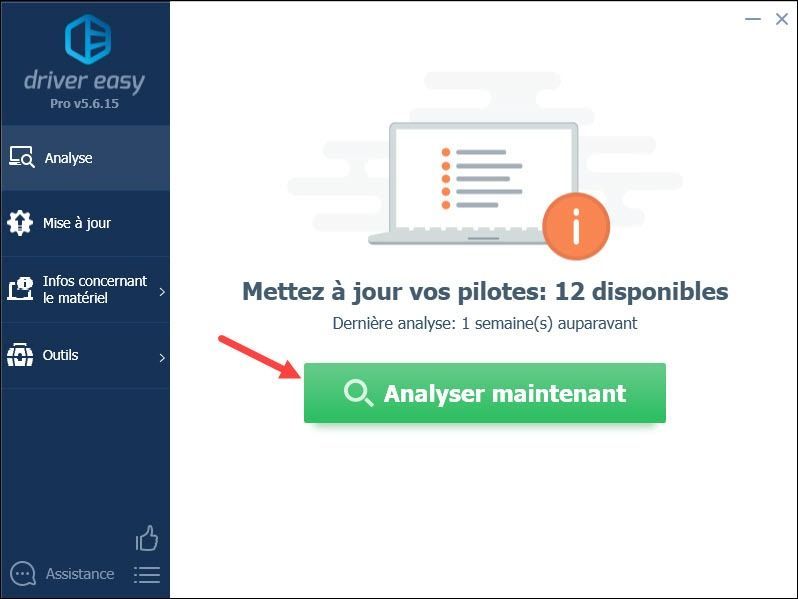
3) S ZDARMA verze v Driver Easy klikněte na tlačítko sázka na den vedle nahlášeného zařízení stáhněte jeho nejnovější ovladač a poté jej musíte ručně nainstalovat do počítače.
KDE
Pokud jste upgradovali Driver Easy to verze PRO , stačí kliknout na tlačítko dát vše na den pro automaticky aktualizujte všechny problematické ovladače ve vašem systému.
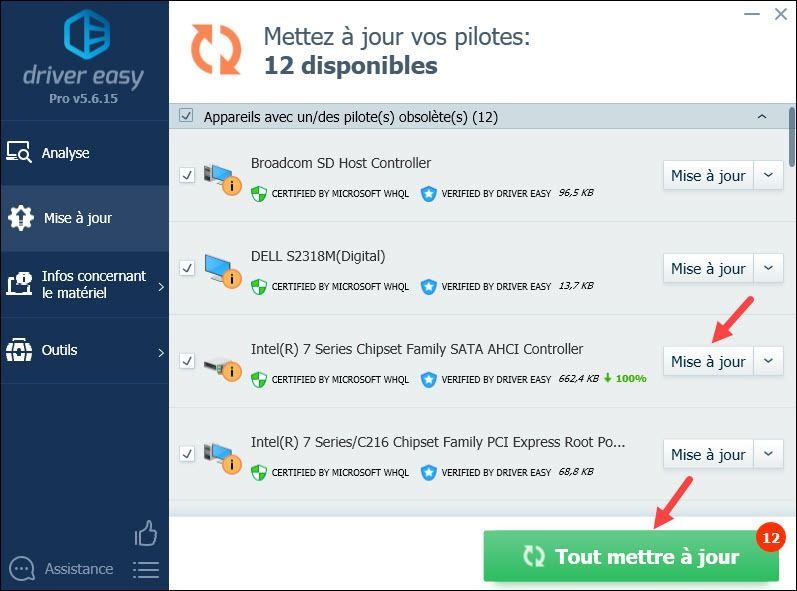
4) Restartujte počítač, aby se všechny změny projevily, a zkontrolujte, zda jsou ovladače řadiče sběru dat a zpracování signálu PCI již aktuální.
Děkujeme, že sledujete náš článek a doufáme, že bude pro vás užitečný. Pokud narazíte na nějaké problémy nebo máte nějaké návrhy na vylepšení našeho článku, zanechte prosím své komentáře v sekci níže a my se vám co nejdříve ozveme.
- PCI ovladač
- Okna




![[ŘEŠENO] Baldurova brána 3 se nespouští](https://letmeknow.ch/img/program-issues/00/baldur-s-gate-3-not-launching.png)

