'>
Spuštění počítače se systémem Windows 7 trvá věčně? Nepanikařte! Tady je 6 způsobů, jak zkrátit dobu spouštění počítače. Koukni na to…
Opravy k vyzkoušení:
Možná nebudete muset vyzkoušet všechny; stačí si vybrat ten, který potřebujete.
- Vyjměte periferní zařízení
- Zakažte spouštěcí programy
- Aktualizujte ovladače zařízení
- Vyhledejte malware a viry
- Přidejte více paměti RAM
- Nainstalujte SSD
Řešení 1: Vyjměte periferní zařízení
Pokud k počítači připojíte více periferních zařízení, je pravděpodobné, že jedna z nich brání normálnímu spuštění počítače. Chcete-li zjistit, zda to není pro vás problém, vypněte počítač a odpojte všechna periferní zařízení (tiskárnu, skener, jednotku USB atd.) A poté počítač znovu otestujte.
Pokud se váš počítač spustí správně, znamená to, že problém způsobuje jedna z odstraněných periferií. Měl by jsi přeinstalujte každé zařízení zpět do počítače a pokaždé je otestujte. Poté najdete konkrétní zařízení, které způsobuje váš problém. Aktualizujte ovladač problémové zařízení, nebo požádejte o pomoc výrobce zařízení.
Pokud problém přetrvává, pokračujte a zkuste další opravu.
Řešení 2: Zakažte spouštěcí programy
Programy po spuštění se spustí automaticky po zapnutí počítače. Běží na pozadí a zabijí vaše PC zdroje. Pokud máte více programů automatického spuštění, může to způsobit problém s pomalým spouštěním. Měli byste se tedy zbavit nechtěných startupů. Postupujte podle následujících pokynů:
1) Na klávesnici stiskněte klávesu Logo Windows klíč a typ msconfig . Poté vyberte msconfig .

2) Klepněte na Spuštění.
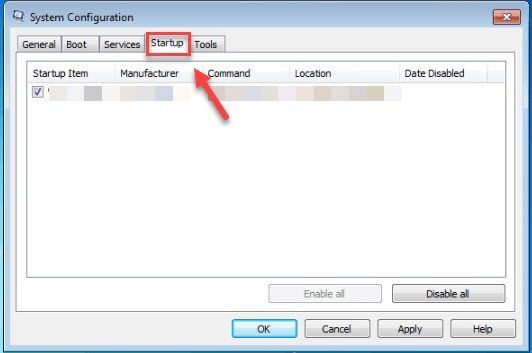
3) Zrušte zaškrtnutí políčka vedle programu, který nemusíte spouštět automaticky při spuštění.
Zrušte výběr pouze programů, o kterých víte, že se nemusíte spouštět automaticky při spuštění. Z důvodu bezpečnosti byste měli nechat antivirový program spouštět automaticky.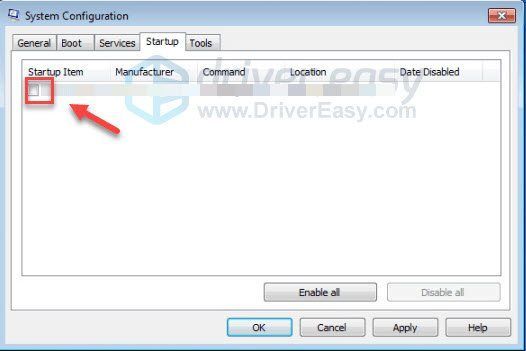
4) Klepněte na OK .
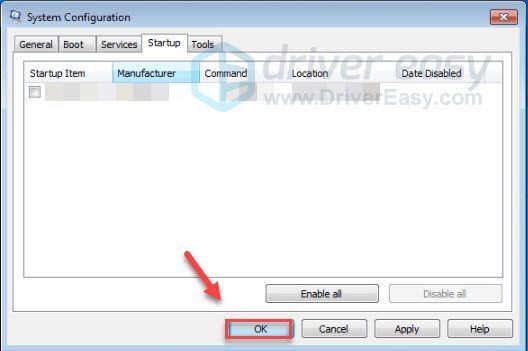
5) Restartujte počítač a otestujte problém.
Pokud problém přetrvává, pokračujte a vyzkoušejte opravu níže.
Řešení 3: Aktualizujte ovladače
Jednou z nejčastějších příčin problémů s výkonem počítače je vadný nebo zastaralý ovladač zařízení. Chcete-li vyřešit problémy s pomalým spouštěním počítače, zkuste aktualizovat ovladače zařízení, zejména Ovladač řadiče SATA AHCI .
Existují dva způsoby, jak získat nejnovější správný ovladač pro vaše zařízení:
Ruční aktualizace ovladače - Ovladače můžete aktualizovat ručně tak, že přejdete na web výrobce hardwaru a vyhledáte nejnovější správný ovladač. Nezapomeňte vybrat pouze ovladač, který je kompatibilní s vaší verzí systému Windows.
Automatická aktualizace ovladače - Pokud nemáte čas, trpělivost nebo počítačové dovednosti na ruční aktualizaci ovladačů, můžete to udělat automaticky pomocí Driver easy . Driver Easy automaticky rozpozná váš systém a najde správný ovladač pro váš grafický produkt a verzi systému Windows a správně je stáhne a nainstaluje:
1) Stažení a nainstalujte Driver Easy.
2) Spusťte Driver Easy a klikněte na Skenovat nyní knoflík. Driver Easy poté prohledá váš počítač a zjistí případné problémové ovladače.
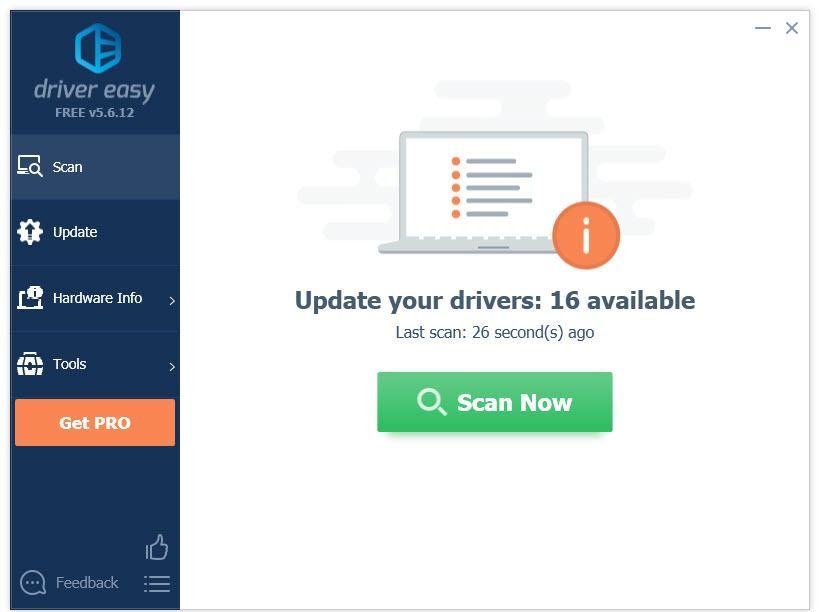
3) Klikněte na ikonu Tlačítko Aktualizovat vedle ovladače musíte automaticky stáhnout správnou verzi tohoto ovladače, poté jej můžete nainstalovat ručně (můžete to udělat s verzí ZDARMA).
Nebo klikněte Aktualizovat vše automaticky stáhnout a nainstalovat správnou verzi všech ovladačů, které ve vašem systému chybí nebo jsou zastaralé. (To vyžaduje Pro verze který přichází s plná podpora a 30denní záruka vrácení peněz . Po kliknutí na Aktualizovat vše se zobrazí výzva k aktualizaci.)
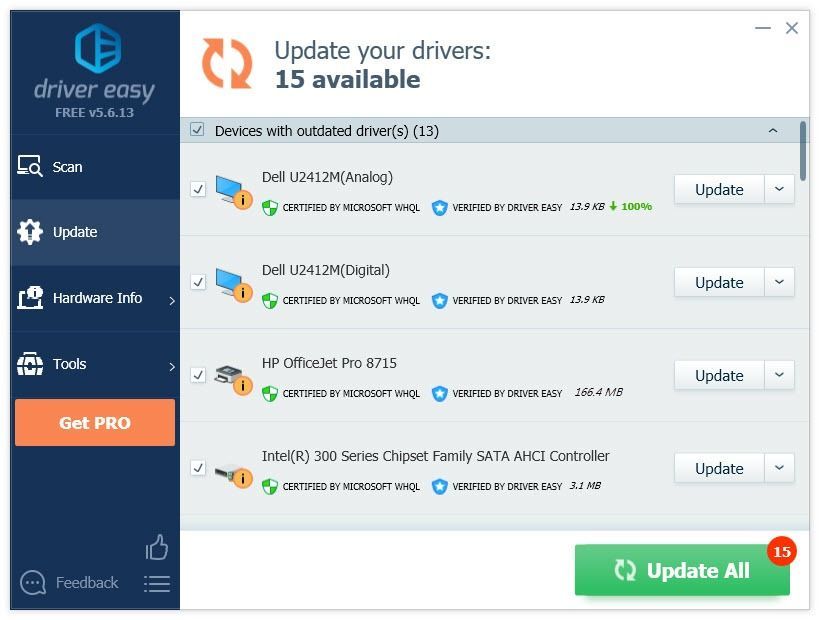 Pokud potřebujete pomoc, kontaktujte tým podpory Driver Easy Pro na adrese support@drivereasy.com .
Pokud potřebujete pomoc, kontaktujte tým podpory Driver Easy Pro na adrese support@drivereasy.com . Řešení 4: Vyhledejte malware a viry
Škodlivý software v počítači, včetně virů, spywaru a ransomwaru, může způsobit zpomalení počítače. Chcete-li zjistit, zda to není pro vás problém, zkuste spustit nástroj na odstraňování malwaru a zjistit, zda na vašem notebooku není malware.
Pokud ve svém počítači nemáte žádný nástroj na odstranění malwaru, zkuste nainstalovat Malwarebytes . Dokáže automaticky detekovat a opravit problémy s počítačem způsobené malwarem. (Můžete si to vyzkoušet zdarma po dobu 14 dnů.) Postupujte podle pokynů níže:
Nyní můžete ušetřit peníze na Malwarebytes pomocí jednoho z aktuálních kupónů Malwarebytes! Kliknutím zobrazíte Malwarebytes slevové kupóny , pak budete přesměrováni na domovskou stránku Malwarebytes.1) Stažení a nainstalujte Malwarebytes.
2) Běh Malwarebytes, a poté klikněte Skenovat nyní spusťte skenování počítače.
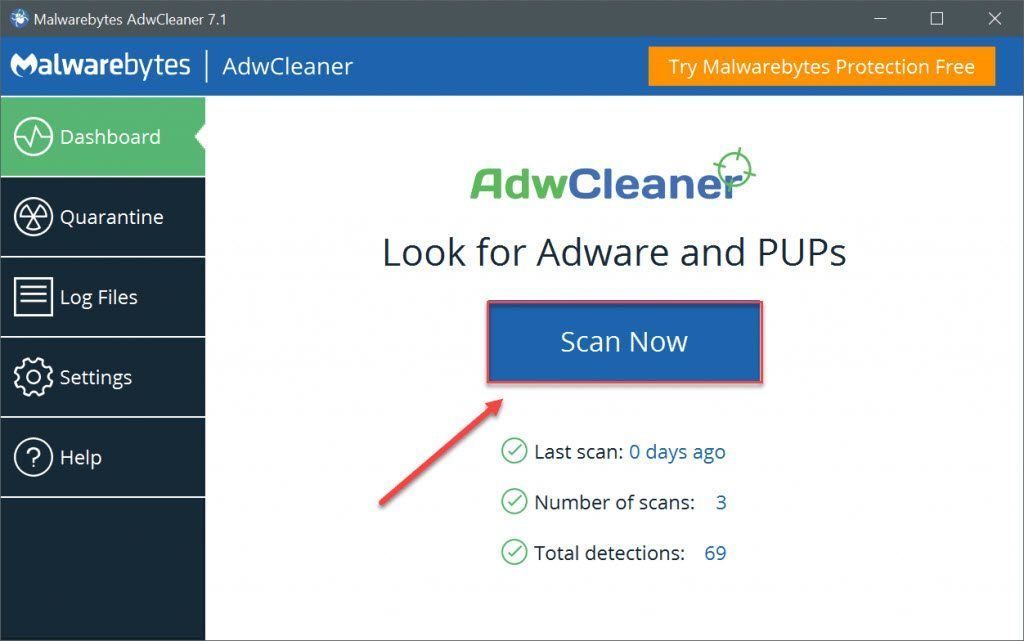
3) Počkejte na dokončení procesu. Malwarebytes odstraní veškerý malware, pokud ho objeví.
Pokud není detekován žádný malware, znamená to, že váš problém není způsoben malwarem. Zkontrolujte níže uvedenou metodu.
Řešení 5: Přidejte více RAM
RAM je zkratka pro Random Access Memory, což je forma úložiště počítačových dat, která ukládá data a aktuálně používaný strojový kód. Čím více paměti RAM má váš systém, tím rychleji může počítač fungovat. To znamená, že pokud ve vašem systému chybí RAM, pravděpodobně se počítač spustí pomalu. Pokud se jedná o hlavní problém, mělo by to vyřešit přidání větší RAM.
Přidání paměti RAM vyžaduje pokročilé počítačové dovednosti. Pokud vám to nevadí, můžete počítač odvézt do opravny a vyhledat odbornou pomoc.
Řešení 6: Nainstalujte SSD
SSD je zkratka pro Solid State Drive, která dokáže číst a zapisovat data mnohem rychleji než běžné pevné disky (HDD). Ve srovnání s pevným diskem disk SSD nejen zvýší dobu spouštění počítače, ale také mu umožní reagovat mnohem rychleji.
Instalace SSD znamená náklady, ale může to mít velký vliv na výkon počítače. Jakmile si zvyknete na bootování z SSD, nikdy se nevrátíte zpět.
Doufejme, že vám výše uvedené tipy pomohou vyřešit pomalý problém se spuštěním počítače. Pokud máte jakékoli dotazy, nápady nebo návrhy, můžete zanechat komentáře níže.


![[Vyřešeno] Chyba zařízení ADB nenalezeno ve Windows 10/11](https://letmeknow.ch/img/knowledge/27/adb-device-not-found-error-windows-10-11.png)
![Jak opravit chybu čtení Warzone Disc [5.0] a [3.1] na PC - 2021](https://letmeknow.ch/img/program-issues/90/how-fix-warzone-disc-read-error-5.jpg)
![Logitech G430 Headset Driver [Stáhnout]](https://letmeknow.ch/img/other/47/logitech-g430-headset-treiber.jpg)

