'>

Pokud váš Řadič sběr dat PCI a zpracování signálu je uveden pod Další zařízení s obrovským žlutým vykřičníkem vedle, což znamená, že s vaším síťovým ovladačem něco nefunguje, nejste sami. Mnoho uživatelů systému Windows také hlásí tento problém. Tento problém obvykle znamená, že máte problémy se síťovým připojením.
Ale žádný strach, je to možné opravit. Čtěte dál a postupujte podle jednoduchých kroků.
Kdykoli ve Správci zařízení uvidíte žluté vykřičníky, první věcí, kterou musíte udělat, je aktualizovat dostupné ovladače zařízení pro váš počítač.
Ovladače byste měli instalovat pouze z důvěryhodných zdrojů. Web podpory notebooků je jedním z nich.
1) Přejděte na web podpory, vyhledejte příslušnou stránku svého počítače a vyhledejte ji Řidiči nebo software sekce.
2) Zde uvidíte seznam dostupných ovladačů zařízení, které čekají na stažení. Věnujte zvláštní pozornost ovladač síťové karty a ovladač čipové sady .
3) Vyberte svůj operační systém a poté zvolte stažení všechny dostupné ovladače pro váš počítač.
4) Po dokončení stahování Nainstalujte řidiči jeden po druhém sami. Možná budete muset několikrát restartovat počítač, aby se změny projevily.
V některých případech je ovladač čipové sady .inf soubor, který představuje problém mnoha uživatelům. Používáme Software zařízení Intel Chipset jako příklad, který vám ukážu jak nainstalovat takový řidič.
POZNÁMKA : Ovladač čipové sady, který máte, může mít různá jména, což je naprosto v pořádku. Výrobci počítačů přizpůsobí čipovou sadu Intel tak, aby vyhovovala přesným specifikacím jejich počítačů. Pokud nechcete přijít o přizpůsobené funkce, stáhněte si čipovou sadu od výrobce počítače.
1) Stažení příslušný ovladač čipové sady pro váš počítač a uložte jej na plochu nebo na jiné místo, které nikdy nebudete ignorovat.
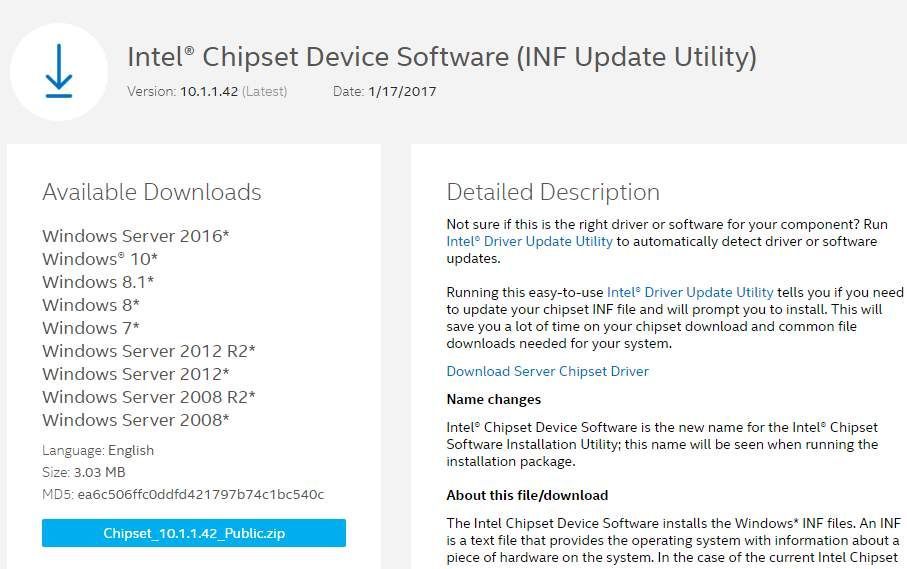
2) Stiskněte Klíč Windows a R současně a poté zadejte devmgmt.msc a udeřit Enter .
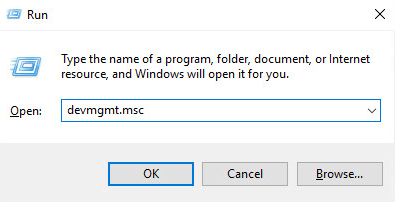
3) Vyhledejte Řadič pro sběr a zpracování dat PCI volba. Mělo by to být pod Další zařízení kategorie. Poté na něj dvakrát klikněte.
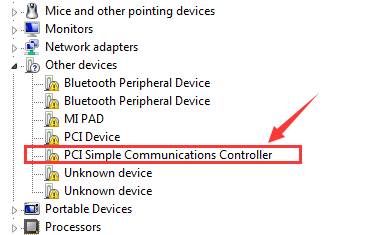
4) Přejděte na Řidič na kartě a poté klikněte na Aktualizovat ovladač… knoflík.
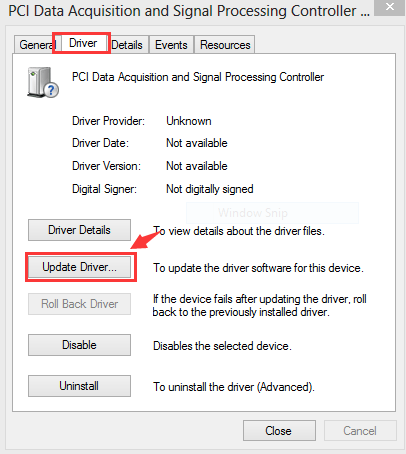
5) Vyberte Procházejte můj počítač a vyhledejte software ovladače .
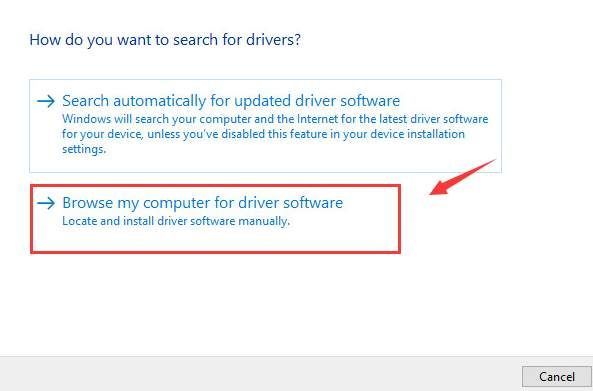
6) Procházením vyhledejte ovladač čipové sady, který jste uložili, a poté klikněte na další tlačítko pro přesun.
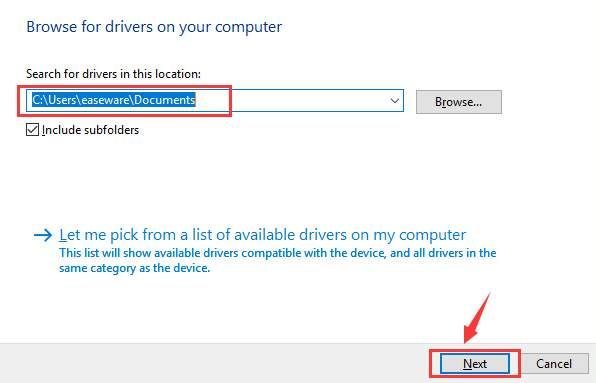
7) Trpělivě vyčkejte na instalaci ovladače čipové sady. Aby se změna projevila, musíte restartovat počítač.
PRO TIP (doporučeno):
Pokud nemáte čas, trpělivost nebo počítačové dovednosti na ruční aktualizaci ovladačů, můžete to udělat automaticky Driver easy .
Driver Easy automaticky rozpozná váš systém a najde pro něj správné ovladače. Nemusíte přesně vědět, jaký systém ve vašem počítači běží, nemusíte riskovat stahování a instalaci nesprávného ovladače a nemusíte se bát, že při instalaci uděláte chybu.
Ovladače můžete automaticky aktualizovat pomocí verze Driver Easy ZDARMA nebo Pro. Ale s verzí Pro to trvá jen 2 kliknutí (a získáte plnou podporu a 30denní záruku vrácení peněz):
1) Stažení a nainstalujte Driver Easy.
2) Spusťte Driver Easy a klikněte Skenovat nyní knoflík. Driver Easy poté prohledá váš počítač a zjistí případné problémové ovladače.
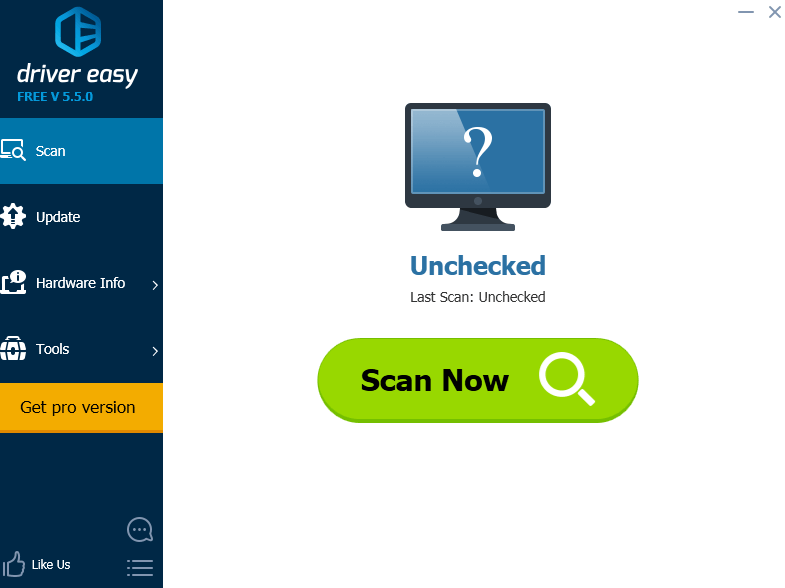
3) Klikněte na Aktualizace tlačítko vedle označeného ovladače PCI Data Acquisition and Signal Processing Controller pro automatické stažení a instalaci správné verze tohoto ovladače (můžete to udělat s verzí ZDARMA).
Nebo klikněte Aktualizovat vše automaticky stahovat a instalovat správnou verzi všech ovladačů, které ve vašem systému chybí nebo jsou zastaralé (k tomu je potřeba Pro verze - po kliknutí se zobrazí výzva k upgradu Aktualizovat vše ).
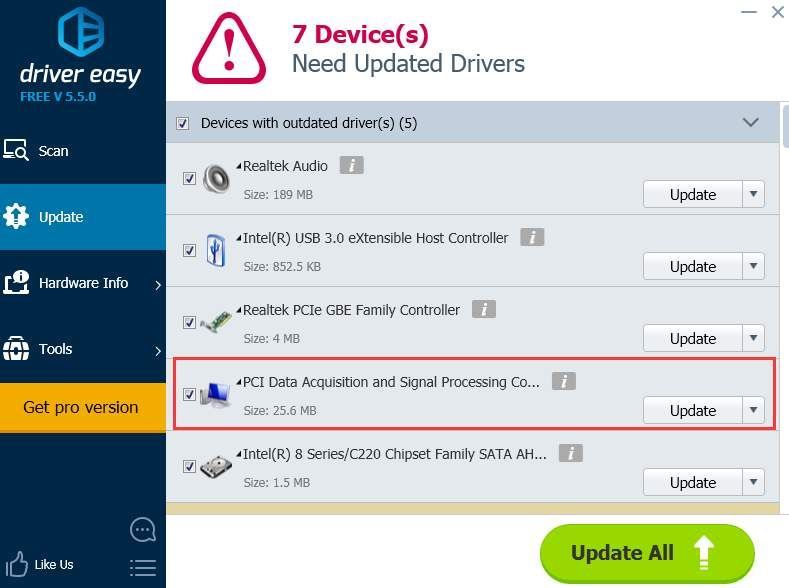
![[Vyřešeno] DRAGON QUEST XI Crash Issue](https://letmeknow.ch/img/knowledge/24/dragon-quest-xi-crash-issue.jpg)

![[Vyřešeno] Kód 48 ve Správci zařízení](https://letmeknow.ch/img/other/09/code-48-im-ger-te-manager.jpg)



