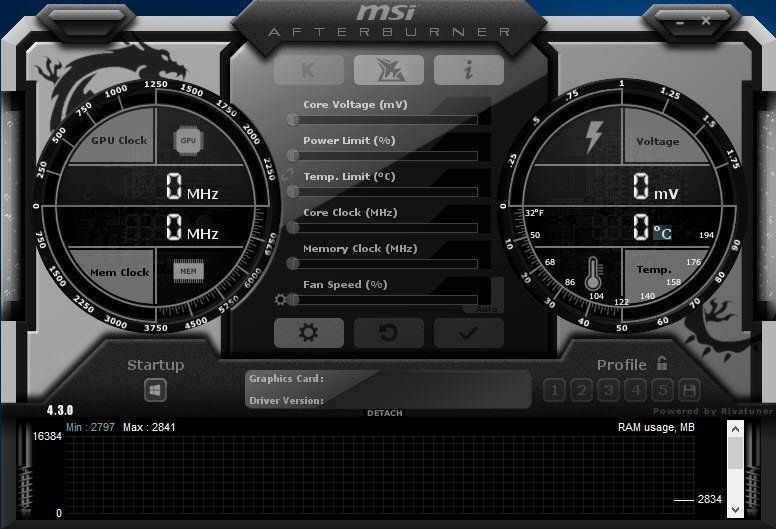
Nevidíte svou grafickou kartu v MSI Afterburner? Všechno na něm zešedne? Určitě nejste sami – mnoho hráčů hlásí stejný problém.
Ale nebojte se, obvykle to není tak těžké opravit.
Zkuste tyto opravy:
Možná je nebudete muset vyzkoušet všechny. Jednoduše postupujte dolů, dokud nenajdete ten, který dělá trik.
- Zkontrolujte připojení kabelu
- Změňte vlastnosti MSI Afterburner
- Zkontrolujte, zda máte Vanguard
- Aktualizujte všechny ovladače
- Zkontrolujte aktualizace systému Windows
- Proveďte čisté spuštění
- Otevřete MSI Afterburner. V levém podokně klikněte na ikona ozubeného kola otevřít vlastnosti.

- V Nastavení kompatibility sekce, zrušte zaškrtnutí políčka vedle Povolit nízkoúrovňový IO ovladač .

- Restartujte počítač a zkontrolujte výsledky v MSI Afterburner.
- Spusťte Driver Easy a klikněte na Skenovat nyní knoflík. Driver Easy poté prohledá váš počítač a zjistí všechny problémové ovladače.

- Klikněte Aktualizovat vše automaticky stáhnout a nainstalovat správnou verzi Všechno ovladače, které ve vašem systému chybí nebo jsou zastaralé.
(To vyžaduje Pro verze – po kliknutí na Aktualizovat vše budete vyzváni k upgradu. Pokud nechcete platit za verzi Pro, stále si můžete stáhnout a nainstalovat všechny potřebné ovladače s bezplatnou verzí; stačí si je stáhnout jeden po druhém a ručně nainstalovat běžným způsobem Windows.)
 The Pro verze z Driver Easy přichází s plnou technickou podporu . Pokud potřebujete pomoc, kontaktujte tým podpory Driver Easy na adrese .
The Pro verze z Driver Easy přichází s plnou technickou podporu . Pokud potřebujete pomoc, kontaktujte tým podpory Driver Easy na adrese . - Na klávesnici stiskněte Win+I (klávesa s logem Windows a klávesa i) pro otevření aplikace Nastavení systému Windows. Klikněte Aktualizace a zabezpečení .

- Klikněte Kontrola aktualizací . Systém Windows poté stáhne a nainstaluje dostupné opravy. Může to chvíli trvat (až 30 minut).

- Na klávesnici stiskněte Win+R (klávesa s logem Windows a klávesa r) současně pro vyvolání pole Spustit. Zadejte nebo vložte msconfig a klikněte OK .

- Ve vyskakovacím okně přejděte na Služby kartu a zaškrtněte políčko vedle Skryjte všechny služby Microsoftu .

- Na klávesnici stiskněte Ctrl , Posun a esc současně otevřete Správce úloh a poté přejděte na Spuštění tab.

- Jeden po druhém vyberte všechny programy, o kterých se domníváte, že by mohly rušit, a klepněte Zakázat .

- Restartujte počítač.
- MSI
Oprava 1: Zkontrolujte připojení kabelu
Nejprve musíte ujistěte se, že máte správný zobrazovací port . Pokud používáte špatný port, řekněme, že máte monitor propojený s integrovanou grafikou, vaše GPU se nemusí v Afterburner zobrazit, protože jej nepoužíváte k zobrazení.
 Měli byste také vyloučit možnost vadných kabelů.
Měli byste také vyloučit možnost vadných kabelů. Pokud jste si jisti, že máte správný port, můžete pokračovat k řešení problémů níže.
Oprava 2: Změňte vlastnosti MSI Afterburner
Podle některých hráčů spočívá možná oprava problému v nastavení kompatibility přídavného spalování. Můžete následovat a zjistit, zda to funguje ve vašem případě.
Pokud vám tento trik nepomůže. podívejte se na další níže.
Oprava 3: Zkontrolujte, zda máte Vanguard
Pokud se věnujete Valorantu, možná ho znáte Předvoj , program proti cheatům. Záznamy ukazují, že Vanguard je velký problémový výrobce, který je zodpovědný za mnoho herních problémů. A mnoho hráčů hlásilo, že to má něco společného s tím, že Afterburner nedetekuje GPU. Pokud tedy máte na svém systému Vanguard, můžete jej zkusit zakázat/odinstalovat a zjistit, zda Afterburner funguje správně.
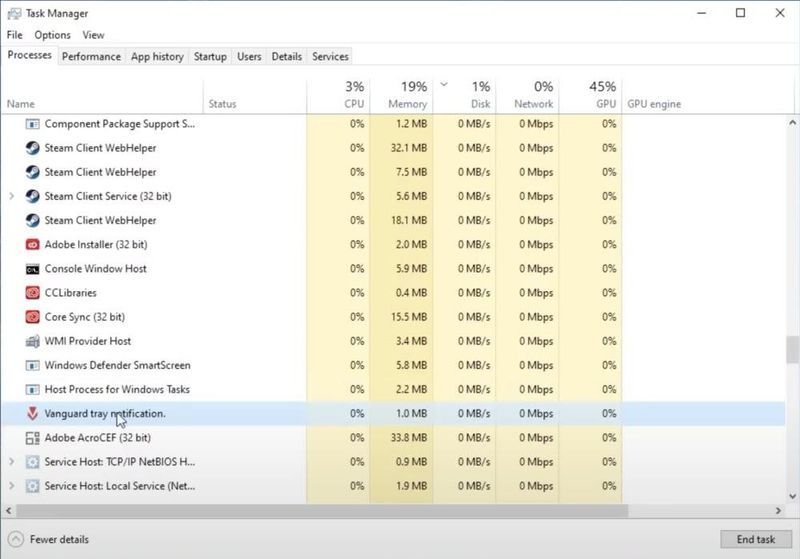
Pokud Vanguard nemáte, jednoduše přejděte k další opravě.
Oprava 4: Aktualizujte všechny ovladače
Pokud nevidíte svůj GPU v MSI Afterburner, je pravděpodobné, že ho používáte chybný nebo zastaralý grafický ovladač . Ve skutečnosti, aby vaše zařízení správně fungovalo, měli byste se vždy ujistit, že máte všechny ovladače aktuální.
Ovladače můžete aktualizovat ručně tak, že navštívíte výrobce grafiky, základní desky jeden po druhém, vyhledáte nejnovější správné instalátory a nainstalujete krok za krokem. Pokud však nemáte čas nebo trpělivost na ruční aktualizaci, můžete to provést automaticky pomocí Driver Easy.
Po aktualizaci všech ovladačů restartujte počítač a zkontrolujte, zda Afterburner funguje správně.
Pokud vám nejnovější ovladače nepřinesou štěstí, můžete pokračovat další metodou.
Oprava 5: Zkontrolujte aktualizace systému Windows
Aktualizace systému Windows vám pomohou vyhnout se většině problémy s kompatibilitou softwaru . Vždy byste se měli ujistit, že používáte nejnovější systém.
Po dokončení restartujte počítač a zkontrolujte, zda MSI Afterburner běží správně.
Pokud problém přetrvává, můžete pokračovat k další opravě.
Oprava 6: Proveďte čisté spuštění
Kromě Vanguardu byste měli zkontrolovat, zda ve vašem systému nejsou další interference. Můžete začít tím dělat čistou botu , který spustí PC pouze s minimální sadou služeb a programů.
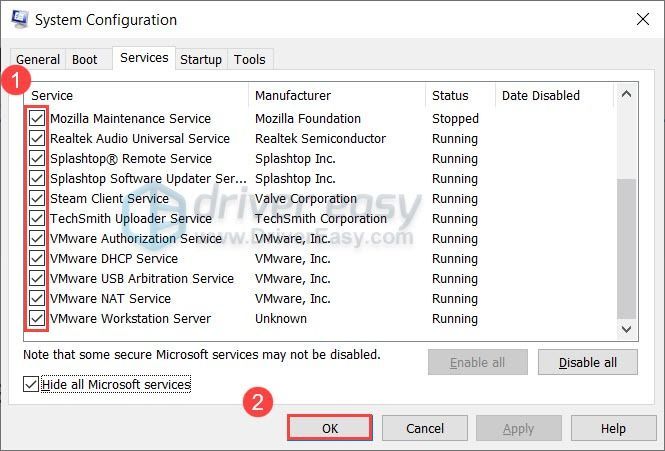
Pokud Afterburner funguje po čistém spuštění, můžete pachatele vykořenit opakováním kroků a deaktivací pouze poloviny služeb a programů.
Pokud problém přetrvává, můžete zkusit následující řešení níže.
Oprava 7: Zkuste jinou verzi Afterburner
Pokud vám žádná z oprav nepomůže, můžete zkusit znovu nainstalovat MSI Afterburner. To by mělo resetovat profily a opravit možné problémy během instalace. Místo instalace stejné verze si tentokrát můžete vyzkoušet ty předchozí a beta, které lze snadno najít na Guru3D.com .
Doufejme, že tento příspěvek vám pomůže znovu spustit MSI Afterburner. Pokud máte nějaké dotazy nebo nápady, neváhejte napsat řádek do komentářů níže.












![[Vyřešeno] Overwatch neustále mrzne (2022)](https://letmeknow.ch/img/knowledge/86/overwatch-keeps-freezing.png)


![[VYŘEŠENO] Halo Infinite na PC neustále padá](https://letmeknow.ch/img/knowledge/68/halo-infinite-keeps-crashing-pc.jpg)
