'>

Pingové hroty když hrajete Fortnite ?Nedělejte si starosti ... Ačkoli je to neuvěřitelně frustrující, rozhodně nejste jediným člověkem, který tento problém zažil. Tisíce hráčů nedávno oznámily stejný problém. A co je důležitější, měli byste být schopni to opravit docela snadno ...
Opravy k vyzkoušení
- Restartujte Fortnite
- Restartujte síť
- Ukončete aplikace využívající šířku pásma
- Aktualizujte síťový ovladač
- Zakázat server proxy
- Změňte svůj region dohazování
- Zkontrolujte, zda se nejedná o problém se serverem
Oprava 1: Restartujte Fortnite
Toto je nejrychlejší a nejjednodušší oprava, kterou můžete vyzkoušet, když narazíte na problém s vysokým pingem ve Fortnite. Prostě ukončete Fortnite a restartujte hru .
Nyní znovu spusťte hru a vyzkoušejte, zda je její ping stále vysoký. Pokud ano, přejděte k opravě 2 níže.
Oprava 2: Restartujte síť
Jednou z nejjednodušších oprav problémů s vysokým pingem je jednoduše restartujte síť . Restartováním sítě se může vaše rychlost připojení k Internetu vrátit na normální úroveň. Možná to také vyřeší problém s vysokým pingem. Postup je následující:
1) Odpojit modem (a bezdrátový směrovač, pokud je to samostatné zařízení) od napájení 60 sekund .


2) Zapojit znovu připojte síťová zařízení a počkejte, až se kontrolky vrátí zpět do normálního stavu.
Spusťte Fortnite, abyste zjistili, zda ping ve Fortnite opět stoupá. Pokud se problém s vysokým pingem objeví po restartování sítě, vyzkoušejte další opravu níže.
Oprava 3: Zavřete aplikace pro připojení šířky pásma
Pokud používáte jiné aplikace, jako je OneDrive , Dropbox a iCloud které ke stahování a nahrávání souborů vyžadují připojení k internetu, nebo pokud vaši rodinní příslušníci sledují televizní pořady současně, může nastat problém s ping, když jste uprostřed hraní Fortnite.
Chcete-li tento problém vyřešit, musíte zavřít tyto aplikace pro hlídání šířky pásma. Postup je následující:
1) Na klávesnici stiskněte Ctrl , Posun a Esc zároveň otevřít Správce úloh .
2) Klikněte pravým tlačítkem myši aplikace pro sledování šířky pásma a poté vyberte Ukončit úkol .
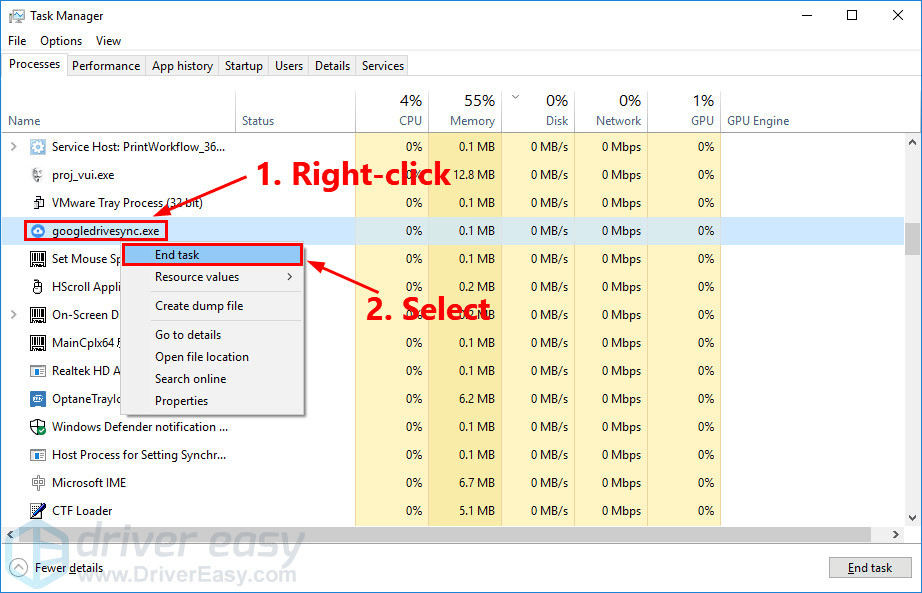
Spusťte Fortnite, abyste zjistili, zda se tento problém znovu objeví. Pokud se tento problém objeví znovu, nemějte obavy. Zkuste další opravu níže.
Oprava 4: Aktualizujte síťový ovladač
Zastaralý nebo chybějící ovladač sítě může také vyvolat problém s vysokým pingem. Zkuste aktualizovat síťový ovladač a možná lze tento problém vyřešit.
Síťový ovladač lze aktualizovat dvěma způsoby: ručně a automaticky .
Aktualizujte ovladač sítě ručně - Síťový ovladač můžete aktualizovat ručně tak, že přejdete na web výrobce a vyhledáte nejnovější ovladač pro síťový adaptér. Nezapomeňte zvolit ovladač, který je kompatibilní s vaším přesným modelem síťového adaptéru a vaší verzí systému Windows.
Nebo
Aktualizujte ovladače automaticky - Pokud nemáte čas, trpělivost nebo počítačové znalosti na ruční aktualizaci síťového ovladače, můžete to udělat automaticky pomocí Driver easy . Nemusíte přesně vědět, jaký systém ve vašem počítači běží, nemusíte riskovat stahování a instalaci nesprávného ovladače a nemusíte se bát, že při instalaci uděláte chybu. Driver Easy to všechno zvládne .
Všechny ovladače v Driver Easy pocházejí přímo z výrobce . Jsou všechny certifikované a bezpečné .1) Stažení a nainstalujte Driver Easy.
2) Spusťte Driver Easy a klikněte Skenovat nyní . Driver Easy poté prohledá váš počítač a zjistí případné problémové ovladače.
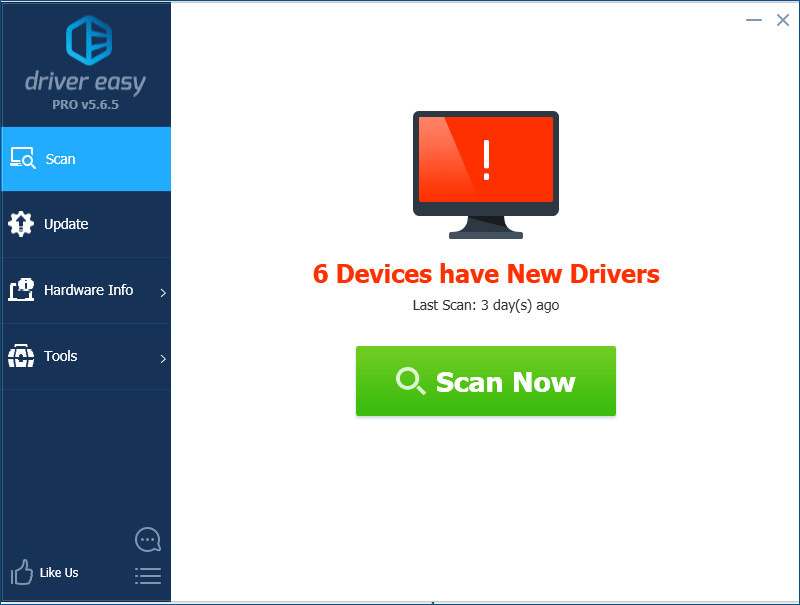
3) Klikněte Aktualizace vedle síťového adaptéru automaticky stáhnete správnou verzi jeho ovladače a poté jej můžete nainstalovat ručně. Nebo klikněte Aktualizovat vše automaticky stáhnout a nainstalovat správnou verzi Všechno ovladače, které ve vašem systému chybí nebo jsou zastaralé (to vyžaduje Pro verze - po kliknutí se zobrazí výzva k upgradu Aktualizovat vše. Dostaneš plná podpora a a 30denní vrácení peněz záruka).
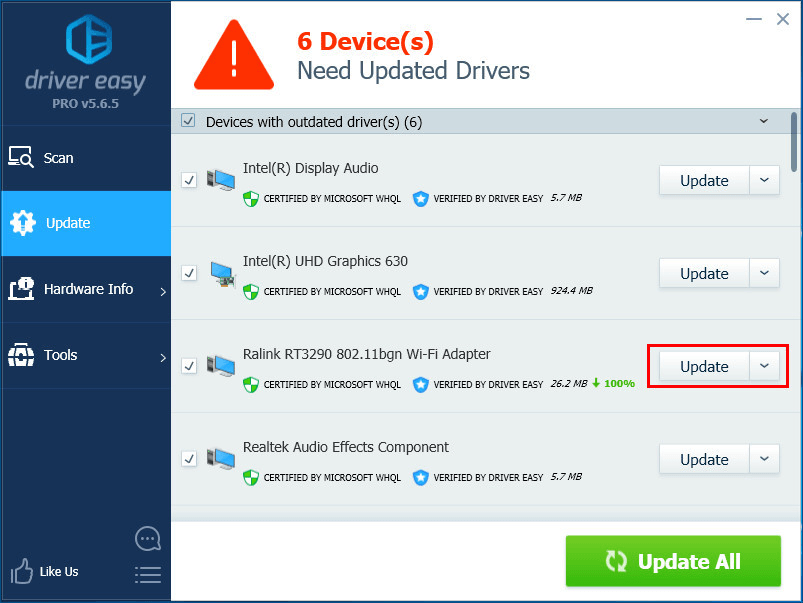
Oprava 5: Zakázat proxy server
Pokud používáte server proxy, může k tomuto problému také dojít. Zkuste deaktivovat server proxy a možná lze tento problém vyřešit. Postup je následující:
1) Na klávesnici stiskněte klíč s logem Windows a R zároveň otevřete dialogové okno Spustit. Typ inetcpl.cpl a stiskněte Enter .
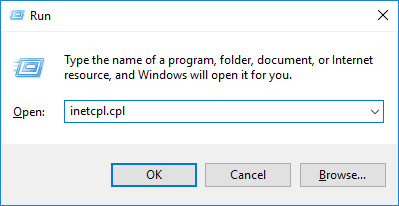
2) Přejděte na Připojení záložka. Vybrat Nikdy nevytočte připojení pokud to vidíte (někde níže Zvolte Nastavení, pokud potřebujete ... ). Poté klikněte na Nastavení LAN .
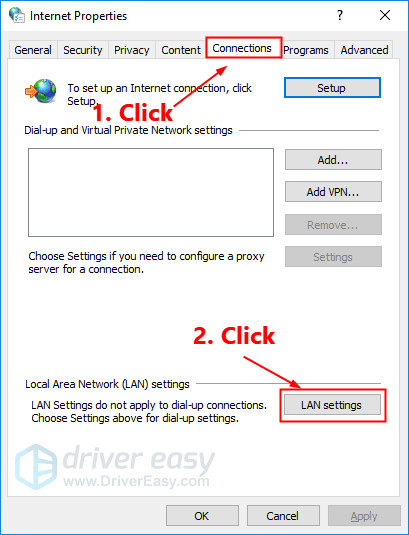
3) Zrušte zaškrtnutí pole vedle Pro svou LAN použijte proxy server . Pokud již není zaškrtnuto, šek pole vedle Automaticky detekovat nastavení . Poté klikněte OK .
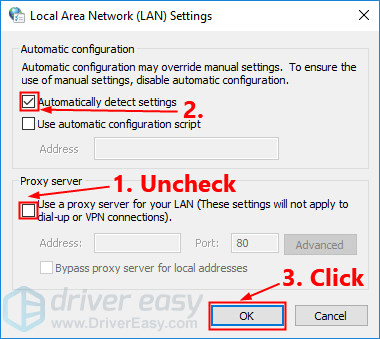
Spusťte Fortnite a zjistěte, zda jste tento problém vyřešili. Pokud ne, zkuste další opravu níže.
Oprava 6: Změňte svůj region dohazování
Můžete také zkusit změnit oblast dohazování a zjistit, zda se znovu objeví problém s vysokým pingem. Postup je následující:
1) Spusťte Fortnite.
2) Klikněte tlačítko nabídky v pravém horním rohu. Poté klikněte tlačítko řazení otevřete nastavení Fortnite.
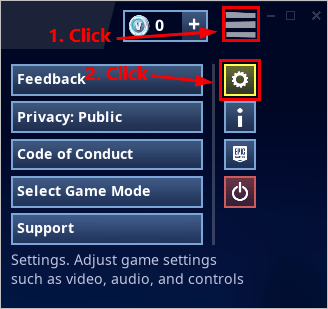
3) Klikněte tlačítko řazení přepnout na Hra záložka. Poté klikněte šipka vpravo vedle Dohazování Region změnit svůj region dohazování. Vyberte oblast s menší latencí sítě a poté klikněte Aplikovat v pravém dolním rohu uložte provedené změny.
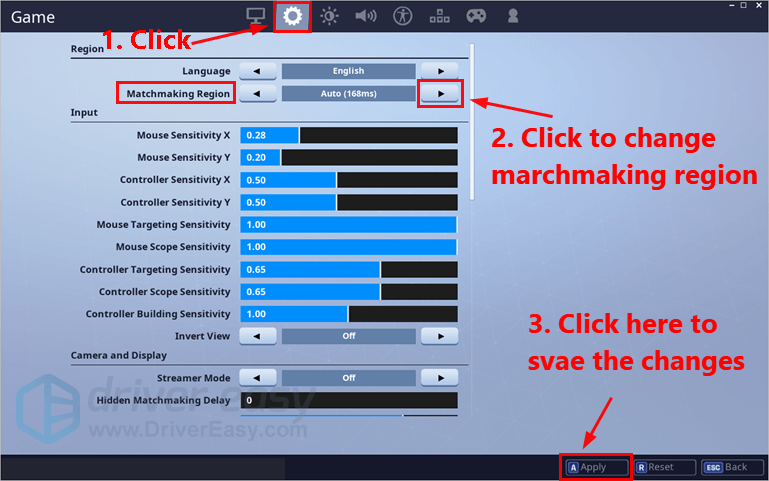
Připojte se k týmu a zjistěte, zda jste vyřešili problém s vysokým pingem. Pokud ne, možná budete muset zkontrolovat, zda se nejedná o problém se serverem.
Oprava 7: Zkontrolujte, zda se nejedná o problém se serverem
Pokud žádná z oprav nepomůže, může to být jednoduše problém se serverem . Můžeš jít do Fóra Fortnite a uvidíme, jestli má někdo jiný problémy s vysokým pingem. Můžete také navštívit https://fortniteserverstatus.com/ ke kontrole stavu serveru Fortnite.
Pokud máte jakékoli dotazy nebo návrhy, zanechte prosím níže svůj komentář.






