'>
Váš počítač běží pomalu? Než utratíte jmění za aktualizaci paměti nebo nákup zcela nového počítače, budete přesně vědět, kolik a jak rychle je Rychlost RAM je důležité.
Proč je rychlost RAM tak důležitá?
Jak funguje RAM?
Procesor požaduje informace z paměti RAM, provádí výpočty a ukládá je zpět do paměti.
Co se tedy stane, když je RAM pomalá?
Nakonec čeká na odpověď. Paměť s nižší rychlostí tedy samozřejmě sníží výkon vašeho počítače, zejména v hrách náročných na CPU, kde máte vysoké využití mezipaměti.
Čím rychleji, tím lépe?
Technicky, čím vyšší je taktovací frekvence MHz, tím více dat může RAM přenést za kratší dobu. Pro zvýšení výkonu se mnoho hráčů dokonce rozhodlo přetaktovat RAM. Existují však omezení a potenciální nebezpečí přetaktování RAM.
Rychlost vaší RAM bude záviset na vaší základní desce a CPU. Některé základní desky - dokonce i ty mezi nejlepšími základními deskami pro hraní her - neumožňují přetaktování RAM.
Takže ať už diagnostikujete problémy nebo hledáte upgrade, jedna věc, kterou byste měli udělat, je zkontrolovat rychlost RAM.
Jak zkontrolovat rychlost RAM?
- Metoda 1: Správce úloh
- Metoda 2: Příkazový řádek
- Metoda 3: CPU-Z
- Metoda 4: Snadný ovladač
- Metoda 5: BIOS
Metoda 1: Správce úloh
1) Na klávesnici stiskněte Ctrl + Posun + Esc zároveň otevřete Správce úloh.
2) Přejděte na Výkon kartu a poté klikněte na Paměť . Tam uvidíte Rychlost RAM , množství RAM, které se aktuálně používá, a také dostupnou paměť, kterou můžete stále využívat.

Metoda 2: Příkazový řádek
1) Na klávesnici stiskněte klávesu s logem Windows a současně klávesu R a vyvolejte pole Spustit. Typ cmd v poli a stiskněte Enter .
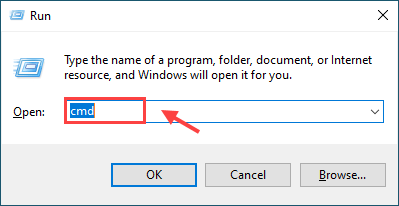
2) Zkopírujte a vložte wmic paměťový čip získá rychlost do okna příkazového řádku a stiskněte Enter . Tento příkaz vám umožní zkontrolovat rychlost čipu RAM.
wmic paměťový čip získá rychlost
3) Nyní uvidíte rychlost nebo frekvenci (v mém případě 1 600 MHz).
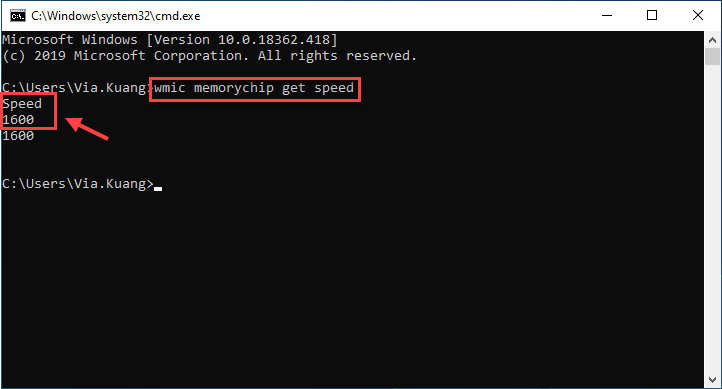
Metoda 3: CPU-Z
Přejít na oficiální web CPU-Z ke stažení a instalaci softwaru. CPU-Z provede analýzu vašeho systému a poté poskytne spoustu užitečných informací - včetně rychlosti RAM.
1) Klikněte na Paměť karta, kterou hledáte Frekvence DRAM . Vynásobte toto číslo 2, protože jeho DDR (dvojnásobná rychlost dat).
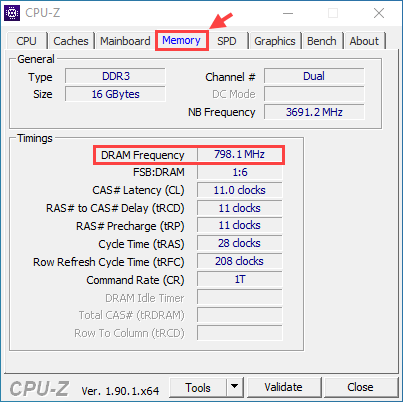
Například, jak uvidíte na našem snímku obrazovky, naše RAM je 798,1 MHz, ale protože se jedná o DDR RAM (Double Data Rate), vynásobíme toto číslo dvěma, abychom získali konečnou hodnotu 1596,2 MHz.
Metoda 4: Snadný ovladač
Manuální kontrola všech potřebných informací o paměti RAM a dalších informacích o hardwaru vyžaduje čas. Pokud nemáte čas nebo počítačové dovednosti, můžete to udělat automaticky Driver easy .
1) Stáhnout Driver easy a spustit v počítači.
2) Klikněte na Informace o hardwaru záložka. Po zobrazení výzvy k povolení správce klikněte na Pokračovat , pak Ano .
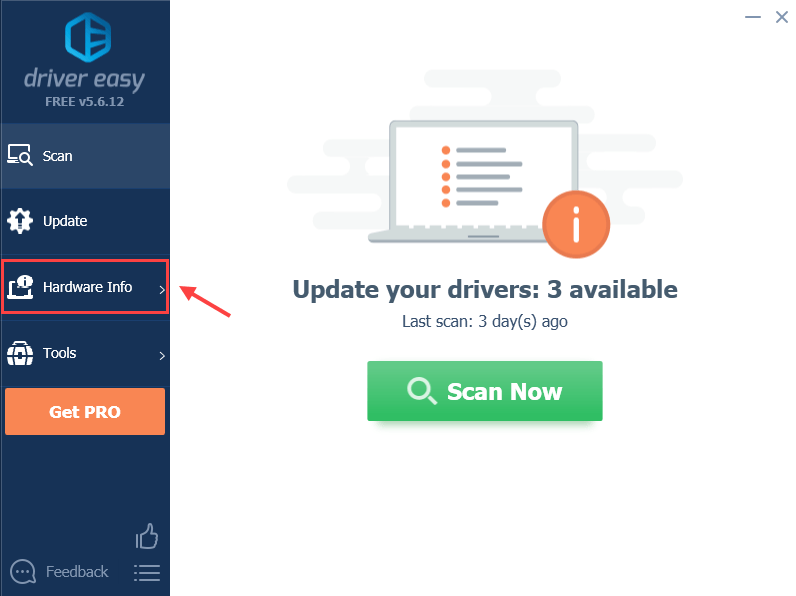
3) Přejděte na Paměť záložka, uvidíte Frekvence DRAM pod Načasování sekce. Chcete-li získat skutečnou rychlost paměti RAM, musíte toto číslo vynásobit dvěma.
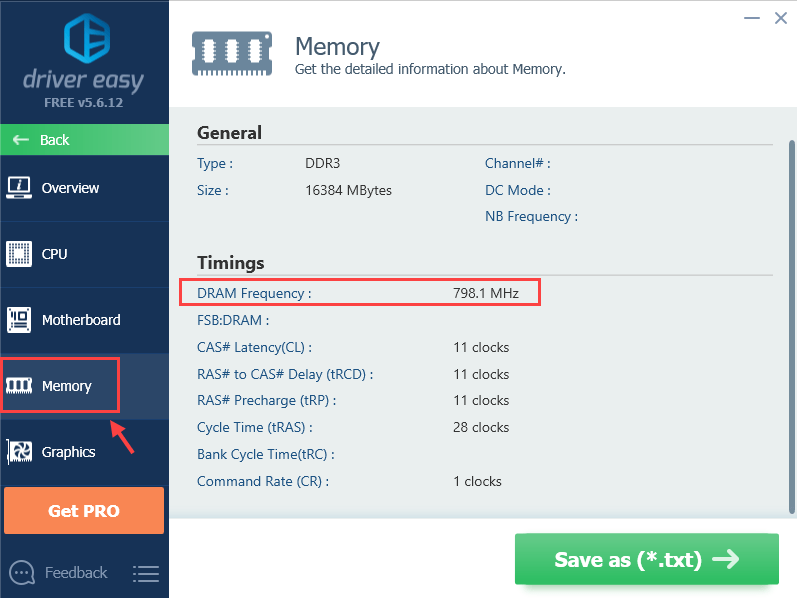
Zde získáte všechny informace, které potřebujete o své RAM. Můžete také zkontrolovat další informace o systému, například procesor , Základní deska , Grafické karty , Síťová karta, atd.
Můžete také kliknout Uložit jako (* .txt) pro uložení hardwarových informací do textového souboru (vyžaduje Pro verze ).
Bonusový tip
Jak jste již možná věděli, počítače se systémem Windows se obvykle potýkají s různými problémy a jedním z možných problémů jsou ovladače zařízení. Chcete-li zlepšit výkon počítače a herní zážitek, doporučujeme udržovat ovladače zařízení aktuální.
Driver easy automaticky rozpozná váš systém a vyřeší problémy řidiče. Nemusíte přesně vědět, jaký systém ve vašem počítači běží, nemusíte riskovat stahování a instalaci nesprávného ovladače a nemusíte se bát dělat chyby při instalaci.
Ovladače můžete automaticky aktualizovat pomocí VOLNÝ, UVOLNIT nebo Pro verze Driver Easy. Ale s Pro verze , stačí to 2 kliknutí (a získáte plnou podporu a 30denní záruka vrácení peněz ).
1) Spusťte Driver Easy a klikněte na Skenovat nyní knoflík. Driver Easy poté prohledá váš počítač a zjistí případné problémové ovladače.
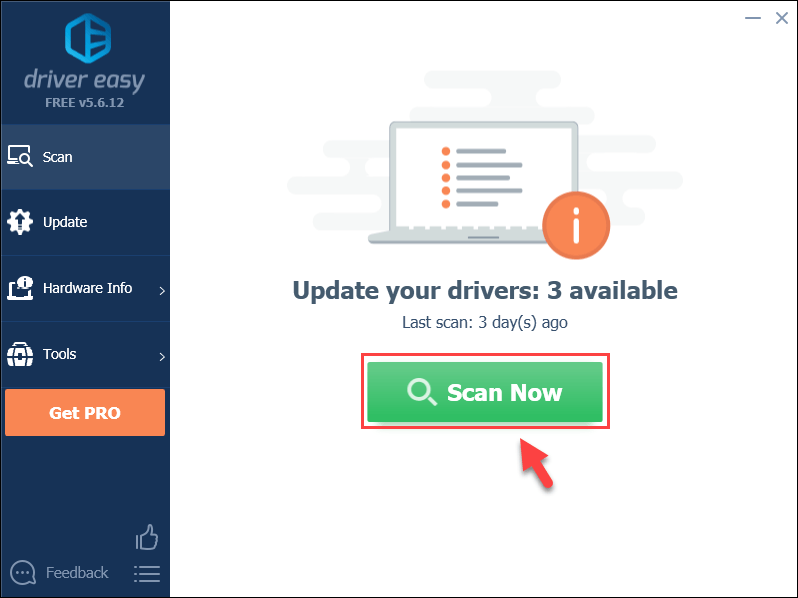
2) Klikněte na Aktualizace tlačítko vedle označeného ovladače automaticky stáhne správnou verzi ovladače (můžete to udělat s verzí ZDARMA) a poté ji nainstalujte do svého počítače.
Nebo
Klepněte na Aktualizovat vše automaticky stahovat a instalovat správnou verzi všech ovladačů, které ve vašem systému chybí nebo jsou zastaralé (to vyžaduje Pro verze - budete vyzváni k aktualizaci, když kliknete na Aktualizovat vše).
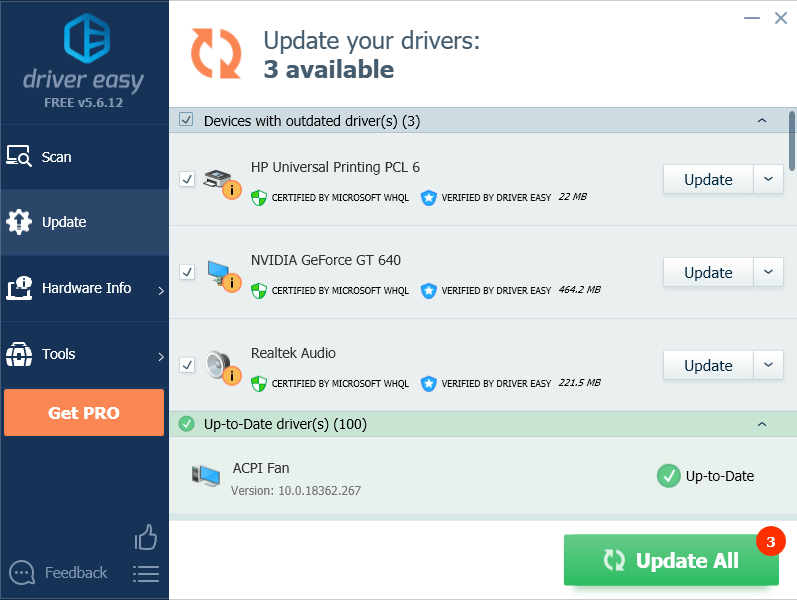 Po aktualizaci ovladačů nezapomeňte restartovat počítač.
Po aktualizaci ovladačů nezapomeňte restartovat počítač. Metoda 5: BIOS
Můžete také vstoupit do systému BIOS počítače a zobrazit tam rychlost RAM. Pokud již víte, na jakou rychlost by měla vaše RAM běžet, budete vědět, zda má správnou rychlost nebo ne.
1) Vypněte počítač.
2) Spusťte počítač a stiskněte funkční klávesu na počítači, která umožňuje přejít do nastavení systému BIOS. Níže je uvedeno nejčastěji používaných pět kláves:
- F2
- F1
- F10
- Vymazat
- Esc .
Chcete-li přesně vědět, jaký funkční klíč používá vaše základní deska, klikněte na tady Pro více informací.
Poznámka: NE uvolněte funkční klávesu, dokud se nezobrazí obrazovka BIOS.3) Jakmile vstoupíte do systému BIOS, vyhledejte Nastavení přetaktování pomocí kláves se šipkami na klávesnici a poté stiskněte Enter . Vybrat DRAMA nebo Paměť podnabídka (název se liší podle výrobce), chcete-li zobrazit nastavení paměti RAM a provést požadované změny.
4) Stiskněte tlačítko Esc dokud se nevrátíte do hlavní nabídky systému BIOS. lis F10 uložit změny. Počítač se restartuje s novým nastavením RAM.
Doufejme, že vám tento článek bude užitečný. Neváhejte nám napsat komentář a sdílet své zkušenosti s ostatními uživateli!


![[VYŘEŠENO] Chyba modré obrazovky WDF_Violation ve Windows 11/10/8/7](https://letmeknow.ch/img/knowledge/29/wdf_violation-blue-screen-error-windows-11-10-8-7.jpg)

![[VYŘEŠENO] Forza Horizon 5 FPS klesá na PC](https://letmeknow.ch/img/knowledge/69/forza-horizon-5-fps-drops-pc.png)
![[VYŘEŠENO] COD: Studená válka Black Ops se nespouští na PC](https://letmeknow.ch/img/knowledge/13/cod-black-ops-cold-war-not-launching-pc.jpg)
