'>

Konfrontujete BUGCODE_NDIS_DRIVER chyba? Pokud ano, pak je tento příspěvek napsán pro vás. Nejprve si můžete být jisti, že nejste sami - mnoho lidí hlásilo stejný problém jako vy. I když je to poměrně choulostivý problém, stále ho můžete nějakým způsobem vyřešit.
4 Opravy pro vyřešení chyby BUGCODE_NDIS_DRIVER
Zde jsou 4 řešení, která se osvědčila mnoha uživatelům Windows. Než tedy zavoláte počítačovému technikovi, proč nevyzkoušet následující metody a problém vyřešit sami? Nemusíte je všechny vyzkoušet; prostě postupujte dolů v seznamu, dokud nenajdete ten, který vám vyhovuje.
DŮLEŽITÉ: Pokud nyní nemůžete restartovat počítač, budete muset přejděte do bezpečného režimu před vyzkoušením níže uvedených oprav.Oprava 1: Vrátit zpět síťový ovladač
Oprava 2: Zkontrolujte aktualizace systému Windows
Oprava 3: Aktualizujte ovladače zařízení
Oprava 4: Přeinstalujte operační systém Windows
Oprava 1: Vrátit zpět síťový ovladač
Někteří uživatelé systému Windows hlásili, že se jim tato chyba „modré obrazovky smrti (BSOD)“ vyskytla hned po aktualizaci ovladačů jejich síťových karet (nebo Windows Update). Pokud v tu chvíli došlo k chybě, měli byste obnovit síťový ovladač na předchozí verzi, abyste zajistili stabilitu hardwarového zařízení. Postup je následující:
1) Na klávesnici stiskněte klávesu Klávesa s logem Windows a R zároveň vyvolat dialogové okno Spustit. Poté zadejte devmgmt.msc do pole a klikněte OK .
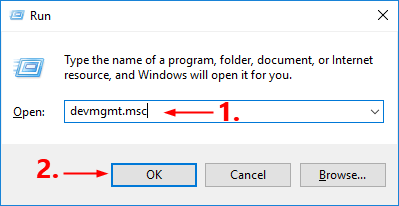
2) V Správce zařízení v okně poklepejte na ikonu Síťové adaptéry uzel rozbalte jeho rozevírací seznam.
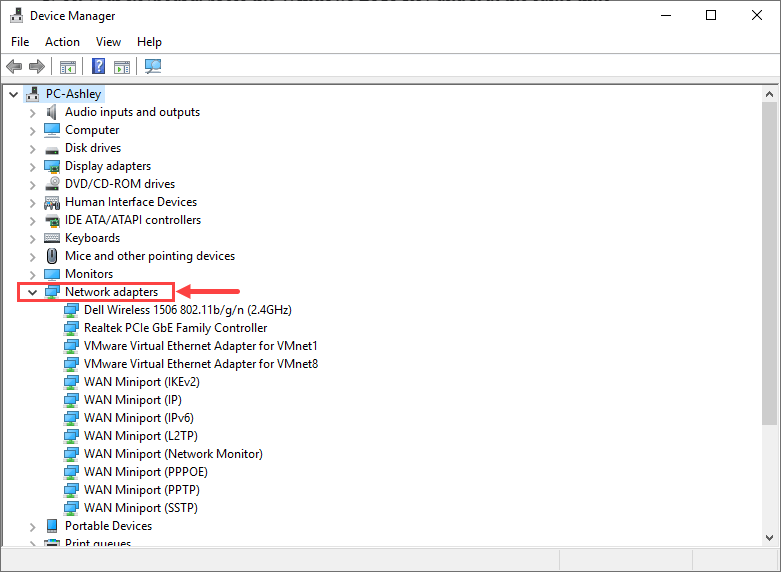
3) Klikněte pravým tlačítkem na síťový adaptér a vyberte Vlastnosti z kontextové nabídky.
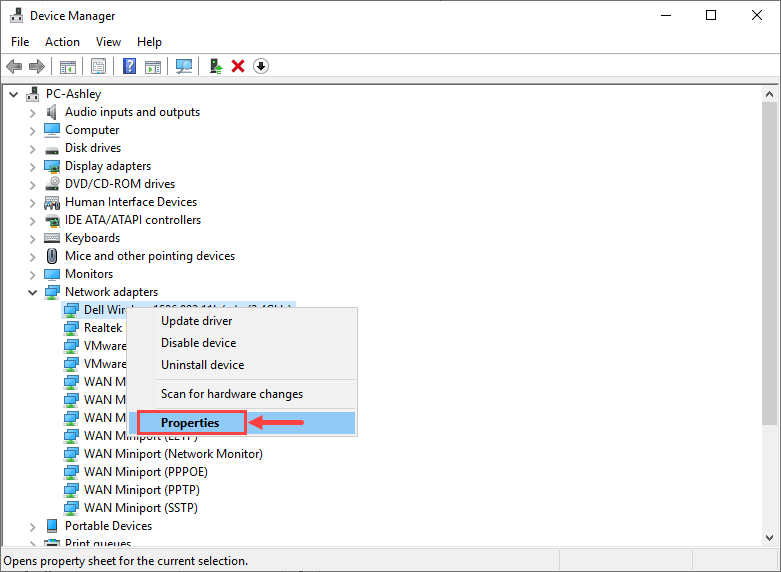
4) Přejděte na Řidič kartu a vyberte Vrátit zpět řidiče .
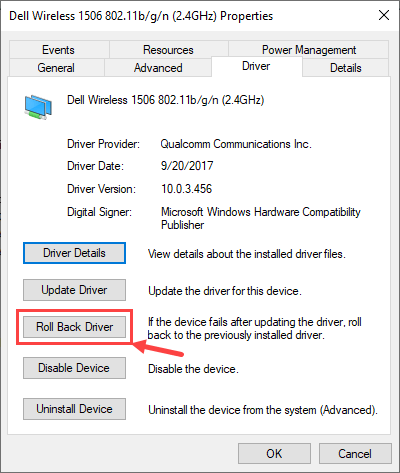 Pokud Vrátit zpět řidiče možnost je zašedlá, to znamená, že neexistuje žádný ovladač, ke kterému by se mohl vrátit. V takovém případě budete muset vyzkoušet další opravy.
Pokud Vrátit zpět řidiče možnost je zašedlá, to znamená, že neexistuje žádný ovladač, ke kterému by se mohl vrátit. V takovém případě budete muset vyzkoušet další opravy. 5) Vyberte jeden z důvodů podle své vlastní situace a klikněte Ano .
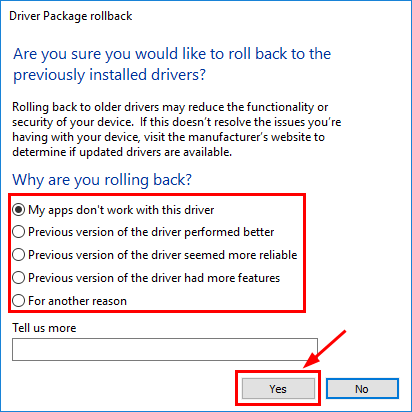 Pokud máte více než jeden síťový adaptér, proveďte stejné kroky jako výše, abyste postupně vrátili jejich ovladače.
Pokud máte více než jeden síťový adaptér, proveďte stejné kroky jako výše, abyste postupně vrátili jejich ovladače. 6) Restartujte aby se změny projevily.
Po obnovení síťového ovladače na předchozí verzi ověřte, zda chyba „BUGCODE_NDIS_DRIVER“ stále přetrvává. Pokud ano, vyzkoušejte další opravu níže.
Oprava 2: Zkontrolujte aktualizace systému Windows
Jakmile se zobrazí chyba BSOD, měli byste aktualizovat svůj operační systém Windows na nejnovější verzi. Chcete-li zkontrolovat aktualizace systému Windows, použijte následující postup:
1) Na klávesnici stiskněte klávesu Klávesa s logem Windows a S zároveň vyvolat vyhledávací pole. Poté zadejte Aktualizace a klikněte na Kontrola aktualizací výsledek.
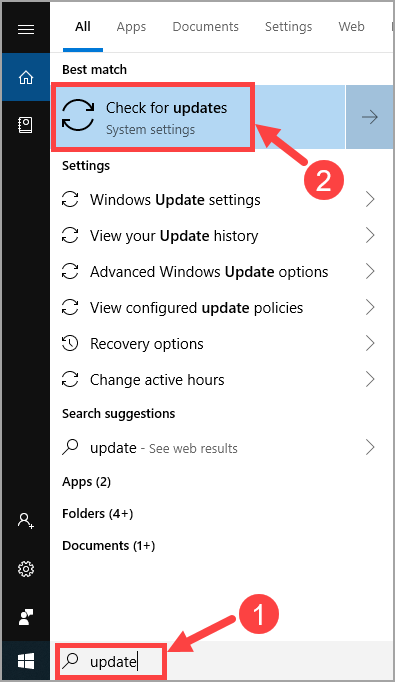
2) Klikněte Kontrola aktualizací .
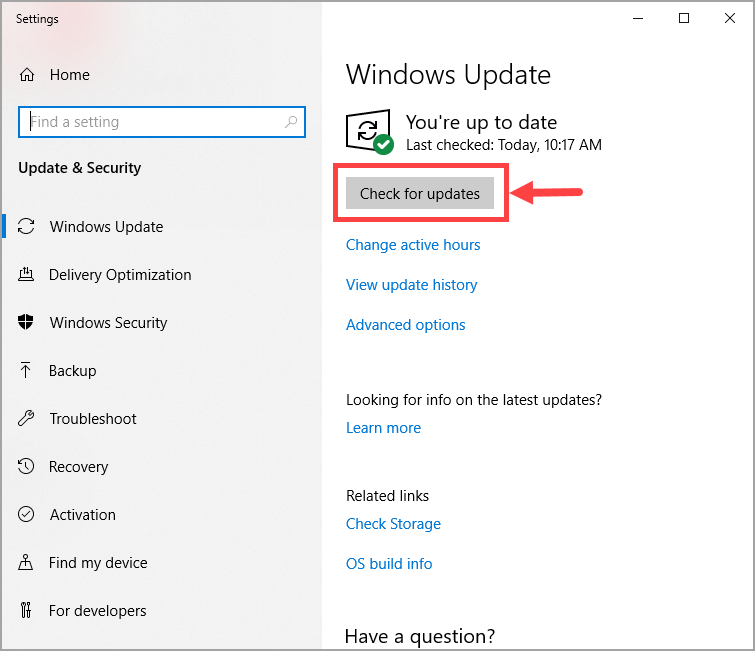
3) Podle pokynů na obrazovce použijte aktualizaci, pokud systém Windows nějaké našel.
Po aktualizaci operačního systému Windows na nejnovější verzi počkejte, až se chyba znovu objeví. Pokud k tomu dochází i nadále, měli byste přejít k další opravě.
Oprava 3: Aktualizujte ovladače zařízení
Jelikož chyba „BUGCODE_NDIS_DRIVER“ je ve většině případů způsobena selháním ovladačů, měli byste zkusit aktualizovat ovladače (zejména ovladače v síti) a zjistit, zda je v tom rozdíl.
Můžete to udělat ve Správci zařízení Windows, po jednom zařízení. To ale vyžaduje spoustu času a trpělivosti, a pokud je některý z vašich ovladačů zastaralý, budete je muset ručně aktualizovat, což je obtížné a riskantní. Pokud nemáte čas, trpělivost nebo počítačové dovednosti na ruční aktualizaci ovladačů zařízení, můžete to udělat automaticky s Driver easy .
Driver Easy automaticky rozpozná váš systém a najde pro něj správné ovladače. Nemusíte přesně vědět, jaký systém ve vašem počítači běží, nemusíte riskovat stahování a instalaci nesprávného ovladače a nemusíte se bát, že při instalaci uděláte chybu. Driver Easy se stará o všechno.
Ovladače můžete automaticky aktualizovat pomocí verze Driver Easy ZDARMA nebo Pro. Ale s verzí Pro to trvá jen 2 kliknutí:
1) Stažení a nainstalujte Driver Easy.
2) Spusťte Driver Easy a klikněte na Skenovat nyní knoflík. Driver Easy poté prohledá váš počítač a zjistí případné problémové ovladače.
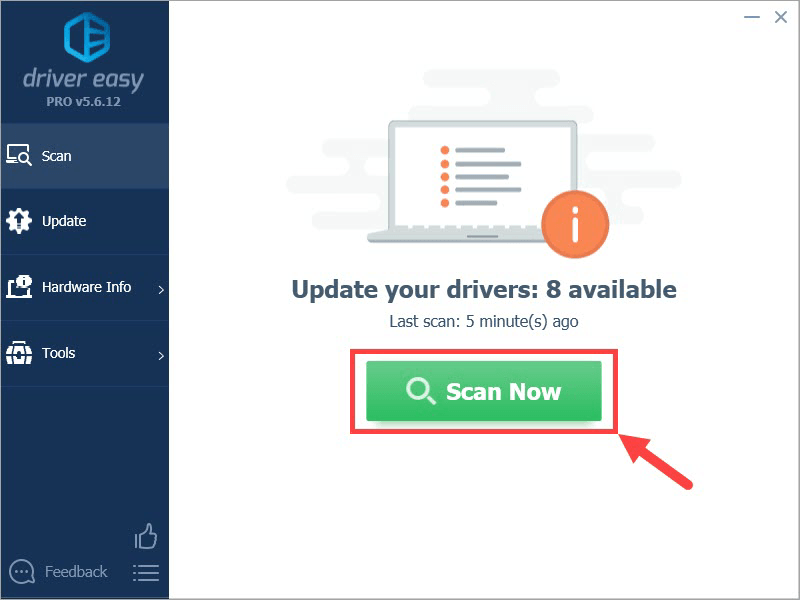
3) Klikněte na Aktualizace tlačítko vedle označeného ovladače automaticky stáhne správnou verzi tohoto ovladače, pak jej můžete nainstalovat ručně (můžete to udělat s verzí ZDARMA).
Nebo klikněte Aktualizovat vše automaticky stáhnout a nainstalovat správnou verzi Všechno ovladače, které ve vašem systému chybí nebo jsou zastaralé. (To vyžaduje Pro verze který přichází s plnou podporou a 30denní zárukou vrácení peněz. Po kliknutí na Aktualizovat vše se zobrazí výzva k aktualizaci.)
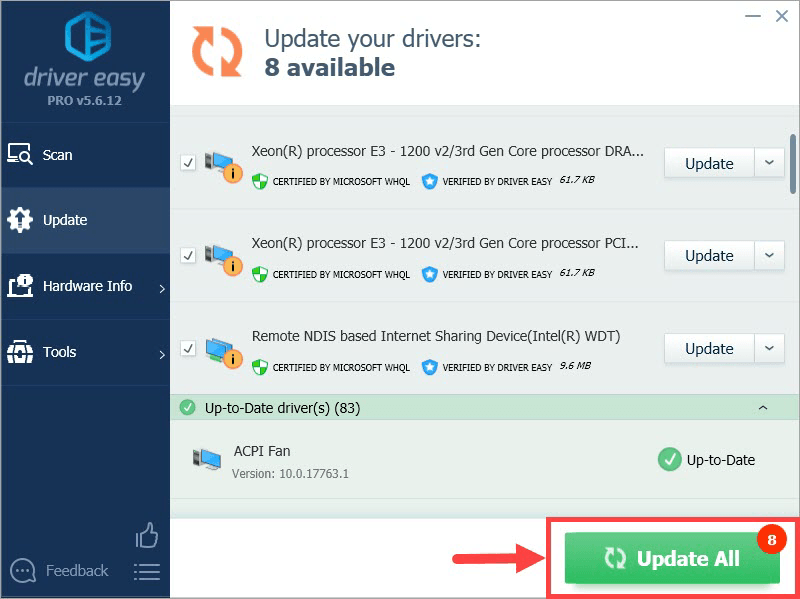 Pokud máte s aktualizací ovladače Driver Easy potíže, neváhejte nám poslat e-mail na adresu support@drivereasy.com . Jsme tu vždy, abychom vám pomohli.
Pokud máte s aktualizací ovladače Driver Easy potíže, neváhejte nám poslat e-mail na adresu support@drivereasy.com . Jsme tu vždy, abychom vám pomohli. Oprava 4: Přeinstalujte operační systém Windows
Pokud pro vás žádná z výše uvedených oprav nefunguje, zvažte obnovení nebo přeinstalování operačního systému Windows.
Níže jsou uvedeny některé užitečné články, které vás naučí, jak resetovat nebo přeinstalovat Windows 10 krok za krokem:
- Na resetovat počítači, viz: https://www.drivereasy.com/knowledge/how-to-reinstall-reset-windows-10-the-easy-way/
- Chcete-li provést a čistá instalace systému Windows 10, viz:
https://www.drivereasy.com/knowledge/how-to-do-a-clean-install-of-windows-10-quickly-and-easily/
Chcete-li zobrazit další podrobnosti o tom, jak přeinstalovat / vyčistit instalaci systému Windows 10, můžete se podívat na tento příspěvek od podpory společnosti Microsoft.
Další informace: Co je chyba „BUGCODE_NDIS_DRIVER“?
„BUGCODE_NDIS_DRIVER“ je jedním ze stop kódů, které Windows zobrazí, když narazíte na chybu BSOD. Stejně jako u jiných kódů je vytvořen, aby pomohl lidem identifikovat jejich problémy s počítačem. Chybová zpráva se neobjevuje příliš často; ale pokud k tomu dojde, znamená to, že váš počítač čelí kritickým problémům, které se většinou týkají softwaru.
Na rozdíl od mnoha jiných chyb BSOD „BUGCODE_NDIS_DRIVER“ poukazuje na relativně jasný směr dalšího odstraňování problémů. Jak název napovídá, tato chyba obvykle souvisí s poruchami ovladačů, zejména s ovladači bezdrátového síťového adaptéru. Chcete-li to vyřešit, měli byste zjistit vadné ovladače, poté stáhnout a nainstalovat jejich verze, které mohou správně fungovat ve vašem počítači.
Doufejme, že vaše chyba BSOD již byla opravena. Máte-li jakékoli další dotazy nebo nápady, neváhejte zanechat komentář níže. Děkujeme za přečtení a hodně štěstí vám všem!

![[VYŘEŠENO] Zoom Nestabilní připojení k internetu (2024)](https://letmeknow.ch/img/knowledge-base/57/zoom-unstable-internet-connection.jpg)
![[ŘEŠENO] Beyond Light FPS Drops](https://letmeknow.ch/img/technical-tips/05/beyond-light-fps-drops.jpg)



