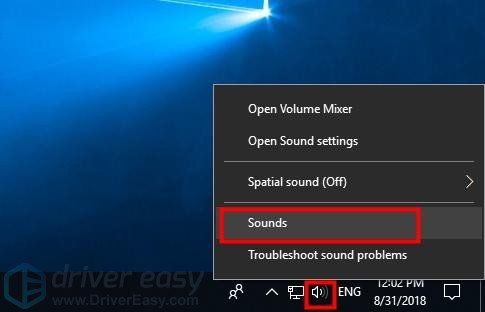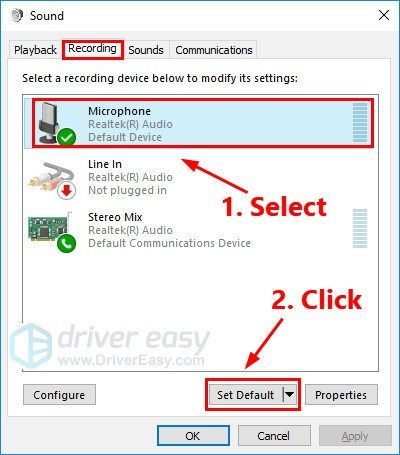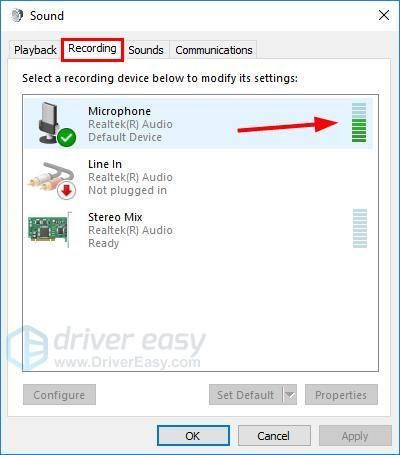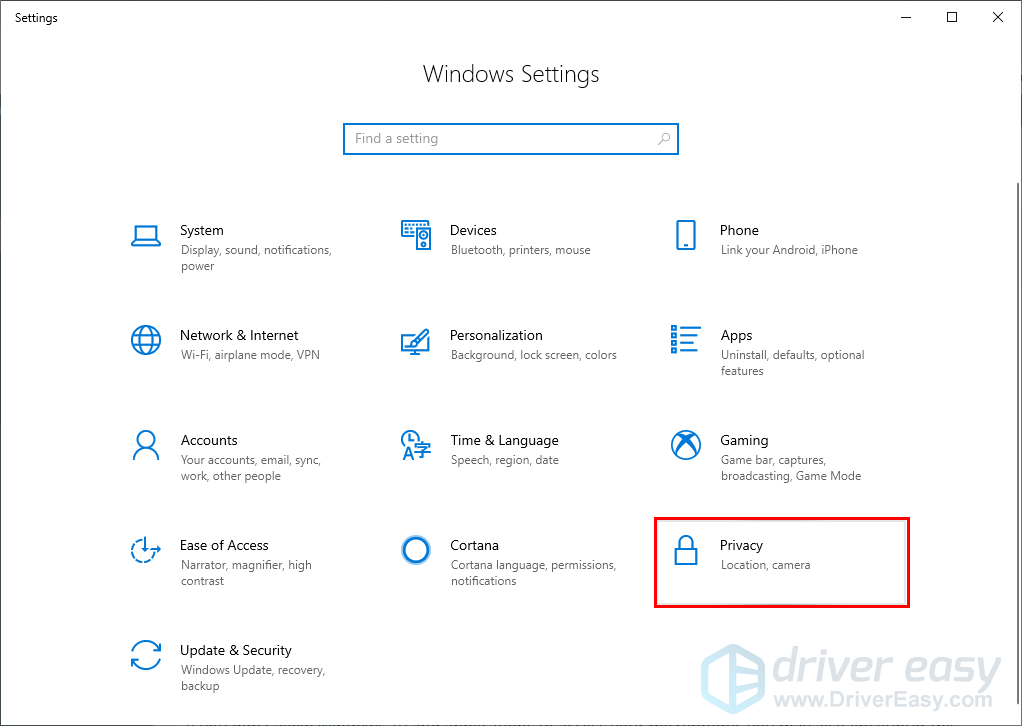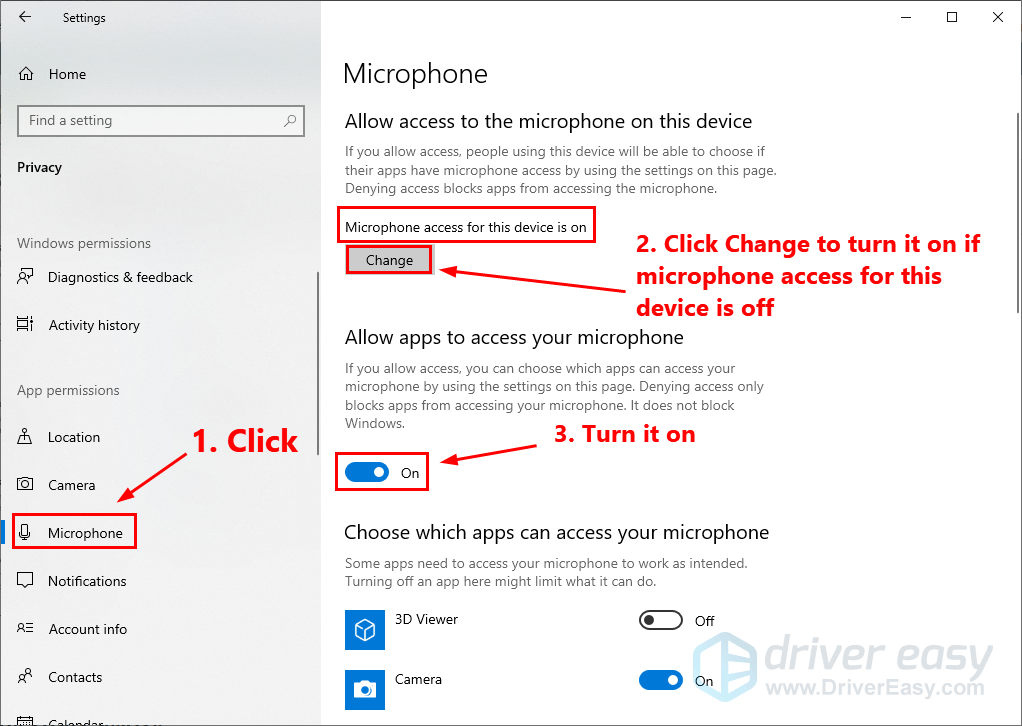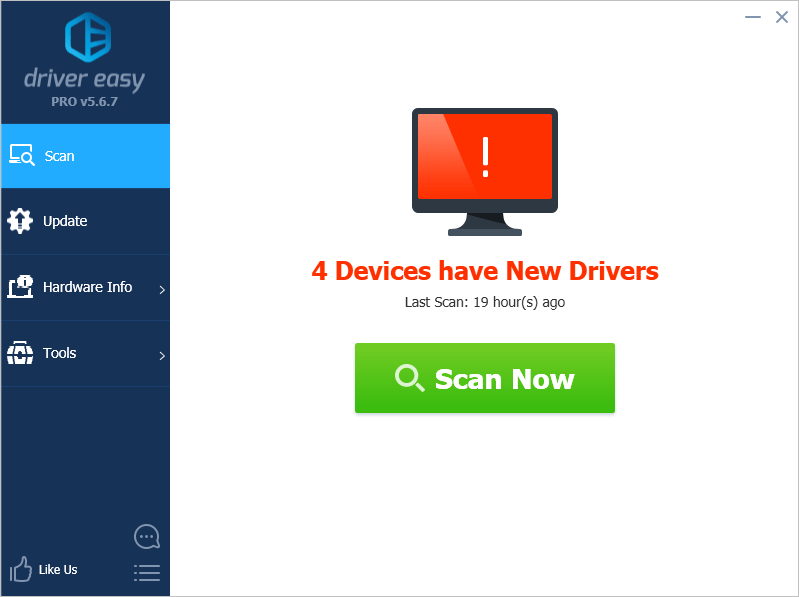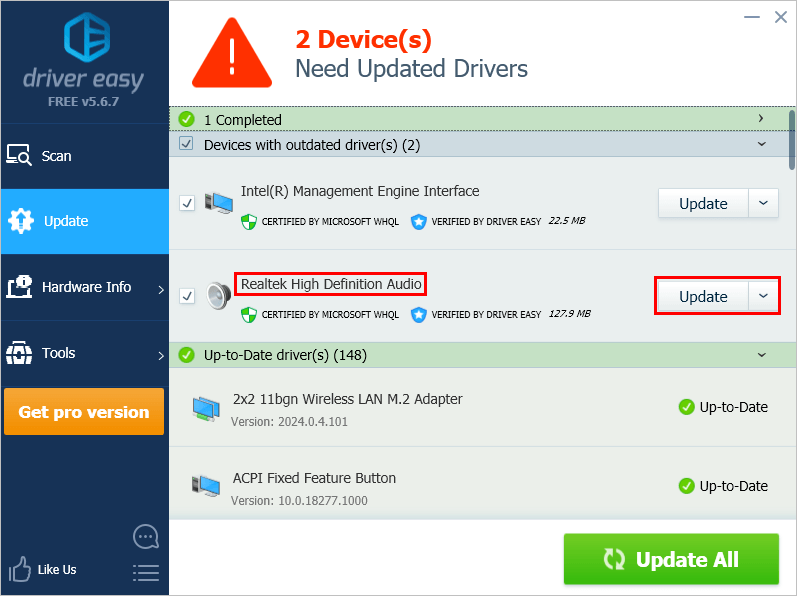'>

Váš mikrofon Logitech G633 nefunguje? Nebojte se! I když je to velmi frustrující, rozhodně nejste jediným člověkem, který tento problém zažil. Mnoho dalších uživatelů nahlásilo stejný problém.Co je důležitější, měli byste být schopni to opravit docela snadno ...
Vyzkoušejte tyto opravy
Zde je seznam oprav, které tento problém vyřešily pro ostatní uživatele Logitech. Nemusíte je všechny vyzkoušet. Projděte si seznam, dokud nenajdete ten, který to za vás udělá.
- Zkontrolujte nastavení mikrofonu
- Povolit přístup k mikrofonu náhlavní soupravy (pro uživatele Windows 10)
- Aktualizujte zvukový ovladač
- Odstraňte problémy s hardwarem
Oprava 1: Zkontrolujte nastavení mikrofonu
Pokud vášLogitech G633není nastaveno jako výchozí zařízení, nebo pokud je ve vašem počítači zakázáno, můžete také narazit na tento problém. Chcete-li zkontrolovat nastavení mikrofonu, postupujte podle následujících pokynů:
- Na ploše klikněte pravým tlačítkem myši ikona reproduktoru v pravém dolním rohu a poté vyberte Zvuky .
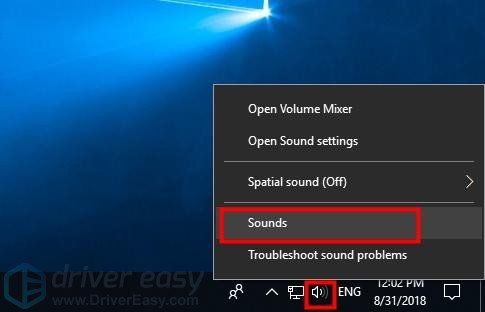
- Klikněte na ikonu Záznam karta, svyberte mikrofon, který používáte, a klikněte Nastavit výchozí .
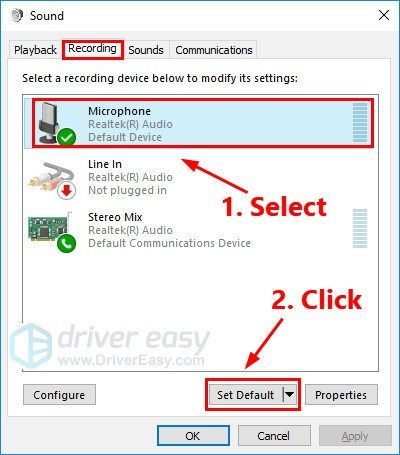
- Zatímco ještě v Záznam karta, zkuste to mluvení do mikrofonu otestovat, zda funguje správně. Pokud ano, měli byste na liště vpravo vidět zelenou:
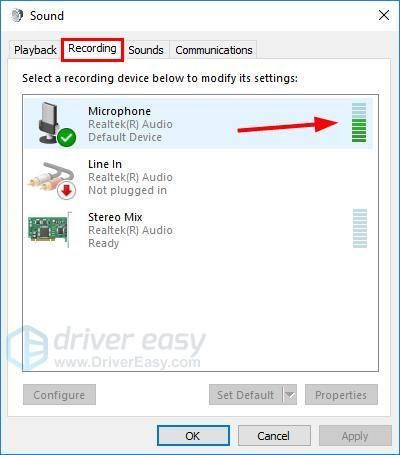
- Klepněte na OK .
Zjistěte, zda váš mikrofon Logitech G633 funguje. Pokud ne, zkuste další opravu níže.
Oprava 2: Povolení přístupu k mikrofonu náhlavní soupravy (pro uživatele Windows 10)
Pokud neumožníte systému Windows 10 a aplikacím přístup k vašemu mikrofonu, můžete také narazit na tento problém. Chcete-li zkontrolovat, postupujte podle následujících pokynů:
- Na klávesnici stiskněte současně klávesu s logem Windows a já a otevřete Nastavení systému Windows. Poté klikněte Soukromí .
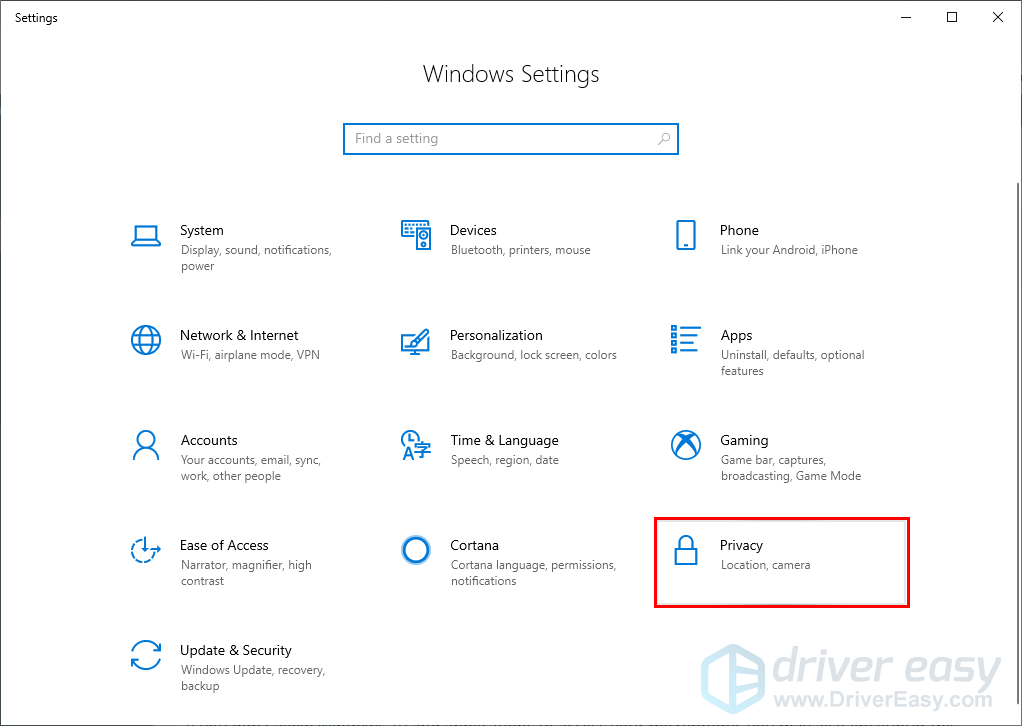
- Klepněte na Mikrofon na levém panelu. Napravo, -li přístup mikrofonu pro toto zařízení je vypnutý , klikněte Změna na zapnout . K přístupu k mikrofonu byste měli mít také všechny aplikace. Pokud je vypnutý, zapněte jej.
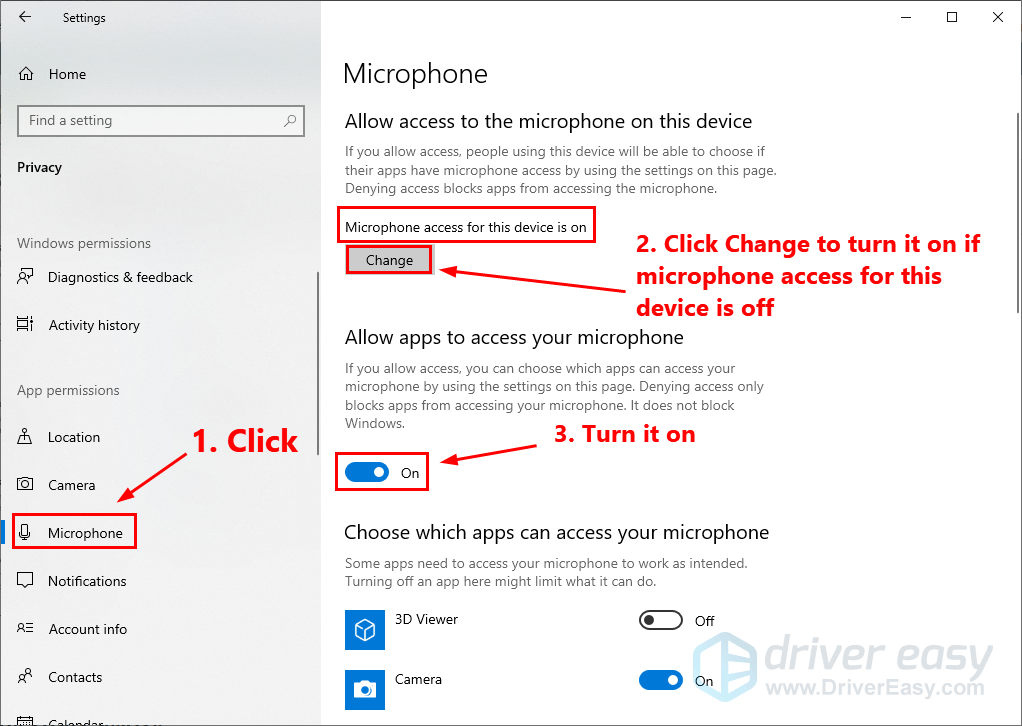
Zkontrolujte, zda mikrofon Logitech G633 funguje. Pokud ne, zkuste další opravu níže a aktualizujte zvukový ovladač.
Oprava 3: Aktualizujte zvukový ovladač
Kořenem tohoto problému může být také zastaralý nebo poškozený ovladač zvuku. Chcete-li to opravit, stačí aktualizovat zvukový ovladač na nejnovější verzi.
Ovladač zvukové karty můžete aktualizovat dvěma způsoby: ručně a automaticky .
Aktualizujte ovladač zvukové karty ručně - Ovladač zvukové karty můžete aktualizovat ručně tak, že přejdete na web výrobce a vyhledáte nejnovější ovladač zvukové karty.
Nezapomeňte vybrat ovladač který je kompatibilní s vaším přesným modelem zvukové karty a vaše verze systému Windows .Nebo
Aktualizujte ovladače automaticky - Pokud nemáte čas, trpělivost nebo počítačové znalosti na ruční aktualizaci ovladače zvukové karty, můžete to udělat automaticky pomocí Driver easy .Nemusíte přesně vědět, jaký systém ve vašem počítači běží, nemusíte riskovat stahování a instalaci nesprávného ovladače a nemusíte se bát, že při instalaci uděláte chybu. Driver Easy to všechno zvládne .
Všechny ovladače v Driver Easy pocházejí přímo z výrobce . Jsou všechny certifikované a bezpečné .- Stažení a nainstalujte Driver Easy.
- Spusťte Driver Easy a klikněte Skenovat nyní . Driver Easy poté prohledá váš počítač a zjistí případné problémové ovladače.
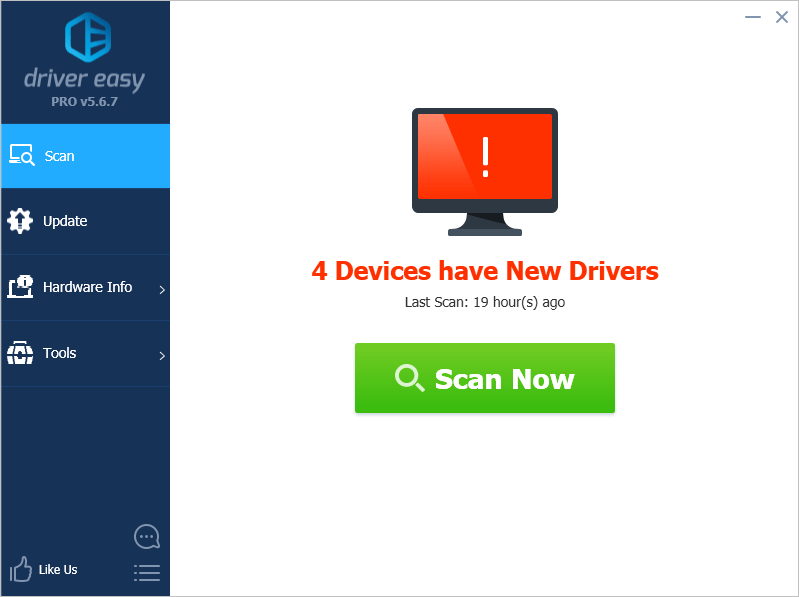
- Klepněte na Aktualizace vedle zvukové karty automaticky stáhnete správnou verzi jejího ovladače a poté ji můžete nainstalovat ručně. Nebo klikněte Aktualizovat vše automaticky stáhnout a nainstalovat správnou verzi Všechno ovladače, které ve vašem systému chybí nebo jsou zastaralé (to vyžaduje Pro verze - po kliknutí se zobrazí výzva k upgradu Aktualizovat vše. Dostaneš plná podpora a a 30denní vrácení peněz záruka).
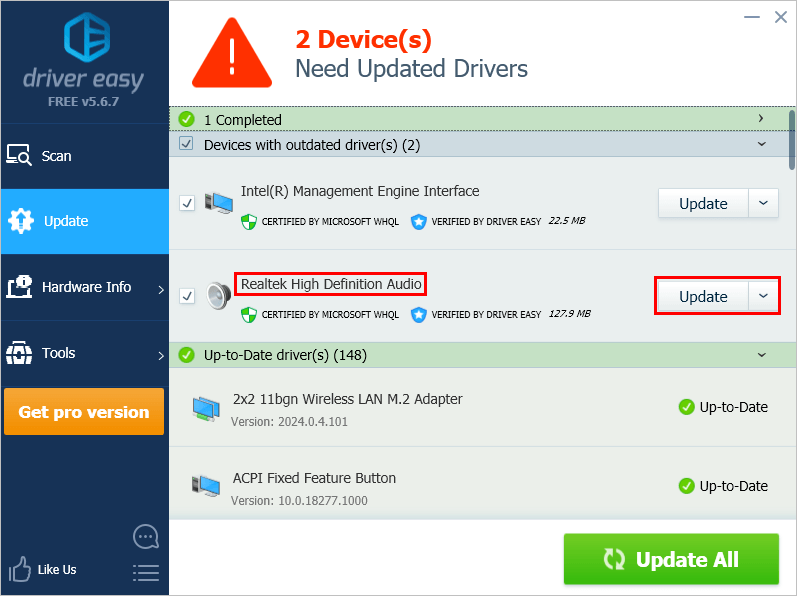
Pokud chcete, můžete to udělat zdarma, ale je to částečně manuální. Pokud potřebujete pomoc, kontaktujte Tým podpory Driver Easy v support@drivereasy.com .
Oprava 4: Řešení potíží s hardwarem
Pokud pro vás žádná z oprav nefunguje, je čas vyřešit problémy s hardwarem. Při řešení problémů s hardwarem můžete postupovat podle následujících pokynů:
- Zkuste připojit svůj Logitech G633 k jiný port na tvém počítači. Pokud mikrofon funguje v druhém portu, naznačuje, že tento problém je pravděpodobně způsoben vadným portem. Pokud váš mikrofon stále nefunguje, přejděte k dalšímu kroku níže.
- Zkuste připojit svůj Logitech G633 k jiný počítač . Pokud váš mikrofon funguje v jiném počítači, měli byste požádat o radu prodejce vašeho počítače; pokud váš mikrofon stále nefunguje v jiném počítači,měli byste kontaktovat Logitech o podporu.
Doufejme, že jedna z výše uvedených oprav tento problém vyřešila za vás. Máte-li jakékoli dotazy nebo návrhy, zanechte prosím svůj komentář níže.