'>
Když se pokusíte přehrát hudbu nebo video na svém notebooku, ale jen to najdete žádný zvuk z interních reproduktorů ? Byli byste velmi naštvaní. Není to však problém, už to nemůžete napravit. Postupujte podle této příručky, abyste zjistili důvod, a pokuste se jej vyřešit pomocí jednoduchých řešení.
1. Zkontrolujte hlasitost reproduktorů
2. Nastavte reproduktory jako výchozí zařízení
3. Přeinstalujte ovladač zvukové karty
4. Aktualizujte ovladač zvukové karty
Oprava 1: Zkontrolujte hlasitost reproduktorů
1)Ujistěte se, že zvuk notebooku není ztlumený.
2) Klikněte na zvuk ikonu na hlavním panelu a vyberte Mixér .

3) Přetažením posuvníku zvyšte hlasitost a vyzkoušejte, zda zvuk funguje.
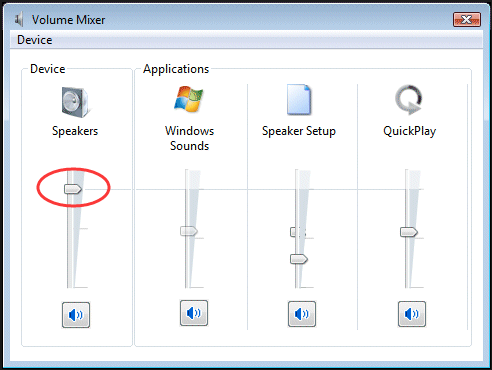
Oprava 2: Nastavte reproduktory jako výchozí zařízení
1) Klepněte pravým tlačítkem myši na ikonu s ound ikona na hlavním panelu. Poté klikněte Přehrávací zařízení .
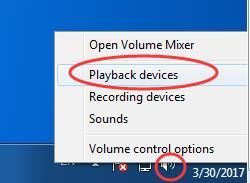
2)Zvýrazněte reproduktory a poté klikněte Nastavit výchozí . Klepněte na OK.
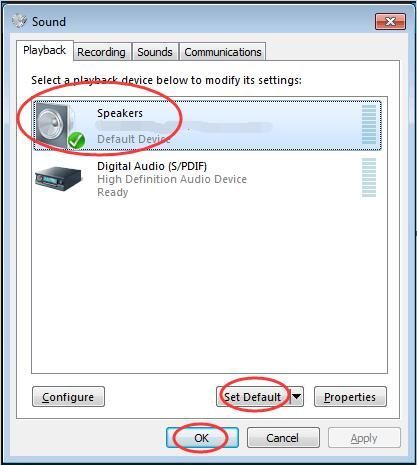
Poznámka: Pokud v seznamu přehrávacích zařízení nemůžete najít své reproduktory, může být deaktivován.
Ukažte to pomocí jednoduchých kroků.
1) V okně Zvuk klepněte pravým tlačítkem na prázdnou oblast seznamu přehrávacích zařízení. Pak vyberte Zobrazit deaktivovaná zařízení .
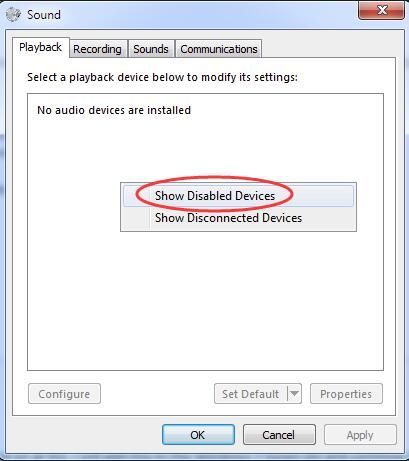
2) Když se objeví vaše reproduktory, vyberte je kliknutím pravým tlačítkem Umožnit . Poté jej můžete nastavit jako výchozí zařízení.
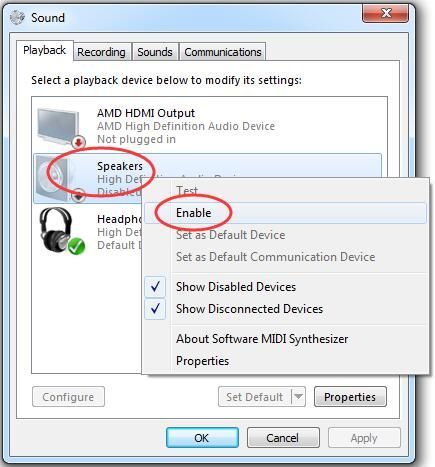
Oprava 3: Přeinstalujte ovladač zvukové karty
1) Stiskněte tlačítko Okna klíč s logem + R klíčem k otevření Běh krabice.
2) Typ devmgmt.msc . Poté klikněte OK otevřít Správce zařízení .
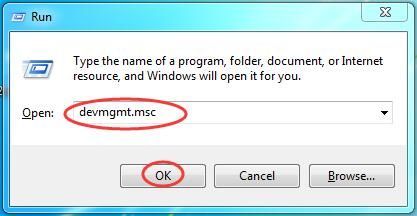
2) Rozbalte Ovladače zvuku, videa a her . Pak riKlikněte na název zvukové karty a klikněte na Odinstalovat .
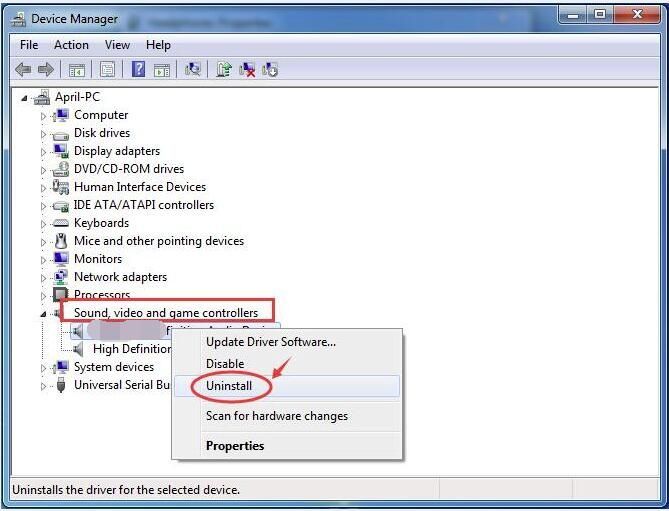
3) Zaškrtněte Odstraňte software ovladače pro toto zařízení. Poté klikněte OK potvrdit.
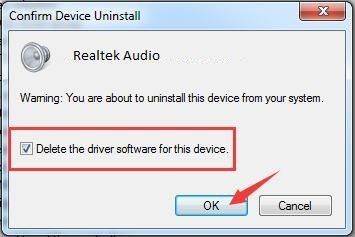
4) Restartujte počítač, aby se změny projevily. Systém Windows nyní automaticky přeinstaluje ovladač zvuku.
5)Zkontrolujte, zda nyní reproduktory na vašem notebooku fungují.
Oprava 4: Aktualizace ovladač zvukové karty
Pokud opravy 1–3 váš problém nevyřešily, aktualizujte ovladač zvukové karty.
Chcete-li aktualizovat zvukový ovladač, můžete znovu použít Správce zařízení. Microsoft pro vás může najít nejnovější ovladač. Ale z nějakého důvodu Microsoft někdy nedokáže detekovat nejnovější ovladač. Ve výsledku vám řekl: Nejlepší software ovladače pro vaše zařízení je již nainstalován. Abyste se vyhnuli ztrátě nejnovějšího ovladače, máte perfektní volbu - pomocí mimořádně užitečného nástroje ovladače - Driver easy .
Má dvě verze. Vyzkoušejte to Bezplatná verze nabídne nejnovější ovladače k instalaci. Ale pokud upgradujete na PRO verze , můžete získat všechny své ovladače včetně ovladače zvukové karty aktuální jediným kliknutím - Aktualizovat vše .
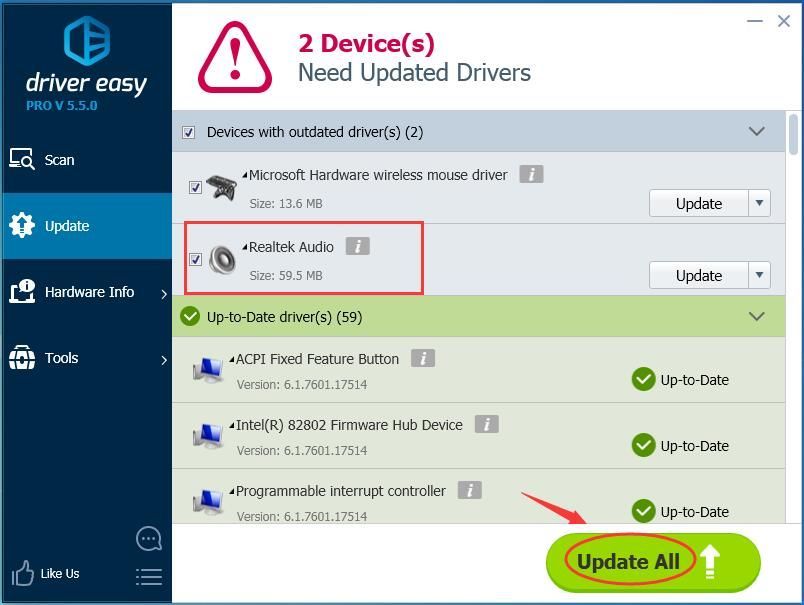 Pro verze Driver Easy přichází s plnou technickou podporou.
Pro verze Driver Easy přichází s plnou technickou podporou. Pokud potřebujete pomoc, kontaktujte Tým podpory Driver Easy v support@drivereasy.com .
Doufejme, že reproduktory na vašem notebooku nyní fungují správně.
Jakékoli problémy neváhejte zanechat svůj komentář níže, díky.

![[VYŘEŠENO] Warframe stále mrzne](https://letmeknow.ch/img/knowledge/04/warframe-keeps-freezing.jpg)

![Resident Evil Village Crashing On PC [ŘEŠENO]](https://letmeknow.ch/img/program-issues/84/resident-evil-village-crashing-pc.png)


