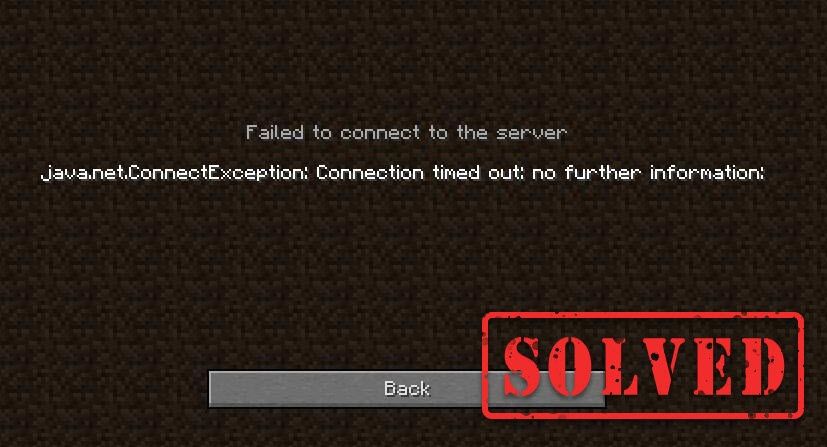
Setkání s Minecraft se nemůže připojit k serveru chyba při pokusu o spuštění hry? Nejsi sám. Zatímco tento druh problému s připojením je docela nepříjemný a může vám zkazit herní zážitek, můžete vyzkoušet 7 pracovních řešení.
Opravy k vyzkoušení:
Mnoho hráčů dokázalo vyřešit tento problém pomocí následujících oprav. Nemusíte je zkoušet. Jednoduše projděte seznam, dokud nenajdete ten, který to dělá.
- Restartujte síť
- Znovu se přihlaste ke svému účtu Minecraft
- Vyprázdněte DNS a obnovte IP
- Změňte servery DNS
- Aktualizujte síťový ovladač
- Ukončete programy využívající šířku pásma
- Vypněte bránu Windows Firewall
Oprava 1 - Restartujte síť
Restartování sítě je vždy dobrým prvním krokem k řešení jakýchkoli problémů souvisejících se sítí, a to by mělo opravit dočasné závady.
Jednoduše odpojte router a modem , pak počkejte alespoň deset sekund a připojte jej zpět .

modem

bezdrátový router
Znovu spusťte program Minecraft a zkontrolujte, zda tento trik funguje. Pokud ne, přejděte ke složitějším opravám níže.
Oprava 2 - Znovu se přihlaste ke svému účtu Minecraft
Můžete také odhlaste se ze svého účtu Minecraft a poté se znovu přihlaste k obnovení autentizace a připojení profilu. Pokud ani tato metoda nepomůže, podívejte se na další.
Oprava 3 - Vyprázdnění DNS a obnovení IP
Proplachování DNS a obnovování IP je běžným, ale efektivním řešením odpojení od internetu různých druhů. Pokud se tedy Minecraft nemůže připojit k serveru, zkuste problém vyřešit.
- Typ cmd do vyhledávacího pole. Poté klikněte pravým tlačítkem Příkazový řádek a klikněte Spustit jako administrátor .

- V okně příkazového řádku zadejte ipconfig / flushdns a stiskněte Enter .

- Typ ipconfig / obnovit a stiskněte Enter .

Připojuje se Minecraft k serveru správně? Pokud ne, přejděte k opravě 4 níže.
Oprava 4 - Změňte server DNS
DNS, zkratka pro Domain Name System, je služba, která vám umožní přístup k vašim oblíbeným stránkám nebo online službám. Pokud používáte výchozí servery DNS poskytovatele internetových služeb (ISP), které mohou být pomalé nebo nestabilní, pravděpodobně narazíte na odpojení Minecraftu. Server DNS můžete přepnout na jiné zabezpečené servery, jako je Google Public DNS.
- Na klávesnici stiskněte klávesu Klíč s logem Windows a R zároveň otevřete příkaz Spustit.
- Typ ncpa.cpl a klikněte OK .

- Pravým tlačítkem klikněte na váš aktuální Ethernet a klikněte na Vlastnosti .

- Klepněte na Internetový protokol verze 4 (TCP / IPv4) a klikněte Vlastnosti .

- Zaškrtněte políčko vedle Použijte následující adresy serverů DNS . Poté zadejte 8.8.8.8 pro preferovaný server DNS a 8.8.4.4 pro alternativní server DNS a klikněte na OK .

- Restartujte počítač a spusťte Minecraft k testování.
Pokud se můžete připojit k serveru Minecraft a spustit hru hladce, pak gratulujeme. Pokud ne, existuje několik dalších oprav, které můžete vyzkoušet.
Oprava 5 - Aktualizujte síťový ovladač
Problém s Minecraftem se nemůže připojit k serveru může znamenat, že váš síťový ovladač je poškozený nebo zastaralý. Aktualizace síťového ovladače může obvykle vyřešit problémy s kompatibilitou a zlepšit spolehlivost připojení. Existují dva způsoby, jak toho dosáhnout: ručně a automaticky .
Ruční aktualizace ovladače - Můžete přejít na web výrobce počítače nebo základní desky, vyhledat nejnovější správný ovladač a poté jej nainstalovat ručně.
Automatická aktualizace ovladače e - Pokud nemáte čas, trpělivost nebo počítačové dovednosti k ruční aktualizaci síťových ovladačů, můžete to udělat automaticky pomocí Driver easy .
Driver Easy automaticky rozpozná váš systém a najde přesné správné síťové ovladače odpovídající vaší verzi pro Windows a správně je stáhne a nainstaluje:
- Stažení a nainstalujte Driver Easy.
- Spusťte Driver Easy a klikněte na Skenovat nyní knoflík. Driver Easy poté prohledá váš počítač a zjistí případné problémové ovladače.

- Klikněte na ikonu Aktualizace tlačítko vedle označeného ovladače síťového adaptéru, aby se automaticky stáhla správná verze tohoto ovladače, pak jej můžete nainstalovat ručně (můžete to provést pomocí BEZPLATNÁ verze ).
Nebo klikněte Aktualizovat vše automaticky stáhnout a nainstalovat správnou verzi všech ovladačů, které ve vašem systému chybí nebo jsou zastaralé. (To vyžaduje Pro verze který přichází s plnou podporou a 30denní zárukou vrácení peněz. Po kliknutí se zobrazí výzva k upgradu Aktualizovat vše .)

Pokud potřebujete pomoc, kontaktujte Tým podpory Driver Easy v support@letmeknow.ch .
Problém s připojením k Minecraftu by měl být vyřešen po aktualizaci ovladače. Pokud ne, zkuste další opravu níže.
Oprava 6 - Ukončete programy využívající šířku pásma
Aplikace běžící na pozadí mohou pohltit vaši šířku pásma a způsobit, že se Minecraft nepřipojí k serveru. Jednoduše je zavřete a uvidíte, jak se věci mají.
- Klepněte pravým tlačítkem na prázdné místo na hlavním panelu a klepněte na ikonu Správce úloh .

- Vyberte programy využívající šířku pásma a klikněte na Ukončit úkol .

Pokud vaše hra stále ztrácí spojení se serverem, přejděte na poslední opravu.
Oprava 7 - Vypněte bránu Windows Firewall
Pokud brána Windows Firewall zablokovala přístup Minecraft k internetu, dojde k selhání připojení. Chcete-li zjistit, zda tomu tak je, můžete bránu firewall dočasně deaktivovat. Zde je postup:
- Na klávesnici stiskněte klávesu Klíč s logem Windows a R zároveň otevřete příkaz Spustit. Poté zadejte ovládat firewall.cpl v poli a klikněte na OK .

- Klepněte na Zapněte nebo vypněte bránu Windows Defender Firewall .

- Vybrat Vypněte bránu Windows Defender Firewall pro Doménová síť, Soukromá síť a Veřejná síť a klikněte na OK .

Připojte se znovu k serveru Minecraft a měli byste se k němu bez problémů připojit.
Doufejme, že vám výše uvedené opravy pomohly s problémem s připojením Minecraftu. Pokud máte jakékoli dotazy nebo návrhy, můžete níže zanechat komentář.

















![[OPRAVENÉ] Nemáte oprávnění hrát Fortnite Error](https://letmeknow.ch/img/knowledge/06/you-do-not-have-permission-play-fortnite-error.jpg)

![[Vyřešeno] ACPI/SMO8810 ovladač Dell](https://letmeknow.ch/img/knowledge-base/74/acpi-smo8810-dell-driver.jpg)
![[VYŘEŠENO] Chyba Windows Update 0x8007001f](https://letmeknow.ch/img/knowledge-base/75/windows-update-error-0x8007001f.png)