'>
 Driver Easy Free opravuje chybu „Zařízení nemůže spustit kód 10“ okamžitě!
Driver Easy Free opravuje chybu „Zařízení nemůže spustit kód 10“ okamžitě!Pokud vidíte žlutý vykřičník nebo otazník vedle vašeho Intel (R) Management Engine Interface (IMEI) název zařízení ve Správci zařízení, nepanikařte, máme pro vás několik oprav. Možná vám bude těžké uvěřit, ale tento problém není tak vážný, jak si myslíte, a jeho oprava může být tak jednoduchá jako koláč.
Vyzkoušejte tyto opravy, jednu po druhé
Zde jsou 3 nejúčinnější metody, které můžete vyzkoušet. Možná nebudete muset vyzkoušet všechny; prostě se propracujte dolů, dokud nenajdete ten, který vám vyhovuje.
Co je rozhraní Intel Management Engine Interface (IMEI)?
abychom je snadno pochopili, musíme pouze pokrýt nejzákladnější informace, o kterých potřebujete vědět IMEI . Intel poprvé vyšel s IMEI , začal se staršími čipsety. Pak IMEI vyvinul, nyní se tomu říká AMT (Active Management Technology) . V zásadě to, co dělá, je to, že vám umožňuje mít dálkové ovládání k počítači, i když tento počítač nemá operační systém nebo je vypnutý. Tímto způsobem budete moci nakonfigurovat a nainstalovat OS z dálky na cílovém počítači, který by se mohl nacházet na druhé straně světa.
Metoda 1: Windows Update
Nejprve musíte zkontrolovat, zda nemáte nějaké aktualizace nebo opravy z Windows Update, které vám chyběly. Pokud nějaké najdete, nejprve je aktualizujte, než budete pokračovat v následujících krocích.
1) Na klávesnici stiskněte klávesu Klíč s logem Windows a Já současně klikněte na Aktualizace a zabezpečení .
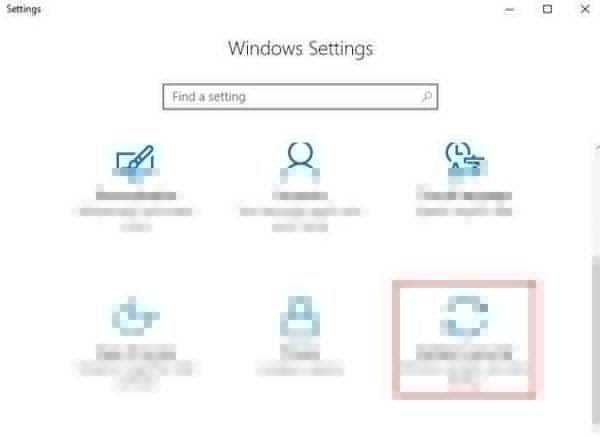
2) Klikněte Kontrola aktualizací .

Pokud jsou nějaké nalezeny, nezapomeňte aktualizovat všechny ovladače nebo opravy zařízení. Pak restartovat tvůj počítač.
Metoda 2: Ručně přeinstalujte ovladač
Chyba kódu 10 ve Správci zařízení obvykle označuje chybu ovladače. V některých případech může chyba ovladače souviset s nesprávně nainstalovaným ovladačem. Opravit to:
1)Na klávesnici stiskněte klávesu Klíč s logem Windows a X současně klikněte na Správce zařízení . 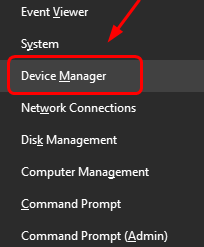
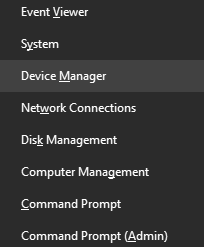
2) Kliknutím rozbalte Systémová zařízení . Klikněte pravým tlačítkem myši Intel (R) Management Engine Interface a klikněte Odinstalovat .

3) Po zobrazení výzvy k potvrzení odinstalace zaškrtněte políčko Odstraňte software ovladače pro toto zařízení a potom klikněte na OK pokračovat.
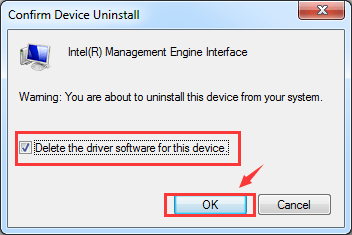
3) Restartujte počítač. Po restartování vám Windows automaticky pomohou aktualizovat správný ovladač.
Metoda 3: Aktualizujte ovladač
Pokud výše uvedená metoda váš problém nevyřeší, je pravděpodobné, že používáte úplně nesprávný ovladač.
Existují dva způsoby, jak získat správné ovladače pro grafickou kartu a monitor: ručně nebo automaticky.
Ruční aktualizace ovladače - Můžete aktualizovat své Rozhraní Intel Management Engine ovladače ručně tak, že přejdete na web výrobce a u každého vyhledáte nejnovější správný ovladač. Nezapomeňte vybrat pouze ovladače, které jsou kompatibilní s vaší variantou Windows 10.
Automatická aktualizace ovladače - Pokud nemáte čas, trpělivost nebo počítačové dovednosti k ruční aktualizaci videa a sledování ovladačů, můžete to udělat automaticky pomocí Driver easy. Automaticky rozpozná váš systém a najde pro něj správné ovladače. Nemusíte přesně vědět, jaký systém ve vašem počítači běží, nemusíte riskovat stahování a instalaci nesprávného ovladače a nemusíte se bát, že při instalaci uděláte chybu.
Ovladače můžete automaticky aktualizovat pomocí verze Driver Easy ZDARMA nebo Pro. Ale s verzí Pro to trvá jen 2 kliknutí (a získáte plnou podporu a 30denní záruku vrácení peněz):
1) Stažení a nainstalujte Driver Easy.
2) Spusťte Driver Easy a klikněte na Skenovat nyní knoflík. Driver Easy poté prohledá váš počítač a zjistí případné problémové ovladače.
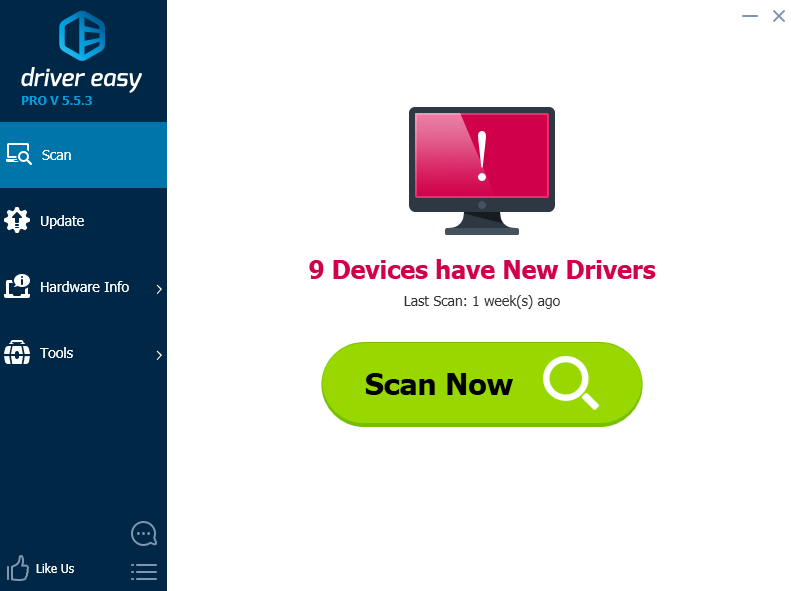
3) Klikněte na Aktualizace tlačítko vedle označeného ovladače Intel Management Engine Interface pro automatické stažení a instalaci správné verze tohoto ovladače (můžete to udělat s verzí ZDARMA).
Nebo klikněte Aktualizovat vše automaticky stahovat a instalovat správnou verzi všech ovladačů, které ve vašem systému chybí nebo jsou zastaralé (k tomu je potřeba Pro verze - po kliknutí se zobrazí výzva k upgradu Aktualizovat vše ).
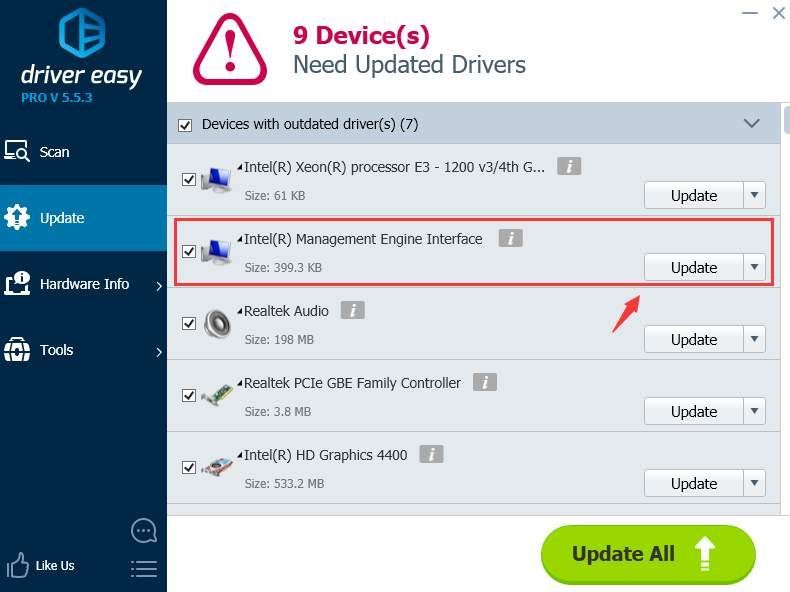


![[ŘEŠENO] COD: Black Ops Cold War Not Launching](https://letmeknow.ch/img/program-issues/16/cod-black-ops-cold-war-not-launching.jpg)


![[Stáhnout] Ovladač Intel Centrino Advanced-N 6205](https://letmeknow.ch/img/knowledge/66/intel-centrino-advanced-n-6205-driver.png)
