Chcete aktualizovat ovladač pro náhlavní soupravy, mikrofony nebo gramofony Audio Technica? Provedeme vás všemi kroky, abychom úspěšně aktualizovali ovladač.
Potřebuji ovladače pro Audio Technica?
Audio Technica nabízí funkci plug-and-play tím, že operačnímu systému umožňuje rozpoznat váš produkt pomocí zvukového ovladače USB.
To znamená, že pro vaše mikrofony nebo gramofony USB neexistuje žádný konkrétní ovladač, takže nepotřebujete další instalaci ovladače. Pokud ale vaše zařízení není detekováno nebo nefunguje správně, můžete aktualizovat zvukový ovladač USB.
Jak aktualizovat na nejnovější ovladač?
Ovladač USB Audio CODEC (Audio Technica) můžete aktualizovat dvěma způsoby:
Možnost 1 - Ručně
Abyste mohli ovladače aktualizovat tímto způsobem, budete potřebovat určité počítačové dovednosti a trpělivost, protože potřebujete najít přesně ten správný ovladač online, stáhnout jej a nainstalovat krok za krokem.
Možnost 2 - automaticky (doporučeno)Toto je nejrychlejší a nejjednodušší možnost. Vše se provádí pouhými několika kliknutími myší - snadné, i když jste počítačový nováček.
Možnost 1 - Ručně
Chcete-li ovladač USB-Serial Controller D aktualizovat ručně, musíte přejít do Správce zařízení a aktualizovat ovladač automaticky. Pokud se systému Windows nepodaří najít žádné aktualizace (zjistěte proč ...), přejděte na oficiální web výrobce, stáhněte přesný ovladač pro vaše zařízení a nainstalujte jej ručně.
- Otevřete Správce zařízení.
- Ve Windows 10: Klikněte pravým tlačítkem na ikonu Start menu a vyberte Správce zařízení .
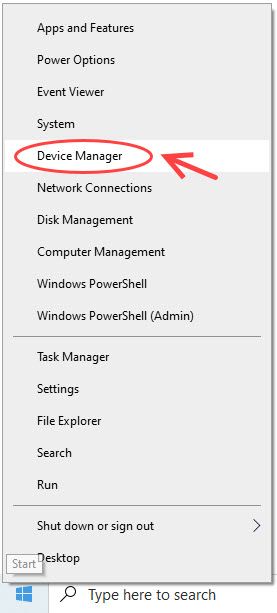
- Ve Windows 10, 8.1, 7: Stiskněte tlačítko Klávesa s logem Windows + R. zároveň zadejte devmgmt.msc v Běh box a hit Enter .
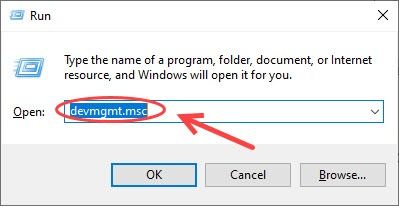
- Ve Windows 10: Klikněte pravým tlačítkem na ikonu Start menu a vyberte Správce zařízení .
- Rozšířit Ovladače zvuku, videa a her a najdete svou zvukovou kartu.
- Klepněte pravým tlačítkem myši na zvukovou kartu a vyberte Aktualizujte ovladač .
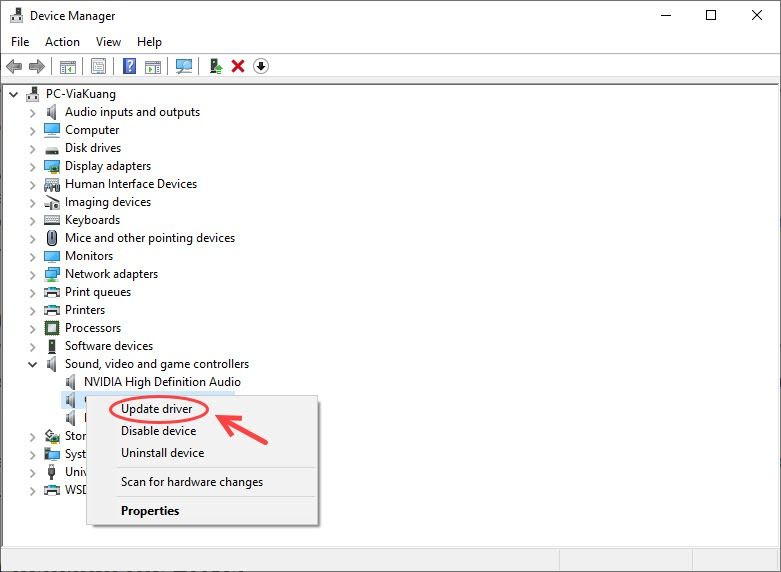
- Klepněte na Vyhledejte automaticky aktualizovaný software ovladače možnost a nainstalujte konkrétní ovladač pro zvukové zařízení USB.
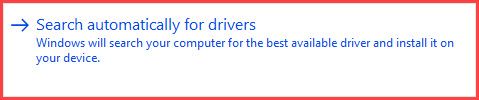
- Pokud to nefungovalo, klepněte pravým tlačítkem myši na zvukový ovladač > Aktualizovat ovladač> Vyhledat v počítači software ovladače> Dovolte mi vybrat ze seznamu ovladačů zařízení v počítači .
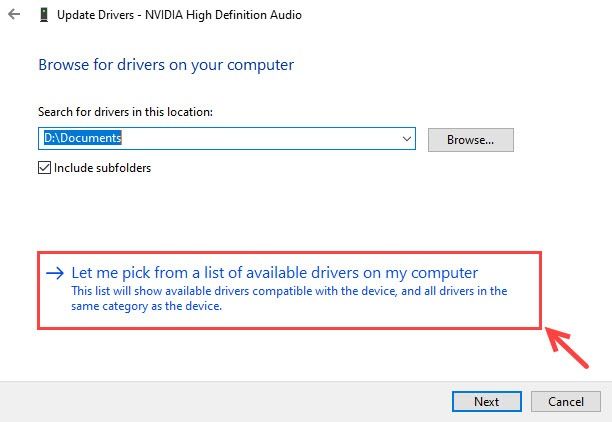
- Vybrat Zvukové zařízení s vysokým rozlišením, vybrat Další, a podle pokynů jej nainstalujte.
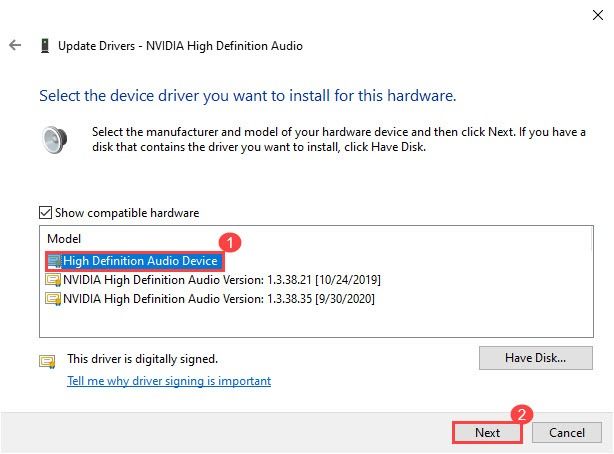
- Restartujte počítač a Windows se pokusí přeinstalovat ovladač.
Pokud se tím problém nevyřeší, můžete zkusit níže automaticky aktualizovat všechna svá zařízení.
Možnost 2 - Automaticky
Pokud nemáte čas, trpělivost nebo počítačové dovednosti k ruční aktualizaci ovladače souvisejícího s technologií Audio Technica, můžete udělej to automaticky s Driver easy .
Driver Easy automaticky rozpozná váš systém a najde pro něj správné ovladače. Nemusíte přesně vědět, jaký systém ve vašem počítači běží, nemusíte riskovat stahování a instalaci nesprávného ovladače a nemusíte se bát, že při instalaci uděláte chybu.
Všechny ovladače v Driver Easy pocházejí přímo od výrobce. Všichni jsou autorizovaní a zabezpečení.Ovladače můžete aktualizovat automaticky pomocí verze Driver Easy ZDARMA nebo Pro. Ale s Pro verze trvá to jen 2 kliknutí:
- Stažení a nainstalujte Driver Easy.
- Spusťte Driver Easy a klikněte na Skenovat nyní knoflík. Driver Easy poté prohledá váš počítač a zjistí případné problémové ovladače.
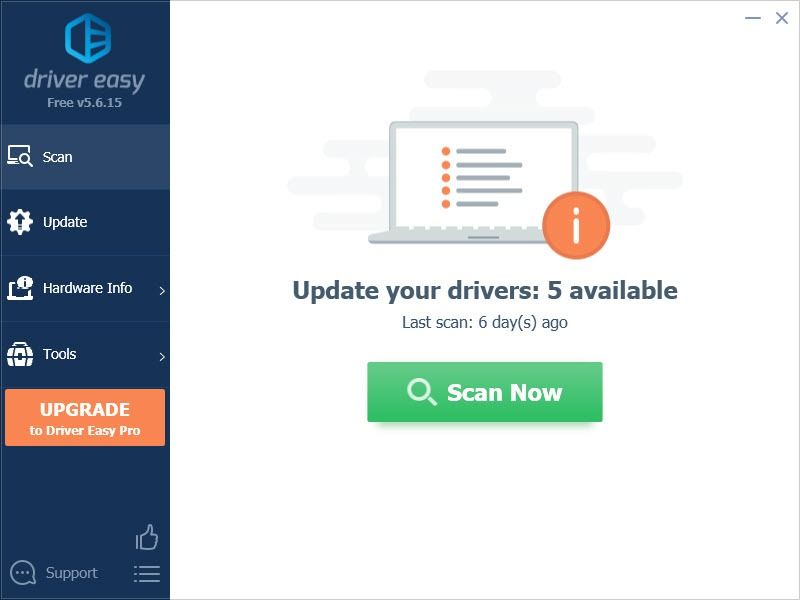
- Klepněte na Aktualizovat vše automaticky stahovat a instalovat správnou verzi všech ovladačů, které ve vašem systému chybí nebo jsou zastaralé (to vyžaduje Pro verze - budete vyzváni k aktualizaci, když kliknete na Aktualizovat vše. Dostaneš plná podpora a 30denní záruka vrácení peněz .)
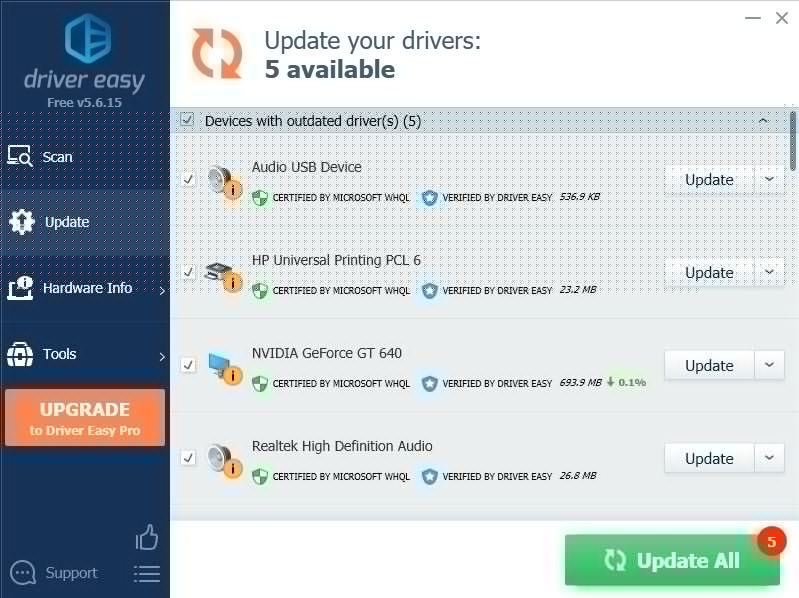
Poznámka: Pokud chcete, můžete to udělat zdarma, ale je to částečně manuální. - Změny se projeví až po restartování počítače.
Stále máte problémy?
Pokud máte se zařízením Audio Technica problémy se zvukem, ujistěte se, že jste toto zařízení nastavili jako výchozí. Zde je postup:
- Pravým tlačítkem klikněte na tlačítko hlasitosti v pravém dolním rohu (oznamovací středisko) a vyberte Zvuky .
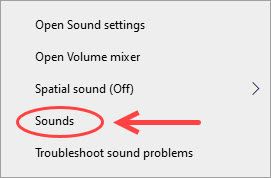
- Přejít na Přehrávání záložka. (Pokud máte problémy s mikrofony, přejděte na stránku Záznam záložka.)
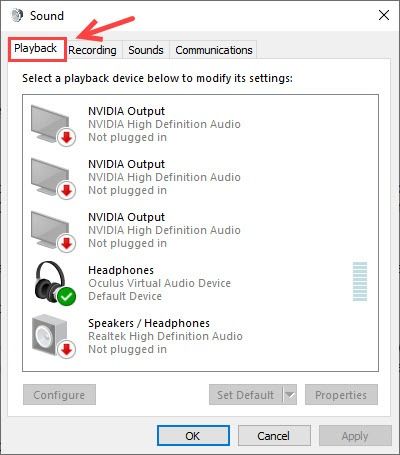
- Zkontrolujte, zda je zařízení, které chcete použít, nastaveno jako výchozí. Pokud ne, klikněte na něj pravým tlačítkem a vyberte Nastavit jako výchozí .
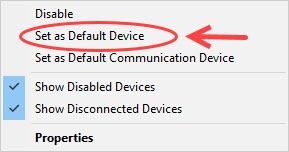
Doufejme, že vám tento článek bude užitečný. Pokud máte jakékoli dotazy nebo návrhy, můžete nám napsat komentář.
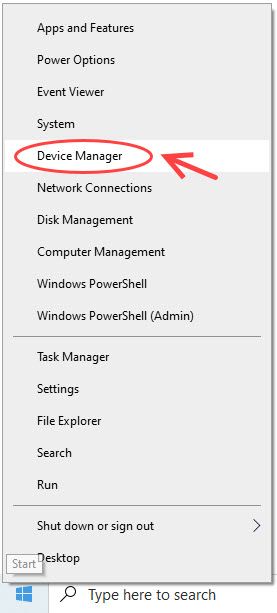
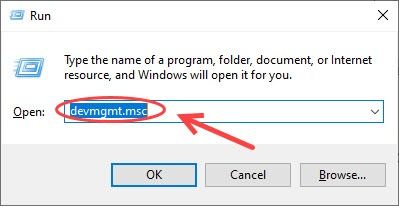
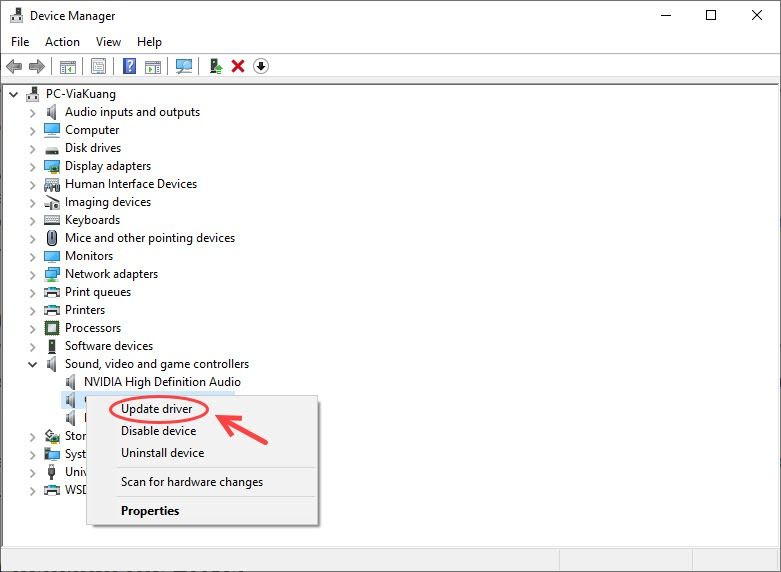
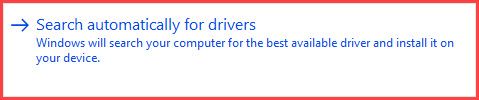
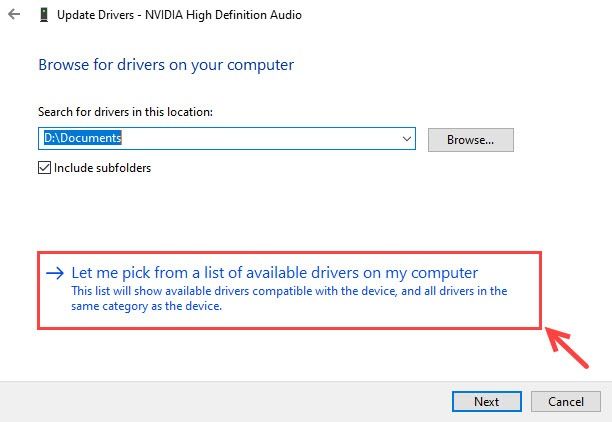
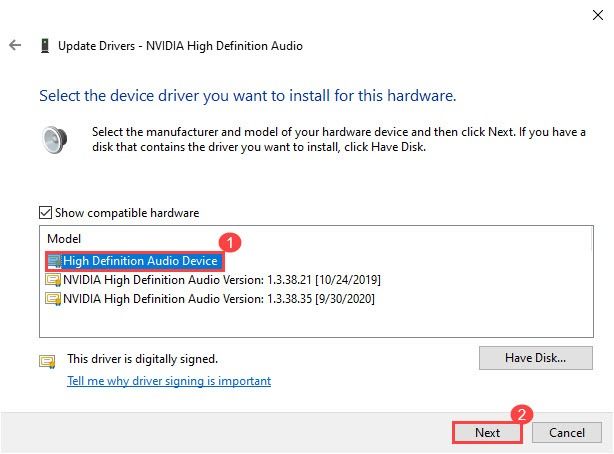
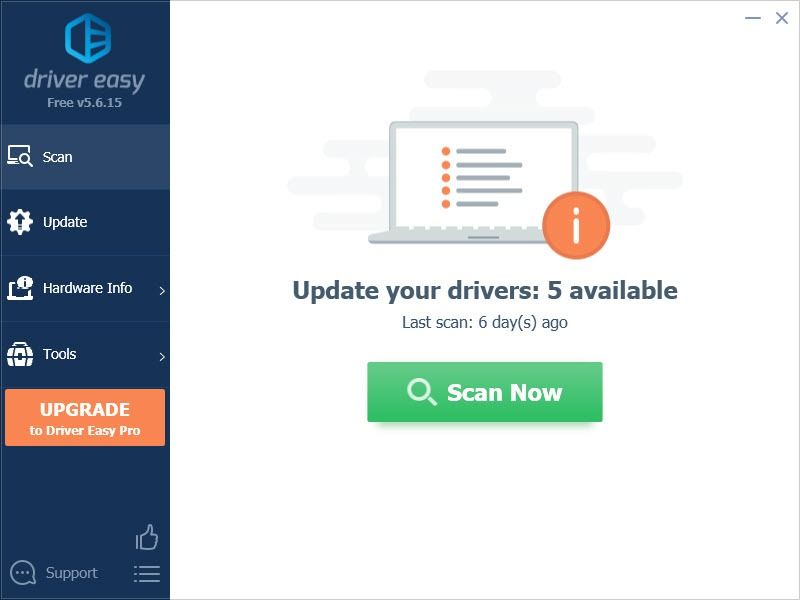
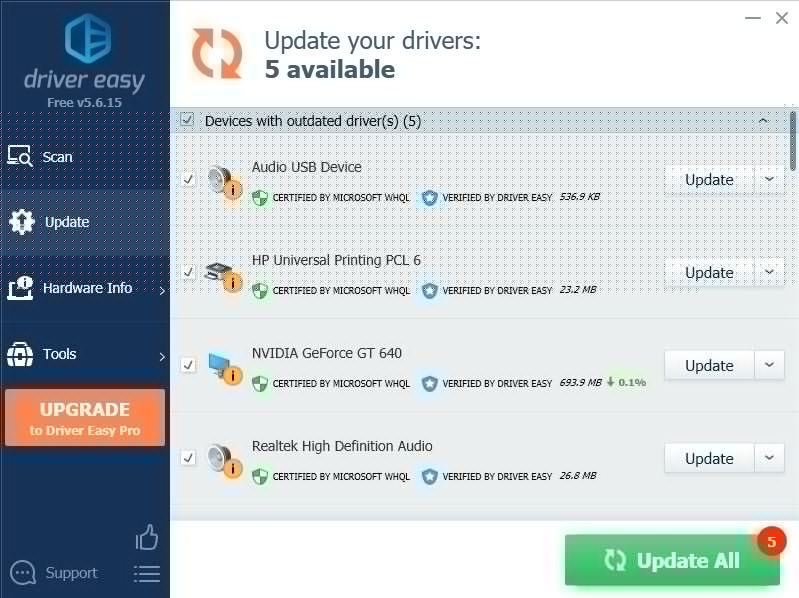
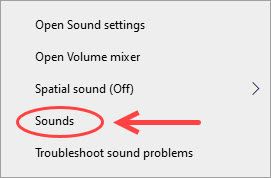
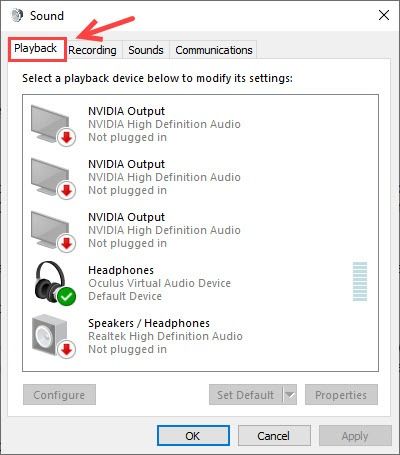
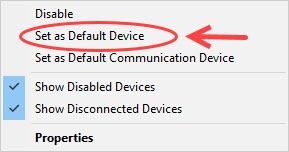



![[VYŘEŠENO] Watch Dogs: Legion havaruje na PC](https://letmeknow.ch/img/other/81/watch-dogs-legion-crash-sur-pc.jpg)


