'>
Zbraň 3 stále se neočekávaně zavírá na plochu? Pokud narazíte na tento frustrující problém, zhluboka se nadechněte a vyzkoušejte níže uvedená řešení.
Opravy k vyzkoušení:
Možná nebudete muset vyzkoušet všechny; prostě postupujte dolů v seznamu, dokud nenajdete ten, který vám vyhovuje.
- Splňte minimální systémové požadavky
- Spusťte hru jako správce
- Ukončete nepotřebné programy
- Aktualizujte grafický ovladač
- Změňte nastavení napájení počítače
- Spusťte Arma 3 pomocí příkazu malloc = system
- Přeinstalujte službu BattlEye
- Přeinstalujte hru nebo Steam
Oprava 1: Splňte minimální systémové požadavky
Pro správné spuštění Arma 3 je třeba splnit minimální specifikace počítače. Zde jsou minimální požadavky na hraní Zbraň 3 :
| THE: | Windows 7 SP1 (64bit) |
| Paměť: | 4 GB RAM |
| Grafika: | NVIDIA GeForce 9800GT / AMD Radeon HD 5670 / Intel HD Graphics 4000 s 512 MB VRAM |
| DirectX: | 10 |
| Úložný prostor : | 32 GB volného místa |
Pokud používáte obzvláště starou verzi systému Windows nebo je vaše grafická karta před několika generacemi příliš daleko, pravděpodobně jste našli svůj problém. V takovém případě budete muset hru hrát na jiném počítači.
Pokud nejste tak obeznámeni s nainstalovaným hardwarem v počítači, zkontrolujte je podle níže uvedených pokynů:
1) Na klávesnici stiskněte klávesu Logo Windows klíč a R zároveň vyvolat dialogové okno Spustit.

2) Typ dxdiag a klikněte OK .
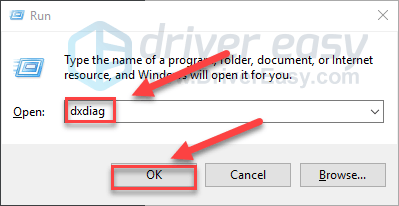
3) Zkontrolujte svůj Operační systém, procesor, paměť a Verze DirectX .
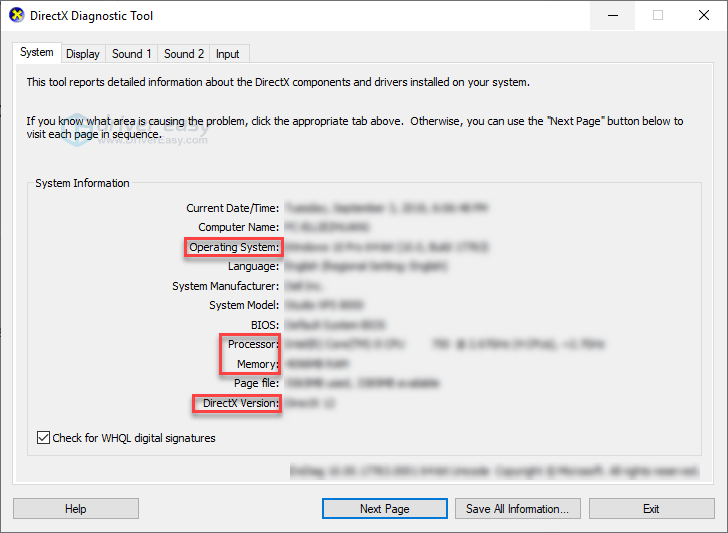
4) Klikněte na ikonu Zobrazit na kartě a poté zkontrolujte informace o grafické kartě.
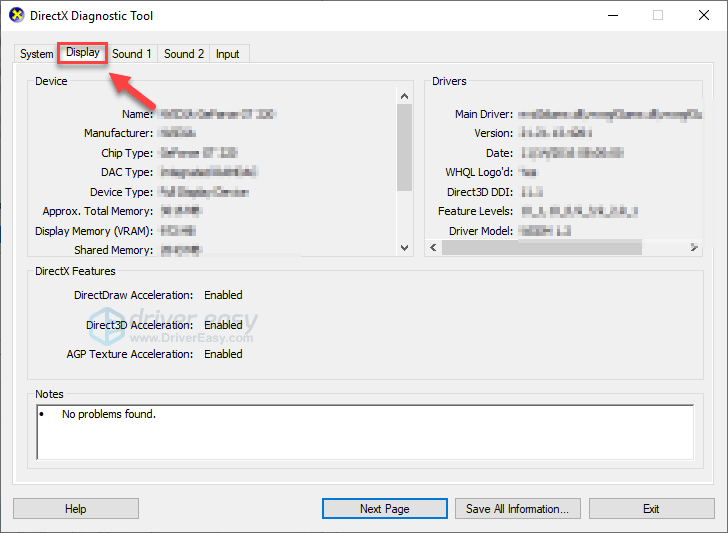
Ujistěte se, že váš počítač splňuje minimální specifikace, poté si přečtěte a zkontrolujte opravu níže.
Oprava 2: Spusťte hru jako správce
Zbraň 3 může dojít k problémům, když se nepodaří získat přístup k důležitým souborům nebo složkám her pod uživatelským účtem stojanu. Chcete-li zjistit, zda jde o hlavní problém, zkuste spustit Steam jako správce a poté spustit hru ze Steamu. Postup je následující:
1) Výstup Parní .
2) Klepněte pravým tlačítkem na ikonu Ikona páry na ploše a vyberte Vlastnosti .
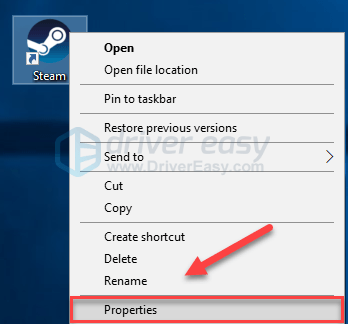
3) Klikněte na ikonu Karta Kompatibilita a zaškrtněte políčko vedle Spusťte tento program jako správce . Poté klikněte OK .
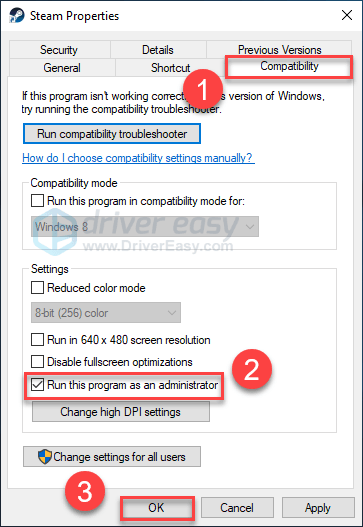
4) Znovu spusťte Steam a Zbraň 3 otestovat váš problém.
Doufejme, že můžete hrát Zbraň 3 bez havárie. Pokud problém stále přetrvává, pokračujte v opravě níže.
Oprava 3: Ukončete zbytečný program s
Spouštění více aplikací současně spotřebovává prostředky a může způsobit, že se Arma 3 zhroutí nebo zamrzne. Během hraní byste tedy měli vypnout cizí software. Postup je následující:
Pokud používáte Windows 7 ...
1) Pravým tlačítkem klikněte na hlavní panel a vyberte Spusťte Správce úloh .
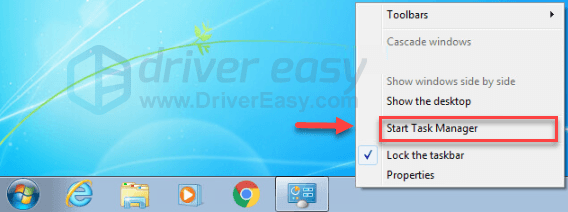
2) Klikněte na ikonu Procesy záložka. Poté zkontrolujte aktuální Využití CPU a paměti abyste zjistili, jaké procesy nejvíce spotřebovávají vaše zdroje.
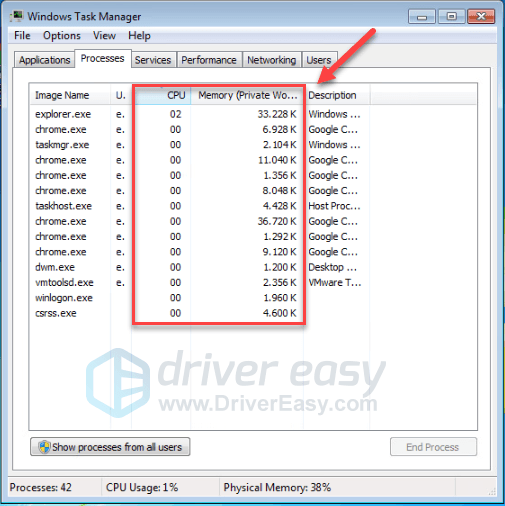
3) Klikněte pravým tlačítkem na proces náročné na zdroje a vyberte Ukončit procesový strom .
Neukončujte žádný program, který neznáte. Může to být zásadní pro fungování vašeho počítače.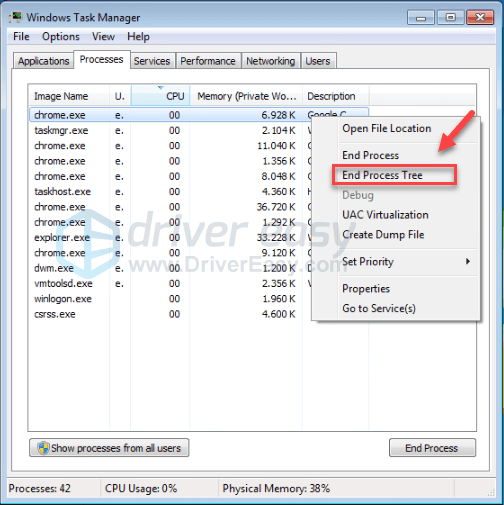
Zkuste znovu spustit Zbraň 3 a zjistěte, zda se tím váš problém vyřešil. Pokud to nepomohlo, zkuste to Oprava4 .
Pokud používáte Windows 8 nebo 10 ...
1) Pravým tlačítkem klikněte na hlavní panel a vyberte Správce úloh .

2) Zkontrolujte svůj aktuální Využití CPU a paměti abyste zjistili, jaké procesy nejvíce spotřebovávají vaše zdroje.
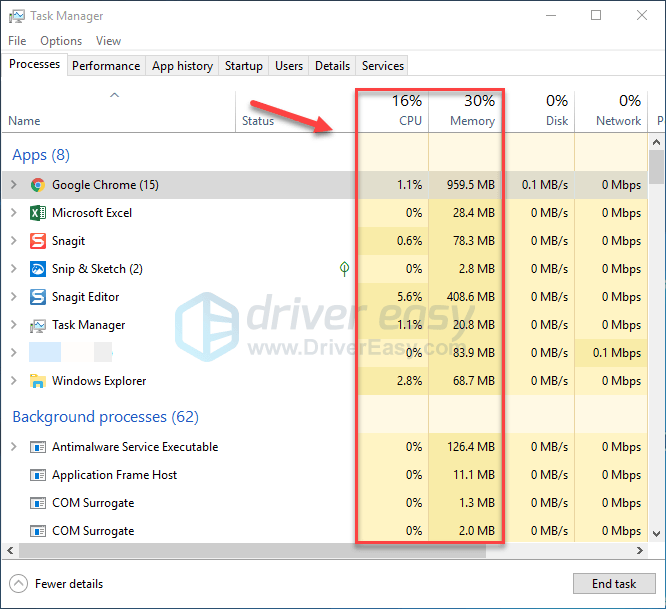
3) Klikněte pravým tlačítkem na proces náročné na zdroje a vyberte Ukončit úkol .
Neukončujte žádný program, který neznáte. Může to být zásadní pro fungování vašeho počítače.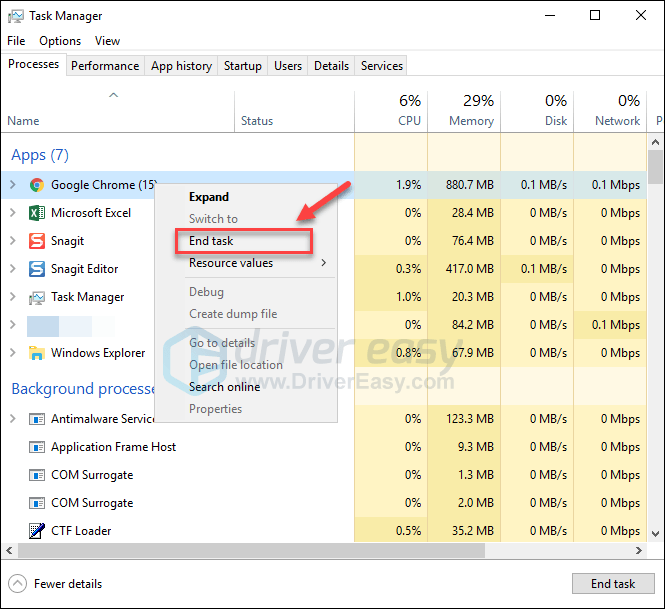
Zkuste spustit Zbraň 3 zda nyní funguje správně. Pokud k chybě při selhání stále dochází, pokračujte v opravě níže.
Oprava 4: Aktualizujte grafický ovladač
Jednou z nejčastějších příčin Zbraň 3 havarujícím problémem je zastaralý grafický ovladač. Chcete-li, aby hra fungovala správně, je nutné mít vždy k dispozici nejnovější správný grafický ovladač.
Grafické ovladače můžete aktualizovat dvěma způsoby:
Možnost 1 - Ručně - Abyste mohli ovladač aktualizovat tímto způsobem, budete potřebovat určité počítačové dovednosti a trpělivost, protože online potřebujete najít přesně ten správný ovladač, stáhnout jej a nainstalovat krok za krokem.
NEBO
Možnost 2 - automaticky (doporučeno) - Toto je nejrychlejší a nejjednodušší možnost. Vše se provádí pouhými několika kliknutími myší - snadné, i když jste počítačový nováček.
Možnost 1 - Stažení a instalace ovladače ručně
Výrobce vaší grafické karty ovladač neustále aktualizuje. Chcete-li je získat, musíte přejít na web výrobce, najít ovladač odpovídající vaší konkrétní verzi verze systému Windows (například Windows 32 bit) a stáhnout ovladač ručně.
Po stažení správného ovladače pro váš systém poklepejte na stažený soubor a podle pokynů na obrazovce ovladač nainstalujte.
Možnost 2 - Automatická aktualizace grafického ovladače
Pokud nemáte čas, trpělivost nebo počítačové dovednosti na ruční aktualizaci grafického ovladače, můžete to udělat automaticky Driver easy .
Driver Easy automaticky rozpozná váš systém a najde pro něj správný ovladač. Nemusíte přesně vědět, jaký systém ve vašem počítači běží, nemusíte riskovat stahování a instalaci nesprávného ovladače a nemusíte se bát, že při instalaci uděláte chybu.
Ovladač můžete automaticky aktualizovat pomocí verze Driver Easy ZDARMA nebo Pro. Ale s verzí Pro to trvá jen 2 kliknutí:
1) Stažení a nainstalujte Driver Easy.
2) Spusťte Driver Easy a klikněte na Skenovat nyní knoflík. Driver Easy poté prohledá váš počítač a zjistí případné problémové ovladače.
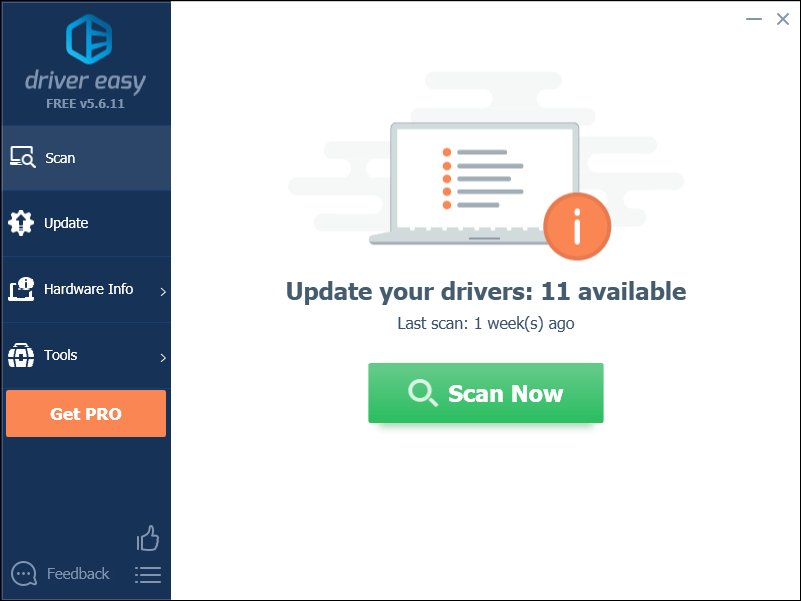
3) Klikněte na ikonu Tlačítko Aktualizovat vedle grafického ovladače automaticky stáhnete správnou verzi tohoto ovladače a poté jej můžete nainstalovat ručně (můžete to provést u verze ZDARMA).
Nebo klikněte Aktualizovat vše automaticky stáhnout a nainstalovat správnou verzi Všechno ovladače, které ve vašem systému chybí nebo jsou zastaralé. (To vyžaduje Pro verze který přichází s plnou podporou a 30denní zárukou vrácení peněz. Po kliknutí na Aktualizovat vše se zobrazí výzva k aktualizaci.)
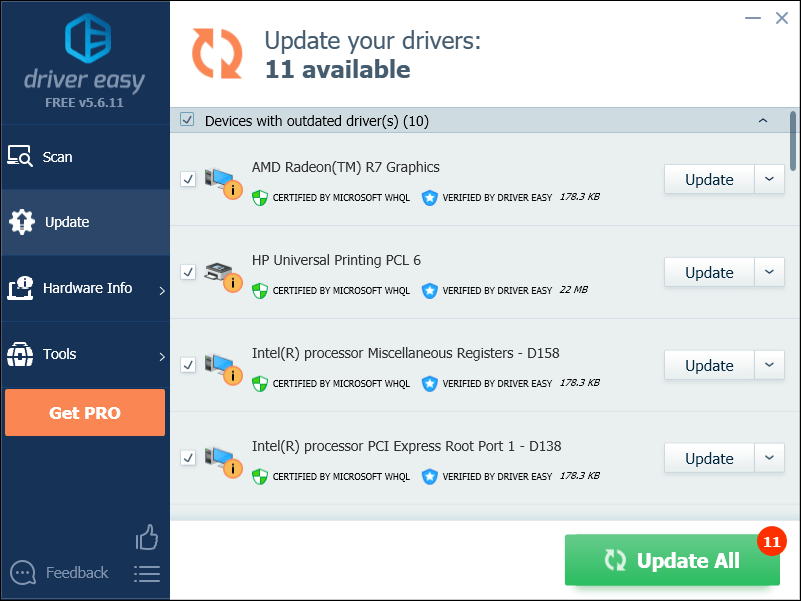
Oprava 5: Změňte plán napájení počítače
Ve výchozím nastavení je plán napájení na všech počítačích nastaven na vyvážený, aby se šetřila energie. Váš počítač se tedy někdy automaticky zpomalí a způsobí selhání systému Arma 3.
Pokud vám to dělá problém, mělo by to vyřešit nastavení plánu napájení na vysoký výkon. V režimu vysokého výkonu bude váš počítač generovat více tepla. Postupujte podle následujících pokynů:
1) Na klávesnici stiskněte klávesu Logo Windows klíč a typ řízení . Poté klikněte Kontrolní panel .
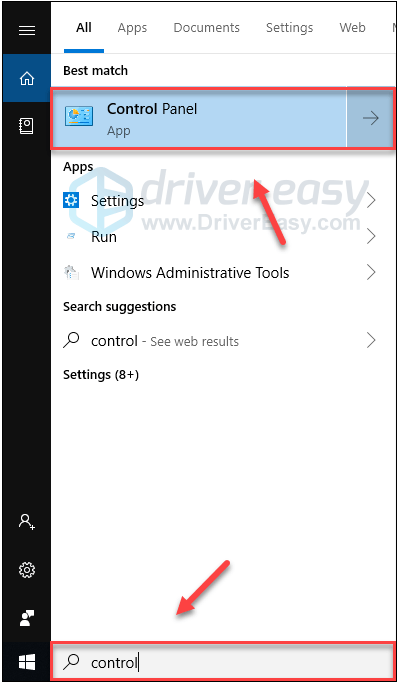
2) Pod Zobrazit podle, klikněte Velké ikony .
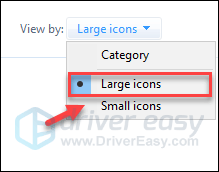
3) Vybrat Možnosti napájení.
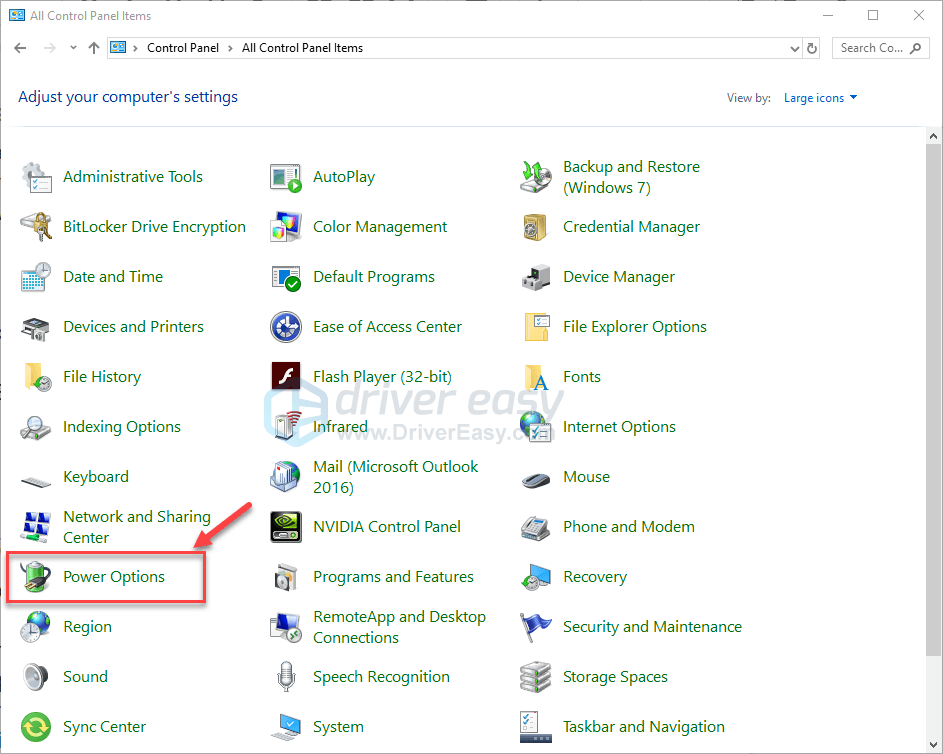
4) Vybrat Vysoký výkon .
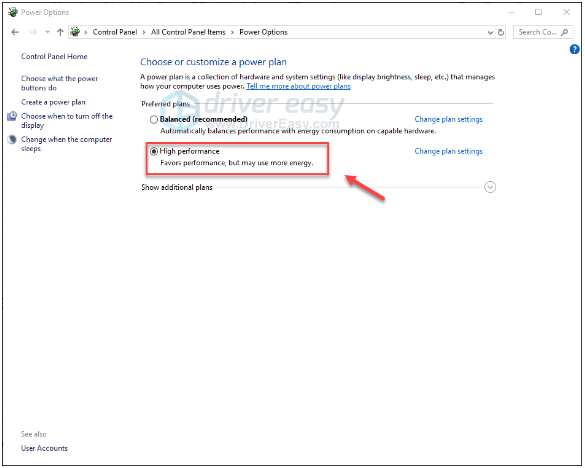
Restartujte počítač a Zbraň 3 abychom zjistili, jestli to funguje pro vás. Pokud problém přetrvává, vyzkoušejte opravu níže.
Oprava 6: Spusťte Arma 3 se systémem malloc = příkaz
Dalším řešením havarijního problému je přizpůsobení alokátoru paměti na Arma 3. Mnoho hráčů vyřeší svůj problém spuštěním Arma 3 pomocí příkazu malloc = system. Postup je následující:
1) Spusťte Steam.
2) Klepněte na KNIHOVNA .
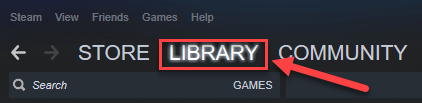
3) Klikněte pravým tlačítkem myši Zbraň 3 a vyberte Vlastnosti .
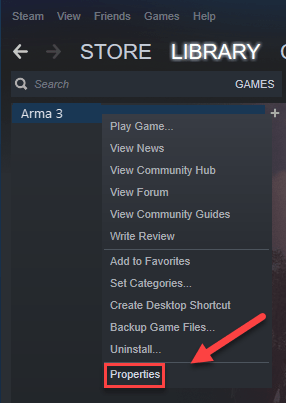
4) Klepněte na NASTAVTE MOŽNOSTI SPUŠTĚNÍ.
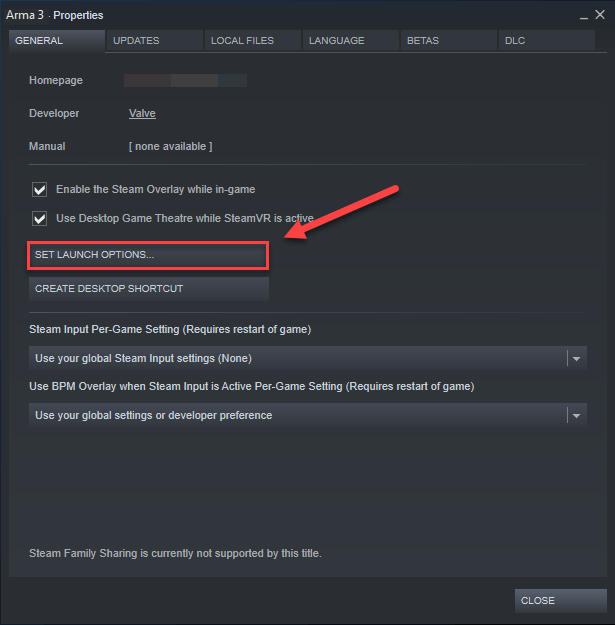
5) Odeberte všechny aktuálně zobrazené možnosti spuštění.
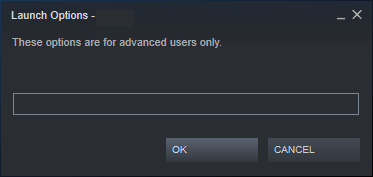
6) Typ -malloc = systém a klikněte OK .
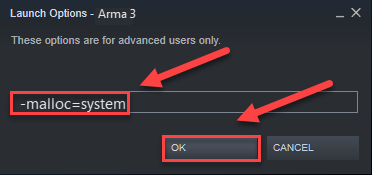
7) Restartujte Zbraň 3 vidět, že to pomohlo.
Pokud to nefungovalo, budete muset znovu otevřít pole Možnosti spuštění a zrušit zaškrtnutí možnosti spuštění.Poté vyzkoušejte opravu níže.
Oprava 7: Přeinstalujte službu BattlEye
V některých případech Zbraň 3 havárie souvisí s chybou BattlEye služby anti-cheat. Pokud je to pro vás problém, přeinstalování BattlEye by mělo být schopno jej opravit. Postupujte podle následujících pokynů:
1) Výstup Parní .
2) Na klávesnici stiskněte klávesu Klíč s logem Windows a JE ve stejnou dobu.
3) Klikněte na ikonu Karta Zobrazit , pak zaškrtněte políčko vedle Skryté předměty .
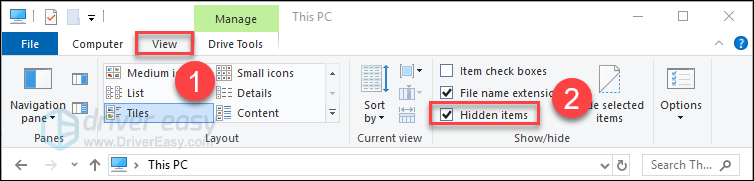
3) Vložit C: Program Files (x86) Steam SteamApps common Arma 3 na adresním řádku a stiskněte Enter na klávesnici.
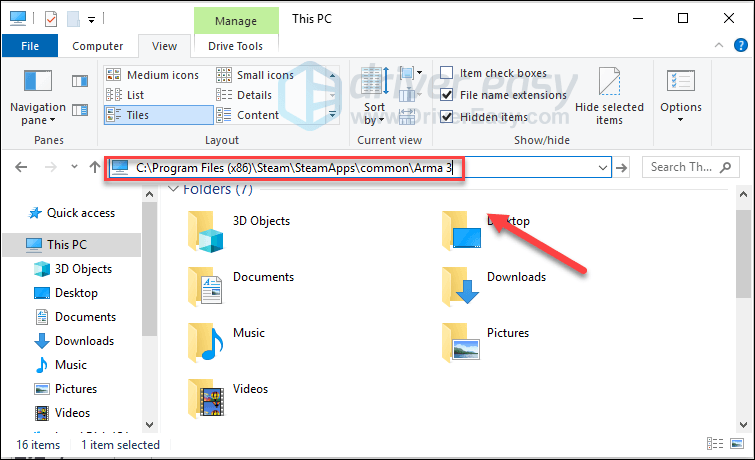
4) Odstranit Složka BattlEye .
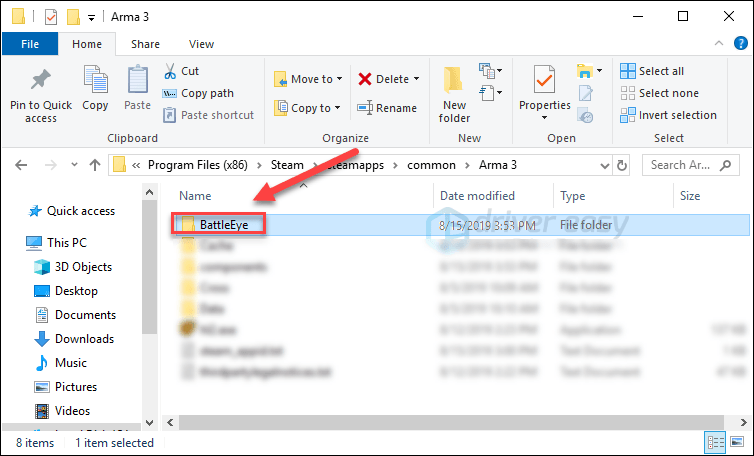
5) Přejděte do následujících adresářů a odstraňte soubor Složka BattlEye a BEClient .
- Jít do C: Program Files (x86) Common Files a odstraňte BattlEye složku .
- Jít do C: Users YOUR_WINDOWS_USER_NAME AppData Local Arma 3 BattlEye a odstranit BEClient .
6) Spusťte Steam.
7) Klepněte na KNIHOVNA .

8) Klikněte pravým tlačítkem myši Zbraň 3 a vyberte Vlastnosti.
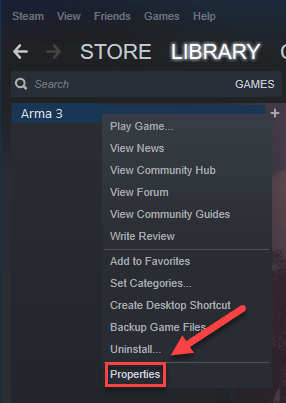
9) Klikněte na ikonu MÍSTNÍ SOUBORY kartu a poté klikněte na OVĚŘTE INTEGRITU HERNÍCH SOUBORŮ .
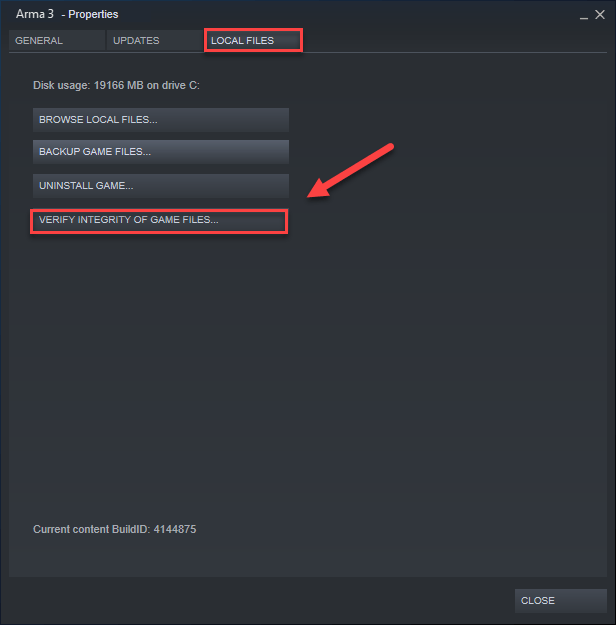
Počkejte na dokončení skenování a poté znovu spusťte Zbraň 3 přeinstalovat BattlEye. Pokud hra stále havaruje, vyzkoušejte další opravu.
Oprava 8: Přeinstalujte Arma 3 nebo Steam
Pokud pro vás žádná z výše uvedených oprav nepracovala, řešením vašeho problému je s největší pravděpodobností přeinstalování hry nebo Steam. Postup je následující:
Přeinstalujte Arma 3
1) Spusťte Steam.
2) Klepněte na KNIHOVNA .

3) Klikněte pravým tlačítkem myši Zbraň 3 a vyberte Odinstalovat.
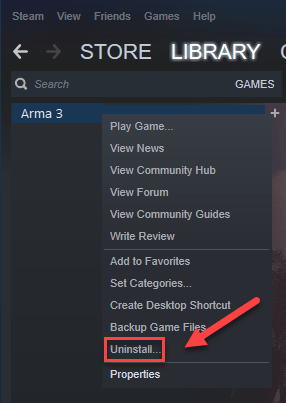
4) Klepněte na VYMAZAT .
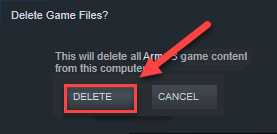
5) Chcete-li stáhnout a znovu nainstalovat, spusťte znovu Steam Zbraň 3 .
Zkuste spustit Arma 3 znovu. Pokud problém přetrvává, vyzkoušejte opravu níže.
Přeinstalujte Steam
1) Klepněte pravým tlačítkem na ikonu Ikona páry a vyberte Otevřít umístění souboru .
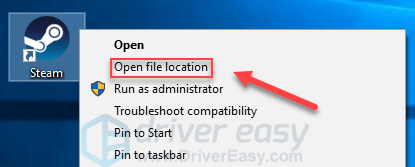
2) Klepněte pravým tlačítkem na ikonu steamapps složku a vyberte kopírovat . Poté umístěte kopii na jiné místo a zálohujte ji.
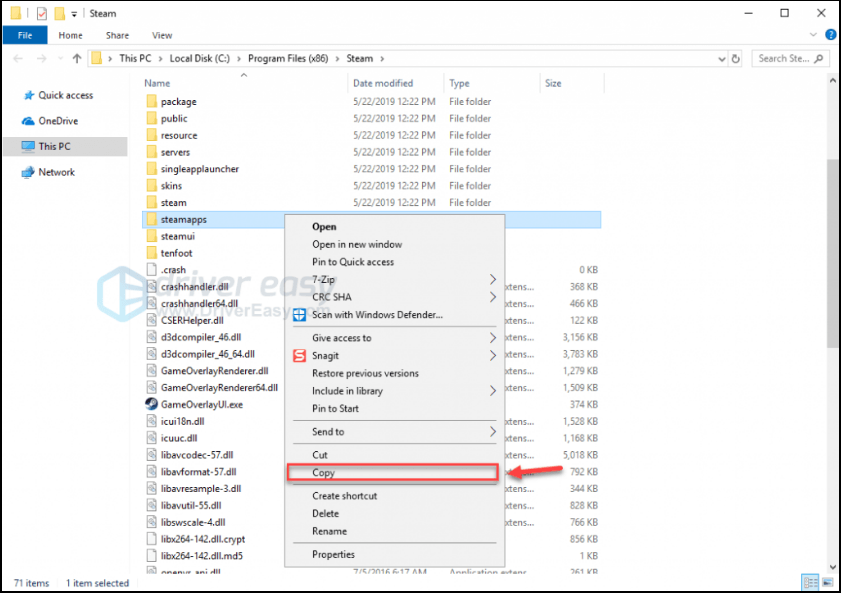
3) Na klávesnici stiskněte klávesu Logo Windows klíč a typ řízení . Poté klikněte Kontrolní panel .
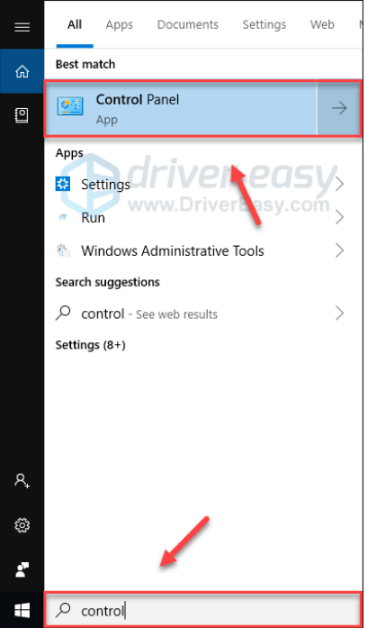
4) Pod Zobrazit podle , vyberte Kategorie. Poté vyberte Odinstalujte program .
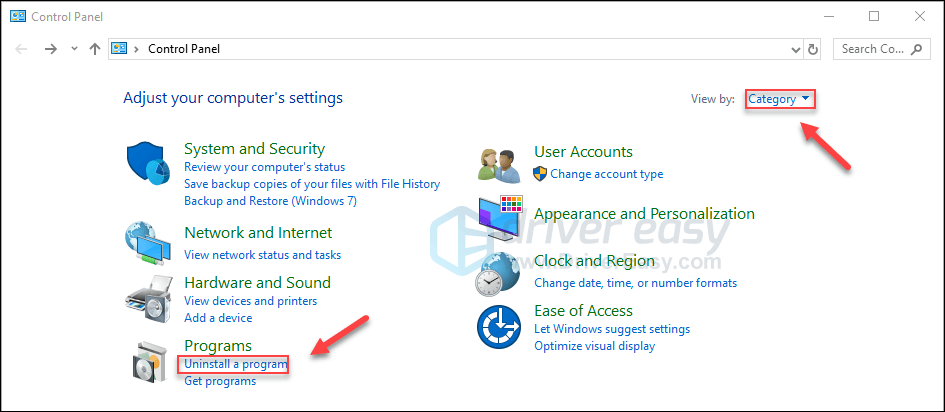
5) Klikněte pravým tlačítkem myši Parní a potom klikněte na Odinstalovat . Poté počkejte na dokončení procesu.
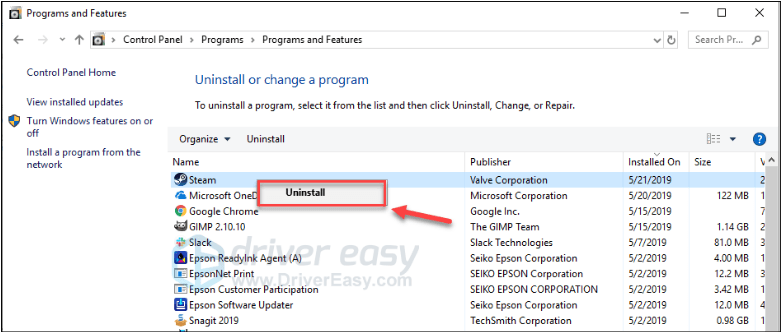
6) Stažení a nainstalujte Steam.
7) Klepněte pravým tlačítkem na ikonu Ikona páry a vyberte Otevřít umístění souboru .
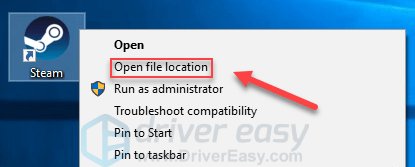
8) Přesuňte zálohu steamapps složku, kterou jste předtím vytvořili, do aktuálního umístění adresáře.
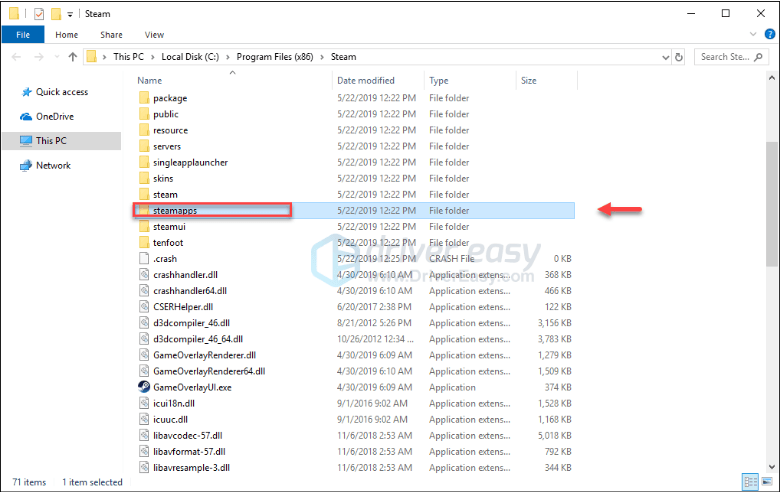
9) Restartujte Zbraň 3 otestovat váš problém.
Doufejme, že tento článek pomohl vyřešit váš problém! Máte-li jakékoli dotazy nebo návrhy, neváhejte zanechat komentář níže.



![[Oprava 2022] YouTube Žádný zvuk – úplný průvodce](https://letmeknow.ch/img/other/75/youtube-kein-ton-vollst-ndige-anleitung.png)


