Pokud zaznamenáte neočekávané chování klávesnice, možná budete chtít obnovit výchozí nastavení. Pokud zjistíte, že klávesnice nefunguje správně, resetujte ji jako dobrá volba. Ale jak?
V tomto příspěvku vás provedeme resetováním klávesnice krok za krokem.
Pro uživatele Windows:
Neočekávané chování vaší klávesnice se může lišit. Zde máme 2 řešení pro splnění vašich konkrétních potřeb:
Zpět na výchozí nastavení:
- zmáčkni Klávesa s logem Windows + R společně evokovat pole Run.
- Typ devmgmt.msc a stiskněte tlačítko Vstupte klíč.
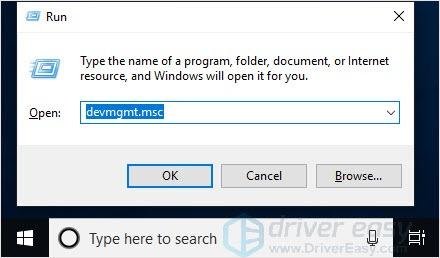
- Klikněte na Klávesnice a vyberte klávesnici, kterou chcete resetovat.
- Klepnutím na tlačítko s červeným křížkem zařízení odinstalujete.
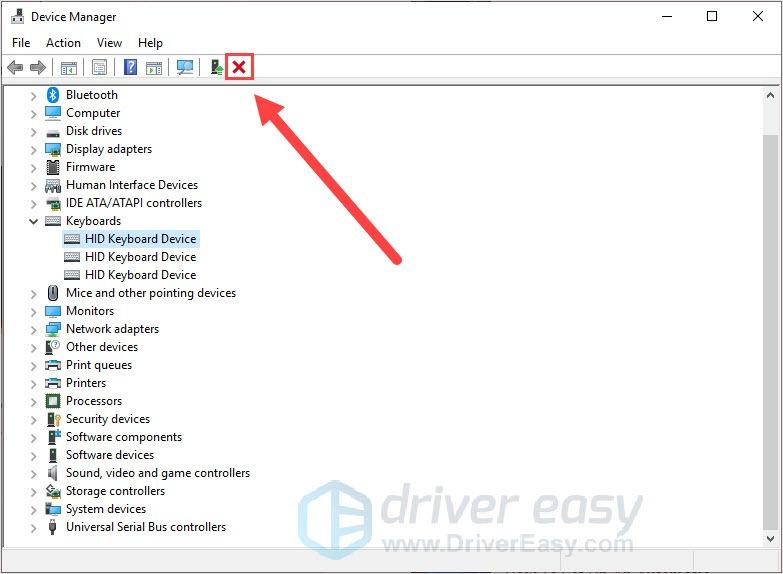
- Klepněte na tlačítko Vyhledat změny hardwaru. Umožní zobrazení zařízení.
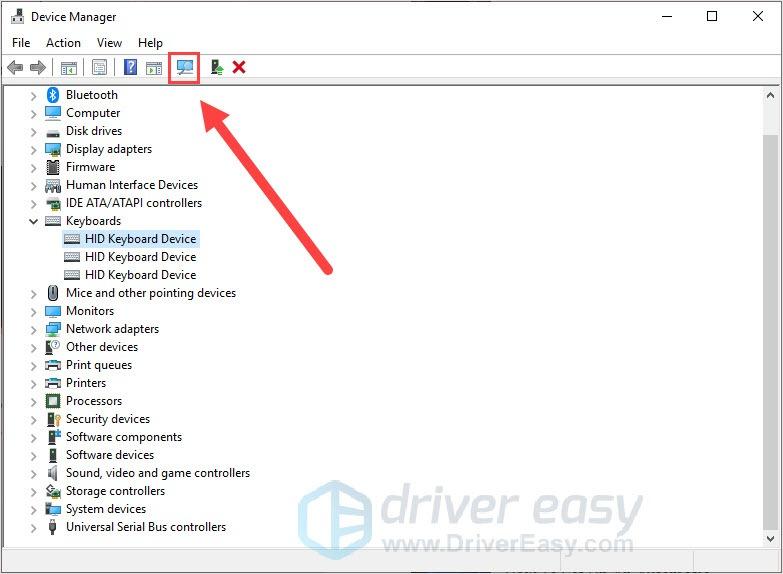
- Znovu vyberte stejné zařízení s klávesnicí. Klepněte na tlačítko Aktualizovat ovladač zařízení.
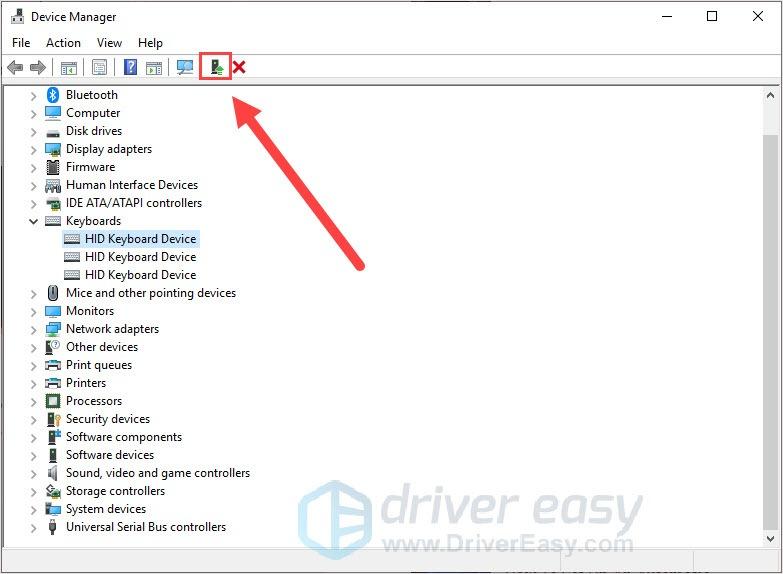
- Povolit instalaci nejnovějších ovladačů.
- Restartovat váš počítač.
Vaše klávesnice by se po restartu měla vrátit do výchozího nastavení.
Změňte jazyk klávesnice:
- zmáčkni Klávesa s logem Windows + I (i) společně otevřete Nastavení systému Windows.
- Klikněte Zařízení .
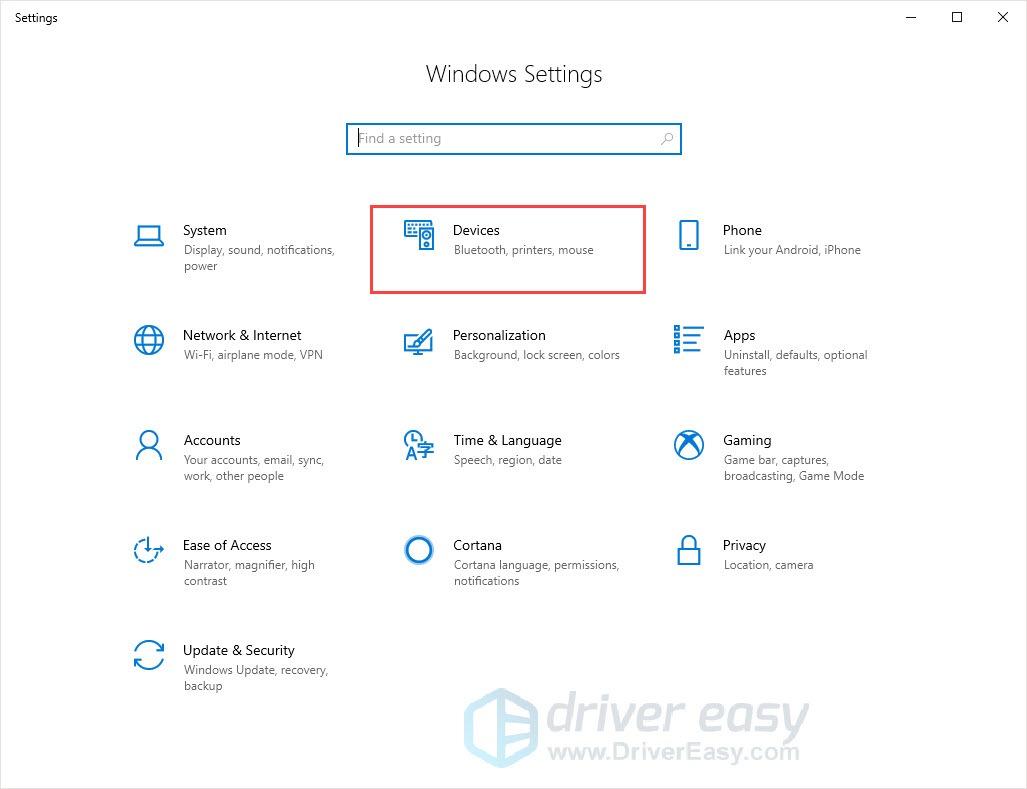
- Klikněte Psaní na stroji v levém podokně a klikněte Pokročilé nastavení klávesnice napravo.
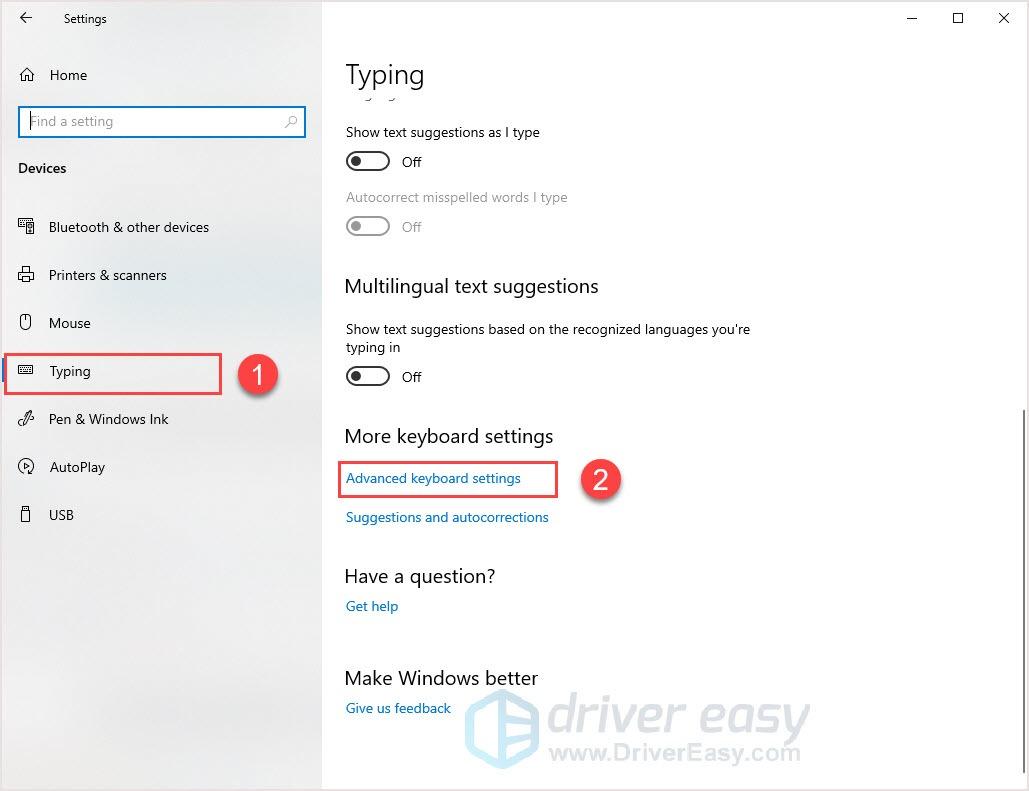
- Kliknutím na rozbalovací tlačítko vyberte požadovaný jazyk.
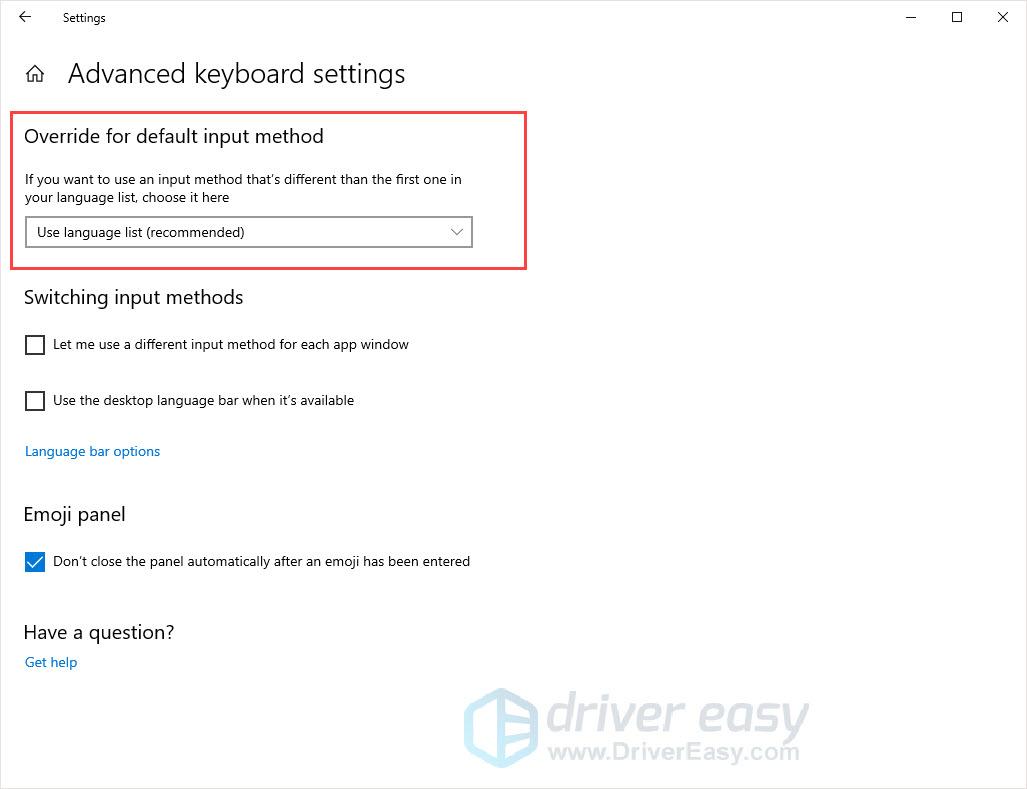
Nyní jste resetovali jazyk klávesnice.
Pro uživatele Mac:
Neočekávané chování vaší klávesnice se může lišit. Zde máme 2 řešení pro splnění vašich konkrétních potřeb:
Zpět na výchozí nastavení:
- Klikněte na ikonu Apple v levém horním rohu a klikněte Systémové preference .

- Klikněte Klávesnice .
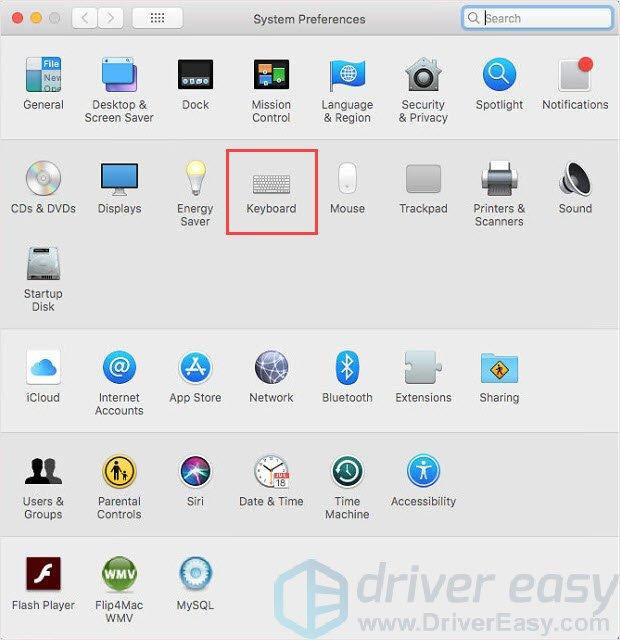
- Klikněte Modifikační klávesy v pravém dolním rohu.
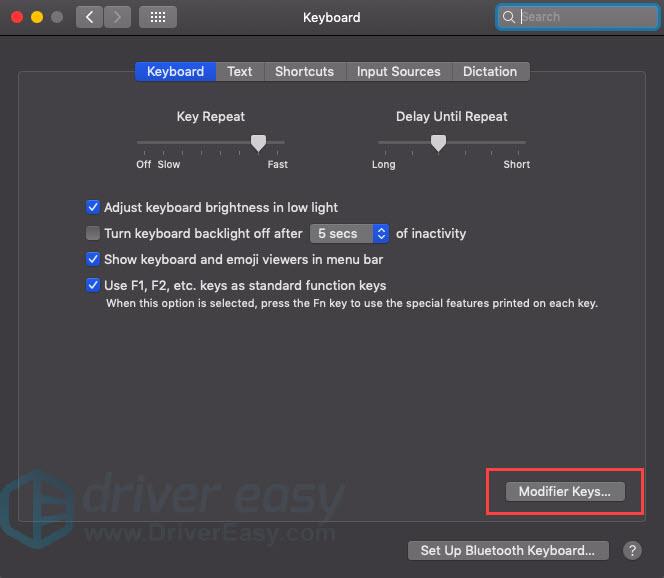
- Klikněte Obnovit výchozí nastavení a poté klikněte OK .
Vaše klávesnice by měla být zpět ve výchozím nastavení.
Změňte jazyk klávesnice:
- Klikněte na ikonu Apple v levém horním rohu a klikněte Systémové preference .

- Klikněte Jazyk a region .
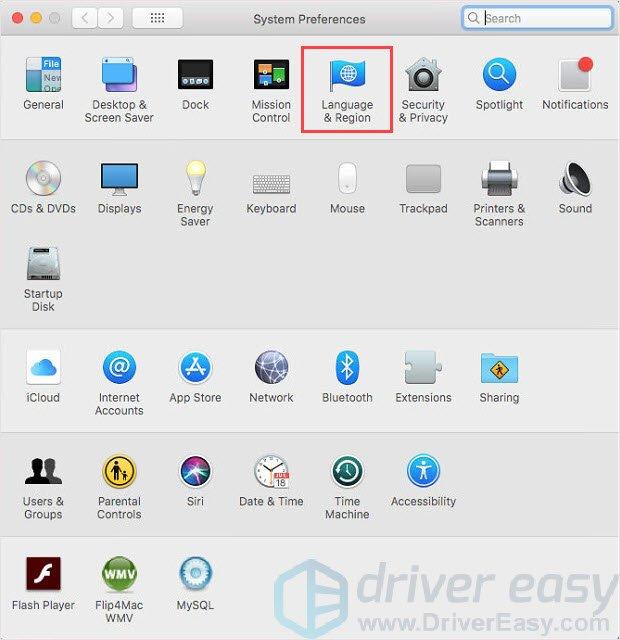
- Vyberte požadovaný jazyk.
- Počkejte, až se počítač restartuje.
Tvrdý restart
Pokud zaznamenáte neočekávané chování, jako je nefunkční jedna funkční klávesa nebo problémy s osvětlením klávesnice, po vyzkoušení měkkého resetu v počítači můžete zkusit tvrdý reset.
Různé značky klávesnice vám poskytnou různé způsoby, jak provést tvrdý reset. Raději přejděte na oficiální web výrobce klávesnice a požádejte o pomoc. Zde vám poskytujeme obecný průvodce tvrdým resetem klávesnice:
- Odpojte klávesnici a počkejte 30 sekund.
- Podržte klávesu ESC na klávesnici a připojte ji zpět k počítači.
- Stiskněte klávesu ESC, dokud neuvidíte, že klávesnice bliká.
Vaše klávesnice by měla být úspěšně resetována.
A je to! Doufám, že výše uvedené informace vám pomohou problém vyřešit. Pokud máte nějaké dotazy nebo návrhy, zanechte prosím své komentáře níže.
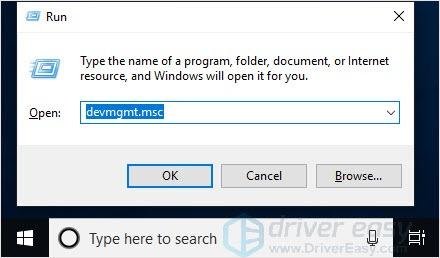
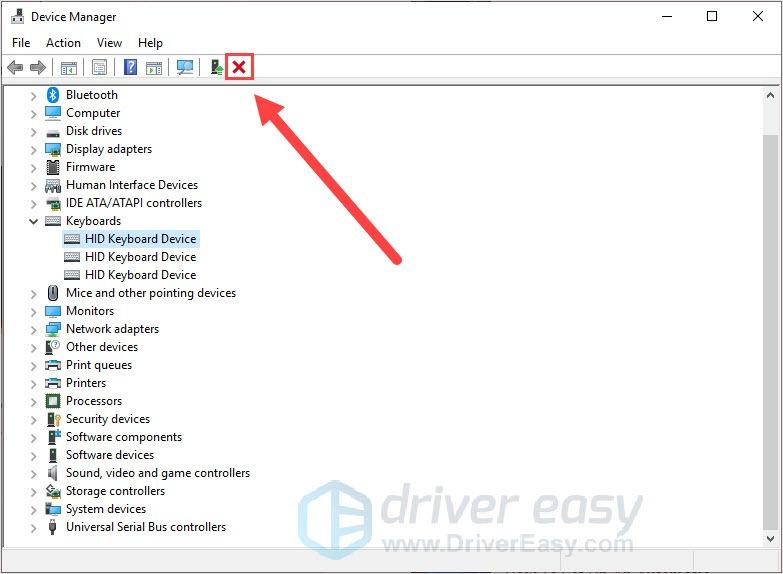
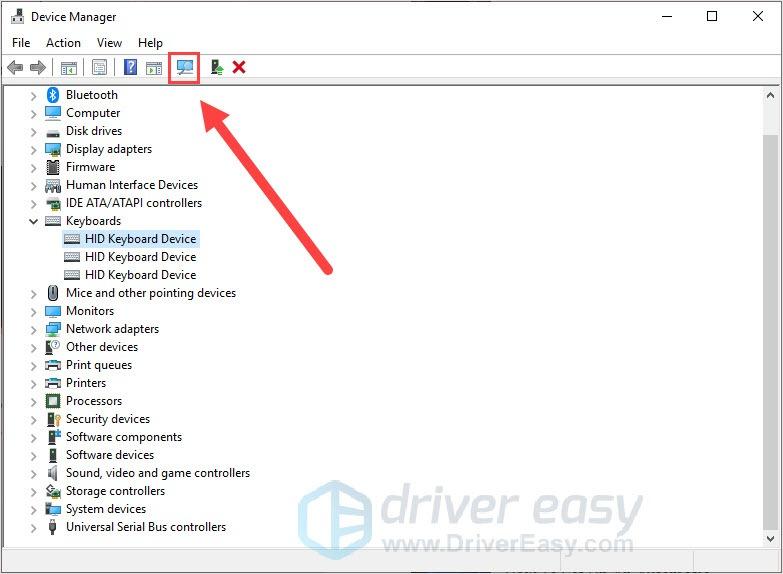
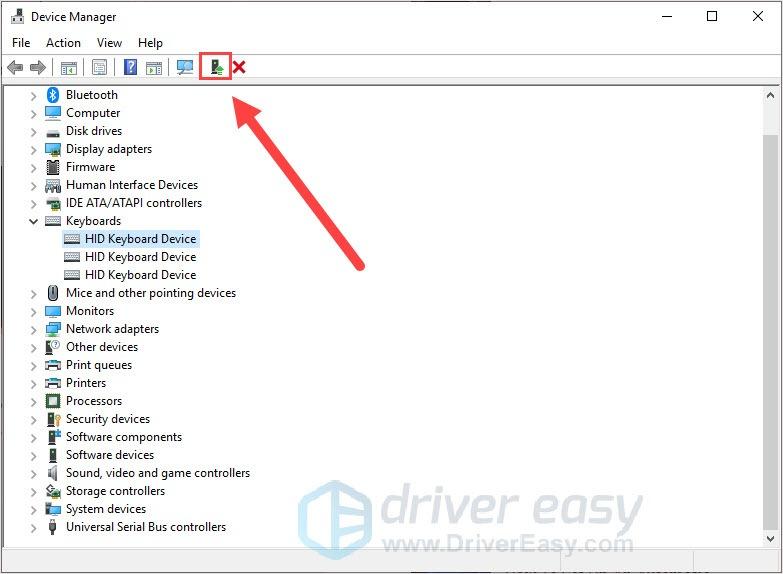
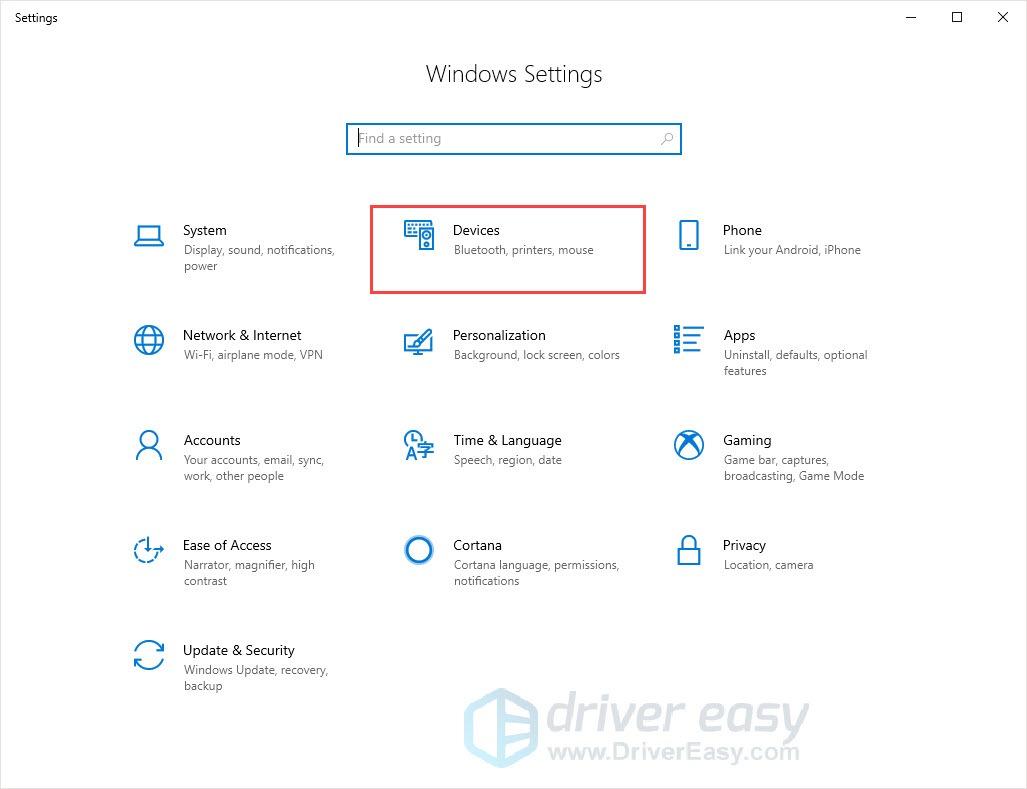
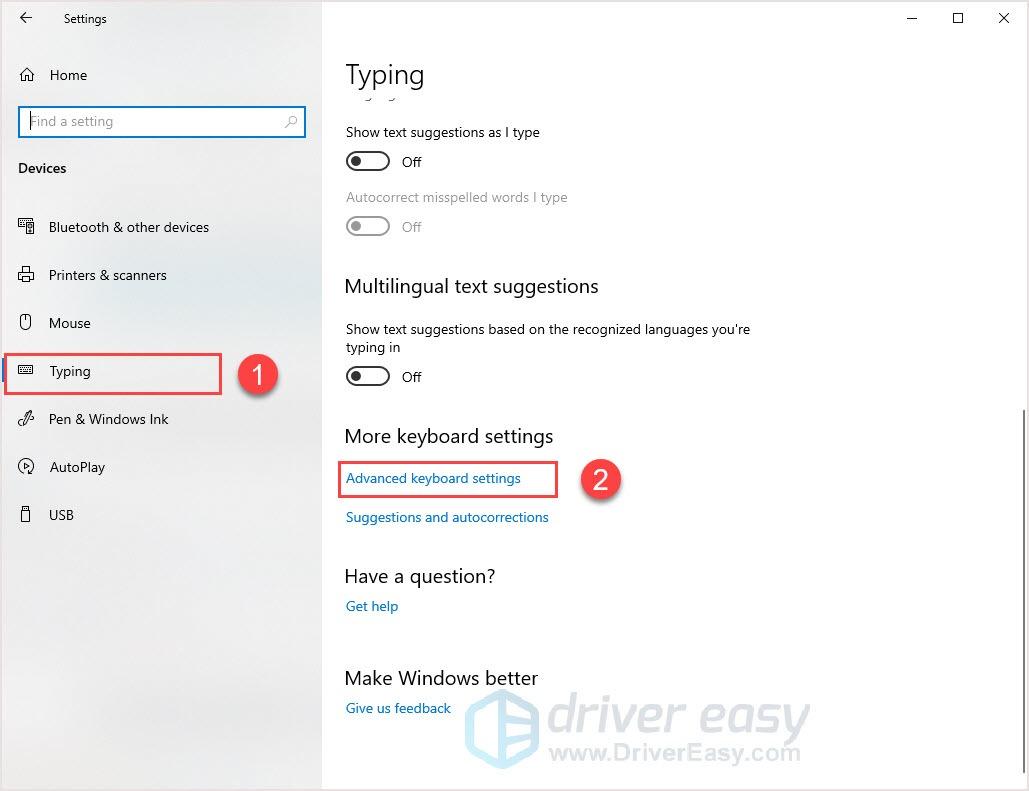
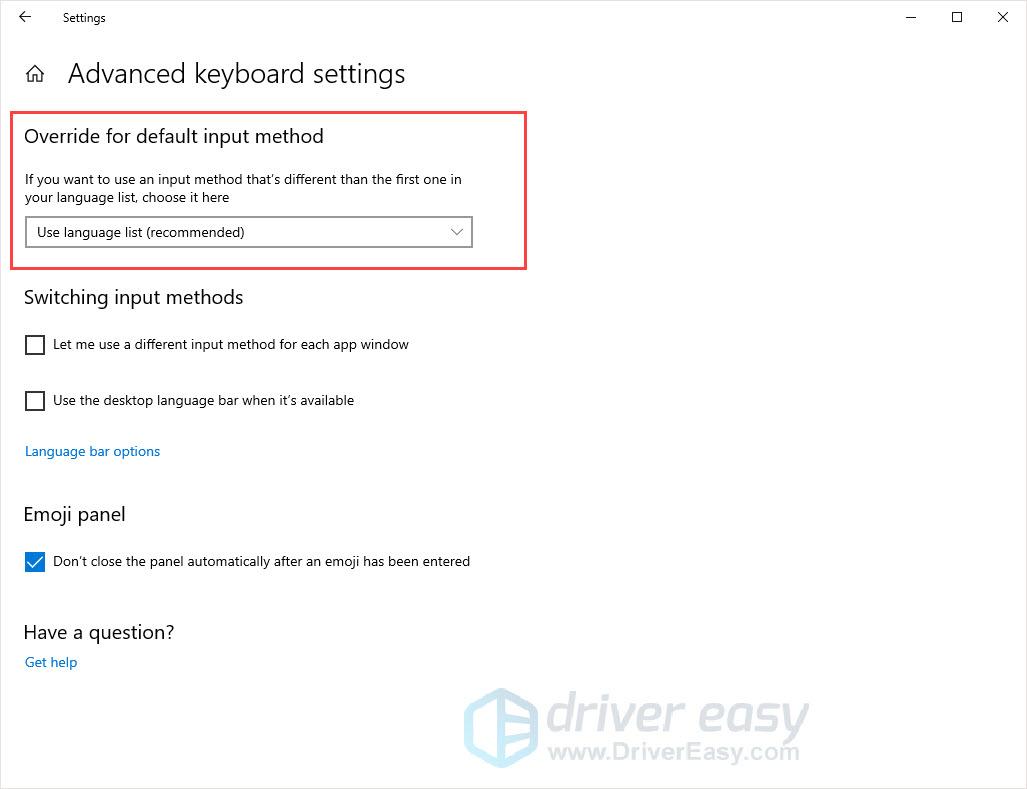

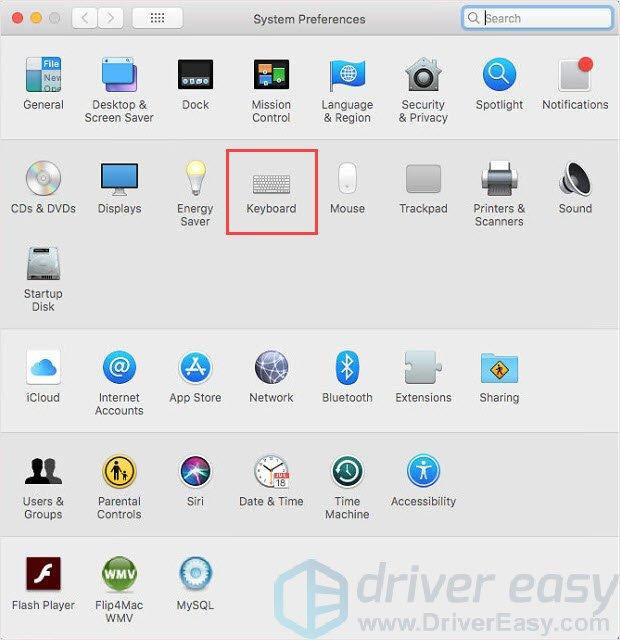
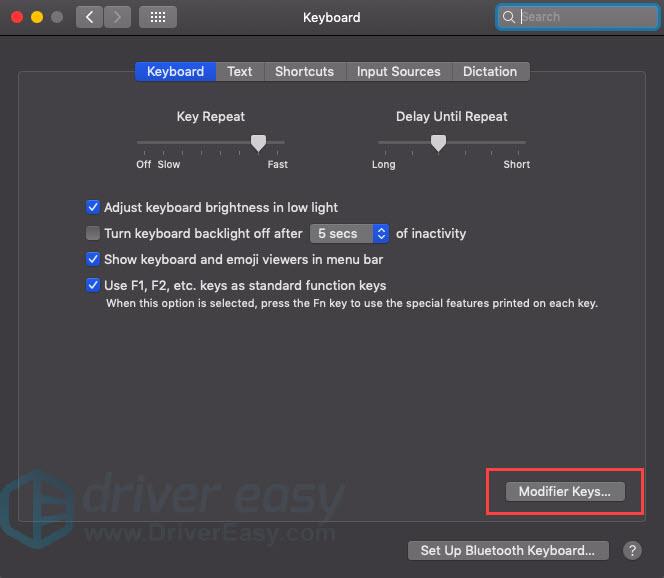
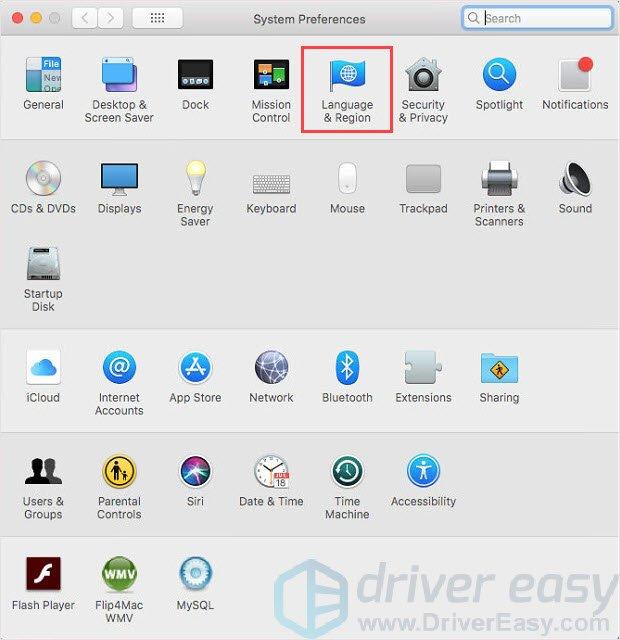
![[VYŘEŠENO] Povstání: Písečná bouře se neustále řítí](https://letmeknow.ch/img/knowledge/97/insurgency-sandstorm-keeps-crashing.jpg)



![Lepení kláves na klávesnici ve Windows [Vyřešeno]](https://letmeknow.ch/img/knowledge-base/96/keyboard-keys-sticking-windows.jpg)

![[VYŘEŠENO] Dread Hunger na PC stále padá](https://letmeknow.ch/img/knowledge/84/dread-hunger-keeps-crashing-pc.jpg)