
Když dokončíte stavbu nového herního zařízení, poslední věc, kterou chcete vědět, je Ventilátory GPU se netočí . To se také stává mnoha hráčům: teplota neustále stoupá a ventilátory se prostě nepohnou.
Ale nebojte se, pokud jste na stejné lodi. Zde je několik funkčních oprav, které pomohly mnoha uživatelům, vyzkoušejte je a přimějte své fanoušky okamžitě pracovat.
Než začnete, nejprve zkontrolujte, zda má vaše GPU a termoregulace (např. Fan Stop od GIGABYTE), který umožňuje, aby se ventilátory točily pouze při určitých teplotách.je to normální?
No, to záleží. Ventilátory GPU se ne vždy točí . Některé se otáčí pouze při určitých teplotách, zvláště když mluvíte o špičkových GPU, které přicházejí s trikem pro ovládání teploty.
Pokud ale teplota GPU dosáhne 80 °C a vy neslyšíte zvuk ventilátorů, může to být špatné znamení.
Zkuste tyto opravy
Možná nebudete muset zkoušet všechny opravy. Jednoduše postupujte dolů, dokud nenajdete ten, který dělá trik.
- Ujistěte se, že jsou všechny kabely zapojeny
- Zkontrolujte ventilátory GPU
- Aktualizujte ovladač grafiky
- Konfigurace otáček GPU (otáčky ventilátoru)
- Opravte svůj systém
- Spusťte Driver Easy a klikněte na Skenovat nyní knoflík. Driver Easy poté prohledá váš počítač a zjistí všechny problémové ovladače.

- Klikněte Aktualizovat vše automaticky stáhnout a nainstalovat správnou verzi Všechno ovladače, které ve vašem systému chybí nebo jsou zastaralé.
(To vyžaduje Pro verze – po kliknutí na Aktualizovat vše budete vyzváni k upgradu. Pokud nechcete platit za verzi Pro, stále si můžete stáhnout a nainstalovat všechny potřebné ovladače s bezplatnou verzí; stačí si je stáhnout jeden po druhém a ručně nainstalovat běžným způsobem Windows.)
 The Pro verze z Driver Easy přichází s plnou technickou podporu . Pokud potřebujete pomoc, kontaktujte tým podpory Driver Easy na adrese .
The Pro verze z Driver Easy přichází s plnou technickou podporu . Pokud potřebujete pomoc, kontaktujte tým podpory Driver Easy na adrese . - Stažení a nainstalujte MSI Afterburner.
- Otevřete MSI Afterburner. V pravém dolním rohu klikněte na ikonu A pro přepnutí automatického ovládání.

- Když bude k dispozici ovládání rychlosti ventilátoru, přetáhněte posuvník pro přepínání rychlosti ventilátoru.

- Stažení a nainstalujte Restoro.
- Otevřete Restoro. Spustí bezplatnou kontrolu vašeho počítače a poskytne vám podrobnou zprávu o stavu vašeho PC .

- Po dokončení se zobrazí zpráva se všemi problémy. Chcete-li všechny problémy vyřešit automaticky, klikněte na ZAČNĚTE OPRAVU (Budete si muset zakoupit plnou verzi. Dodává se s 60denní zárukou vrácení peněz, takže pokud Restoro váš problém nevyřeší, můžete kdykoli vrátit peníze).

- GPU
Oprava 1: Ujistěte se, že jsou všechny kabely zapojeny
První věc, kterou chcete udělat, je ujistěte se, že jsou napájecí kabely PCIe pevně zapojeny . To se obvykle děje na prvním postaveném počítači. Měli byste zkontrolovat, zda je vaše GPU připojeno k PSU a kabely nejsou roztrhané nebo odřené.
 Všimněte si, že některé starší grafické karty nemají napájecí konektory PCIe, protože odebírají energii přes PCIe pruh .
Všimněte si, že některé starší grafické karty nemají napájecí konektory PCIe, protože odebírají energii přes PCIe pruh . Pokud ve správci zařízení vidíte GPU nebo máte výstup z GPU, znamená to, že to z velké části není problém s připojením.
Oprava 2: Zkontrolujte ventilátory GPU
Dále se musíte podívat na fanoušky GPU. Když vypnuto , můžete zkusit roztočit ventilátory prstem, abyste zjistili, zda se nezasekly. Pokud je to starý počítač, můžete kartu vytáhnout a vatovým tamponem trochu. Chcete-li oživit staré GPU, můžete to také zkusit mazání ložisek strojním olejem nebo mazacím tukem.
 NEPOUŽÍVEJTE WD-40 na GPU, mohlo by to trvale poškodit ventilátor. A pokud se v počítačovém hardwaru nevyznáte, poraďte se s IT specialistou v opravně.
NEPOUŽÍVEJTE WD-40 na GPU, mohlo by to trvale poškodit ventilátor. A pokud se v počítačovém hardwaru nevyznáte, poraďte se s IT specialistou v opravně. Pokud jste si jisti, že se nejedná o hardwarový problém, podívejte se na další opravu.
Oprava 3: Aktualizujte ovladač grafiky
Častěji se ve skutečnosti potýkáte s problémem s ovladačem. Problém s neotáčením ventilátorů může znamenat, že používáte poškozený nebo zastaralý grafický ovladač . Chcete-li tuto možnost vyloučit, vždy se ujistěte, že používáte nejnovější správné ovladače počítače.
Ovladač grafiky můžete aktualizovat ručně na webu výrobce GPU ( NVIDIA / AMD ), stažením nejnovějšího správného instalačního programu a instalací krok za krokem. Pokud se vám ale nelíbí hrát si s ovladači zařízení, můžete použít Snadný ovladač automaticky skenovat, opravovat a aktualizovat ovladače.
Po aktualizaci všech ovladačů restartujte počítač a zkontrolujte, zda se nyní ventilátory točí.
Pokud vám nejnovější ovladače nemohou pomoci, podívejte se na další opravu. (Nebo můžete jít o něco dále proveďte čistou reinstalaci ovladače pomocí DDU .)
Oprava 4: Konfigurace otáček GPU (rychlost ventilátoru)
RPM znamená otáčky za minutu, což je to, co obvykle nazýváme rychlost ventilátoru. Chcete-li zjistit, zda se jedná o nesprávnou konfiguraci, můžete použít programy pro sledování hardwaru, jako je např MSI Afterburner pro ruční nastavení rychlosti ventilátoru. Jedná se o bezpečnější přístup ve srovnání se zátěžovými testy.
Pokud nic neslyšíte, i když je posuvník na 100, jednoduše pokračujte k další opravě.
Oprava 5: Naskenujte a opravte svůj systém
Pokud grafická karta na jiném počítači funguje perfektně, je pravděpodobné, že se jedná o systémový problém nebo vaše PSU není dostatečně výkonné. Pokud jste si jisti, že máte více než dostatek energie, spusťte kontrolu systému a zkontrolujte, zda některé soubory nechybí nebo nejsou poškozené.
Pro tuto práci doporučujeme obnovuji . Je to profesionální opravárenské řešení, které skenuje a opravuje systémové problémy bez ztráty osobních dat.
Oprava 6: Upgradujte BIOS GPU
Poškozený BIOS GPU může také způsobit problémy s ventilátorem. Obvykle se nemusíte starat o GPU BIOS, ale je to potenciální viník a měl by být ve vašem kontrolním seznamu. Všimněte si, že to není pro každého, a pokud si nejste tak jisti svými počítačovými dovednostmi, je nejlepší zeptat se odborníka.
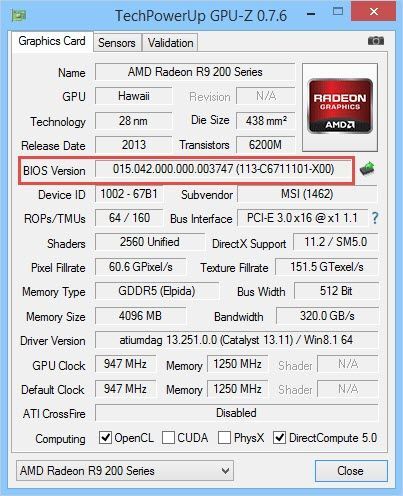
Můžete sledovat tento příspěvek pro upgrade GPU BIOS. Obvykle budete v pořádku, pokud zvolíte správný model a výrobce. Navíc určitě zálohovat původní BIOS v případě, že se věci vyvinou na jih.
Doufejme, že vám tento příspěvek pomůže roztočit fanoušky bez problémů. Pokud máte nějaké dotazy nebo nápady, neváhejte je napsat do komentářů níže.








![[Opraveno] Toto zařízení není k dispozici (kód 24) - Windows 10, 8 nebo 7](https://letmeknow.ch/img/common-errors/54/this-device-is-not-present-windows-10.jpg)


