'>
Zpoždění v Minecraftu je snadné ukrást zábavu ze hry. Jsme tu, abychom vám pomohli snížit zpoždění v Minecraftu.
Než vyzkoušíte níže uvedené opravy, vyhledejte specifikace počítače a zjistěte, zda splňuje požadavky Minimální systémové požadavky Minecraftu . Může to být prvek, který ovlivňuje vaši rychlost hry.
Vyzkoušejte tyto opravy:
Existuje 6 oprav, které mnoha hráčům pomohly vyřešit jejich problémy. Nemusíte je všechny vyzkoušet; prostě postupujte dolů v seznamu, dokud nenajdete ten, který vám vyhovuje.
- Změňte nastavení videa
- Nastavit Javu jako prioritu
- Poskytněte dostatek paměti RAM
- Zavřete nepotřebné aplikace a vyčistěte disky
- Zrychlete své připojení k internetu
- Aktualizujte ovladače grafické karty
Oprava 1: Změňte nastavení videa
Vysoké nastavení videa vám může přinést pěkné obrázky, ale také může váš počítač pracovat s více věcmi, které snižují rychlost hry, což může být důvodem pro zpoždění. Pokud tedy nastavíte nízkou hru, může Minecraft běžet rychleji.
- Spustit Minecraft.
- Klepněte na Možnosti .

- Klepněte na Nastavení videa.
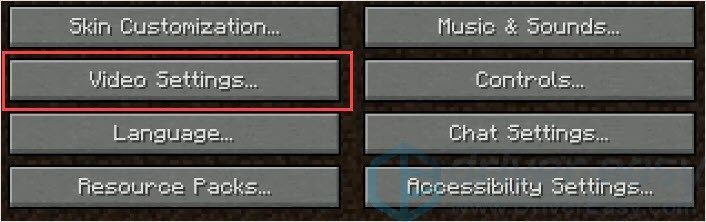
- Nastavit klíče.
Grafika = rychlá.
Hladké osvětlení = VYPNUTO.
3D Anaglyph = VYPNUTO.
VSync = VYPNUTO.
Bobbing = VYPNUTO.
Mraky = VYPNUTO.
Nižší maximální rychlost.
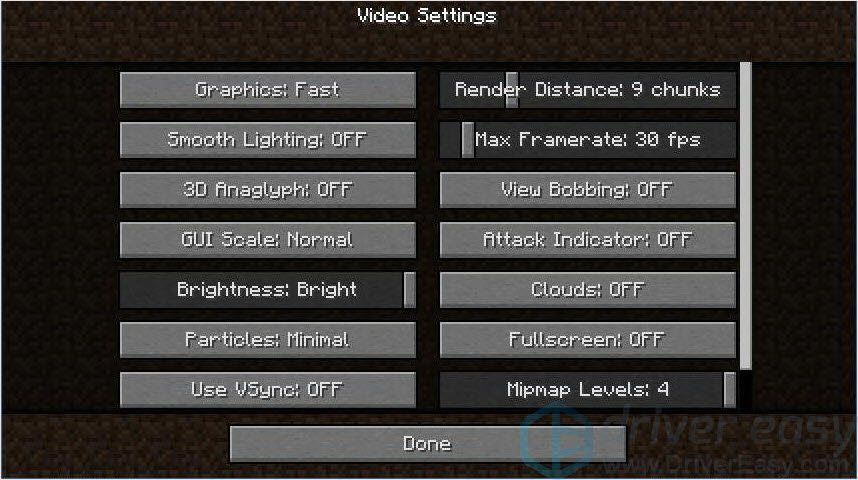
- Spusťte hru pro kontrolu.
Oprava 2: Nastavte Javu jako prioritu
Jak víme, Minecraft vyvinul Mojang a hra je napsána v Javě. Prostředí Java Runtime ve vašem počítači by mohlo ovlivnit rychlost běhu Minecraftu. Proto by vám nastavení Javy jako priority mohlo pomoci snížit zaostávání Minecraftu.
- lis Ctrl + Shift + Esc společně otevřít Správce úloh .
- Klepněte na Detaily .
- Klikněte pravým tlačítkem na Javu a vyberte Nastavit prioritu> Vysoká .
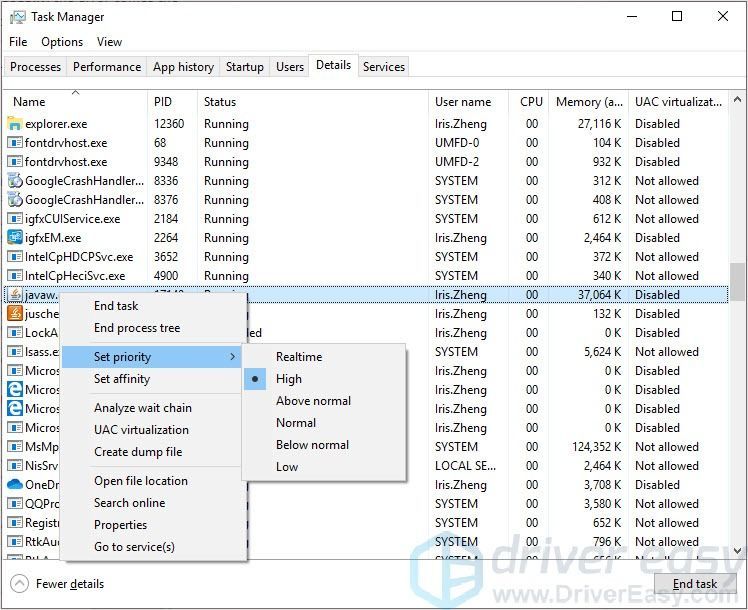
Oprava 3: Zajistěte dostatek RAM
Minecraft je intenzivní na RAM a CPU, pokud nemáte dostatek RAM, zpoždění Minecraft je rozumné. Pro Minecrafty doporučujeme 4 GB RAM, ale ne nižší než 2 GB.
Zde je postup, jak zkontrolovat RAM a jak přidat více RAM pro Minecraft:
- Zkontrolujte nainstalovanou paměť stisknutím tlačítka Klávesa s logem Windows + klávesa Pause spolu. Uvidíte, kolik místa v paměti RAM máte.

- Spusťte Minecraft, klikněte na tlačítko nabídky v pravém horním rohu.
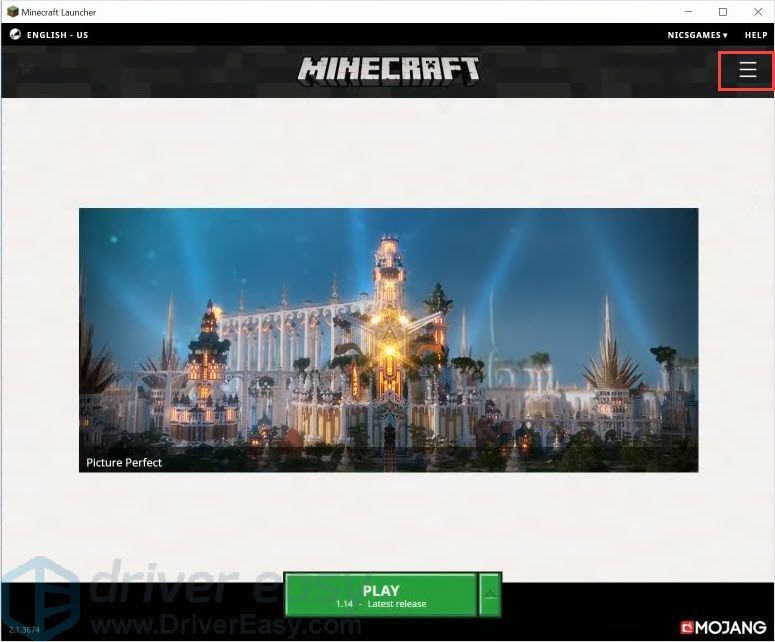
- Klepněte na Možnosti póru > Pokročilé nastavení > Přidat nový .
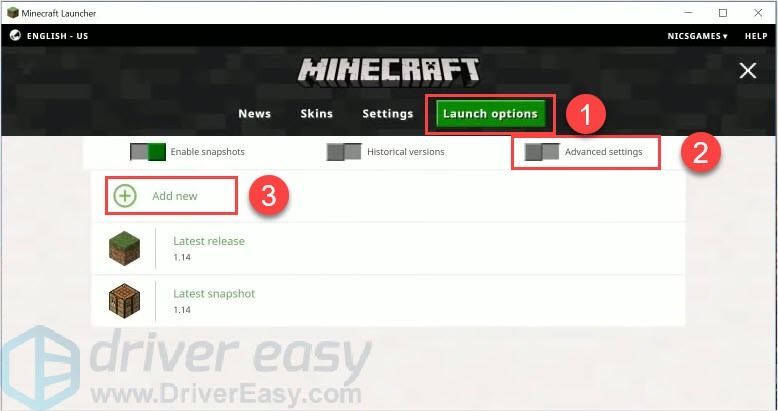
- Přidejte název a klikněte na Argumenty JVM .
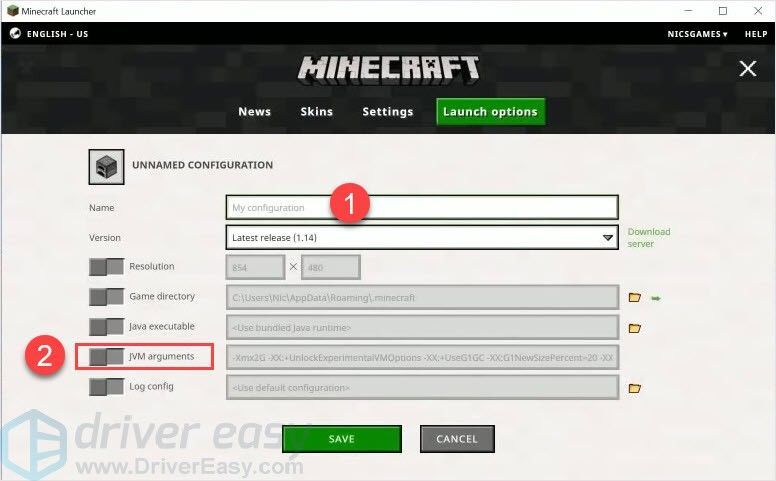
- Změň Xmx2G do Xmx4G . Xmx2G znamená Xmx 2 gigabajty RAM, můžete změnit 2 na 4 nebo 8, jak chcete. Poté klikněte Uložit .
Poznámka : Nikdy nemůžete mít více paměti RAM, než kolik máte nainstalovaných v počítači. A pro Minecraft není třeba přidávat více než 75% paměti RAM.

- Zpět k Zprávy klikněte na tlačítko se šipkou vedle HRÁT SI a vyberte jméno, které přidáte.
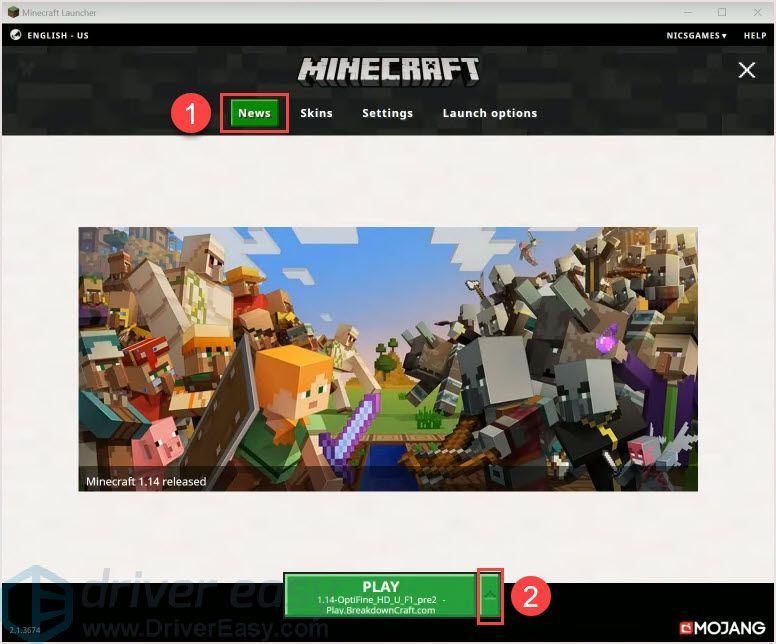
- Klepněte na HRÁT SI zkontrolovat.
Oprava 4: Zavřete nepotřebné aplikace a vyčistěte disky
Vysoké využití procesoru může ovlivnit rychlost vaší hry. Takže zavření programů, které nepotřebujete, by mohlo uvolnit zdroje.
Můžete také vyčistit disky, abyste uvolnili více prostoru, což vám může pomoci snížit zaostávání Minecraftu. Tento tip je určen pouze pro uživatele systému Windows.
Chcete-li ukončit nepotřebné programy, otevřete Správce úloh.
- lis Ctrl + Shift + Esc společně otevřete Správce úloh.
- Vyberte program a klikněte Ukončit úkol .
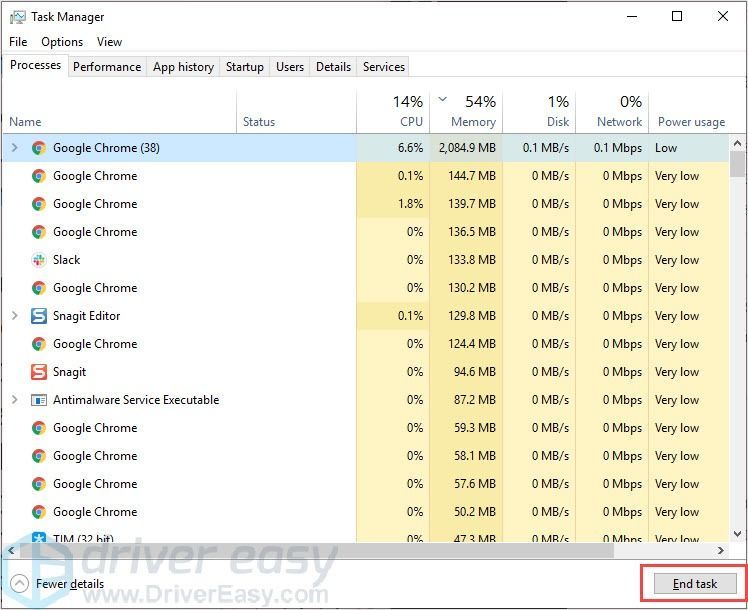
Vyčištění disků:
- Typ vyčištění disku do vyhledávací lišty a stiskněte Enter klíč.
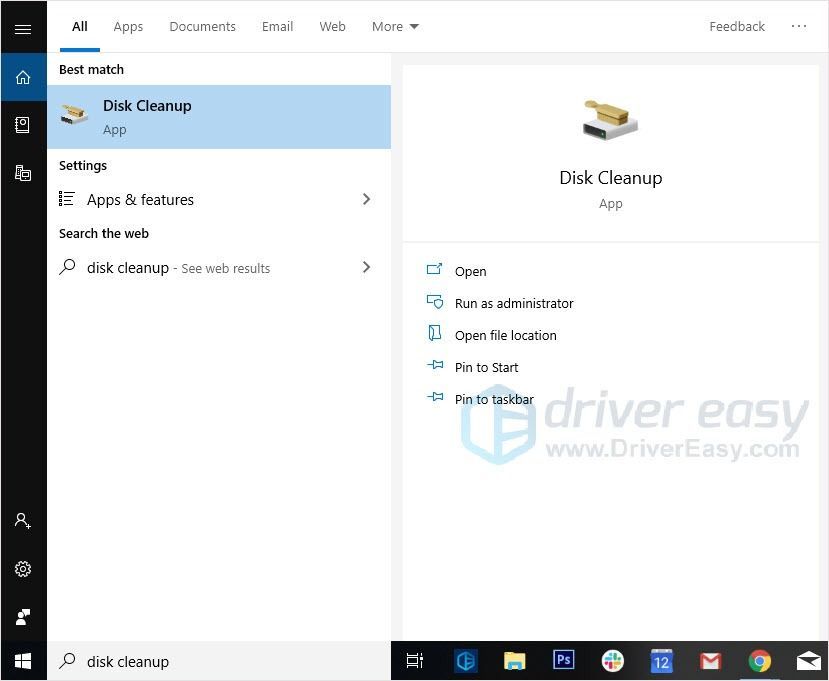
- Vyberte soubory, které chcete odstranit.
- Klepněte na Vyčistěte systémové soubory .
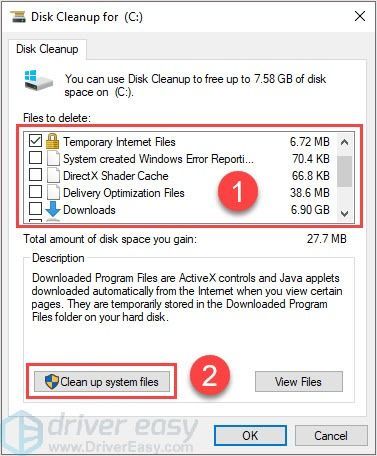
- Klepněte na OK .
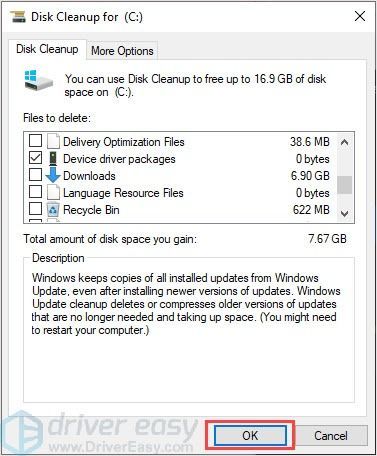
Oprava 5: Zrychlete připojení k internetu
Vaše připojení k internetu by mohlo být důvodem problému se zpožděním Minecraftu. Vaše geografické umístění, služba ISP může ovlivnit stabilitu.
Pokud je to důvod vaší latence, musíte zrychlete svůj internet .
Oprava 6: Aktualizujte ovladače grafické karty
Hry stále vydávají nové patche, stejně tak i výrobci hardwaru. Budou stále vydávat nové ovladače, aby vyhovovaly novým systémům. Pokud používáte zastaralé nebo nesprávné ovladače, mohly by způsobit potíže. Aby váš počítač fungoval správně, je důležité udržovat ovladače aktuální.
Ovladač můžete aktualizovat dvěma způsoby: ručně a automaticky.
Možnost 1 - Ručně - Abyste mohli ovladače aktualizovat tímto způsobem, budete potřebovat určité počítačové dovednosti a trpělivost, protože online potřebujete najít přesně ten správný ovladač, stáhnout jej a nainstalovat krok za krokem.
NEBO
Možnost 2 - automaticky (doporučeno) - Toto je nejrychlejší a nejjednodušší možnost. Vše se provádí pouhými několika kliknutími myší - snadné, i když jste počítačový nováček.
Možnost 1 - Stáhněte a nainstalujte ovladač ručně
Grafické ovladače si můžete stáhnout z oficiálních webových stránek výrobce. Vyhledejte model, který máte, a najděte správný ovladač, který vyhovuje vašemu konkrétnímu operačnímu systému. Poté ovladač stáhněte ručně.
Možnost 2 - Automatická aktualizace ovladačů
Pokud nemáte čas nebo trpělivost na ruční aktualizaci grafických ovladačů, můžete to udělat automaticky Driver easy .
Driver Easy automaticky rozpozná váš systém a najde pro něj správné ovladače. Nemusíte přesně vědět, jaký systém ve vašem počítači běží, nemusíte riskovat stahování a instalaci nesprávného ovladače a nemusíte se bát, že při instalaci uděláte chybu.
Ovladače můžete automaticky aktualizovat pomocí VOLNÝ, UVOLNIT nebo Pro verze Driver Easy. Ale s verzí Pro to trvá jen 2 kliknutí (a získáte plnou podporu a 30denní záruka vrácení peněz ):
- Stažení a nainstalujte Driver Easy.
- Spusťte Driver Easy a klikněte na Skenovat nyní knoflík. Driver Easy poté prohledá váš počítač a zjistí případné problémové ovladače.
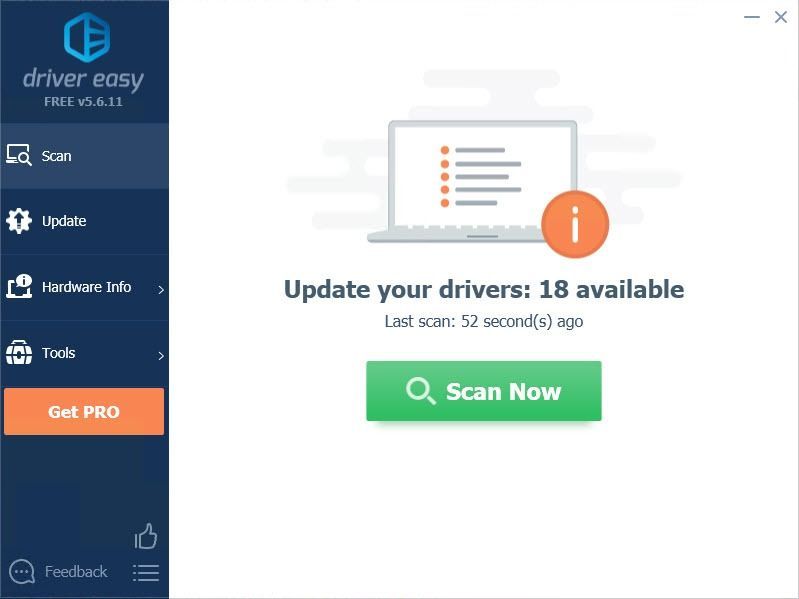
- Klikněte na ikonu Aktualizace tlačítko vedle označeného ovladače automaticky stáhne správnou verzi tohoto ovladače, pak jej můžete nainstalovat ručně (můžete to udělat s verzí ZDARMA).
Nebo klikněte Aktualizovat vše automaticky stáhnout a nainstalovat správnou verzi Všechno ovladače, které ve vašem systému chybí nebo jsou zastaralé. (To vyžaduje Pro verze který přichází s plnou podporou a 30denní zárukou vrácení peněz. Po kliknutí na Aktualizovat vše se zobrazí výzva k aktualizaci.)
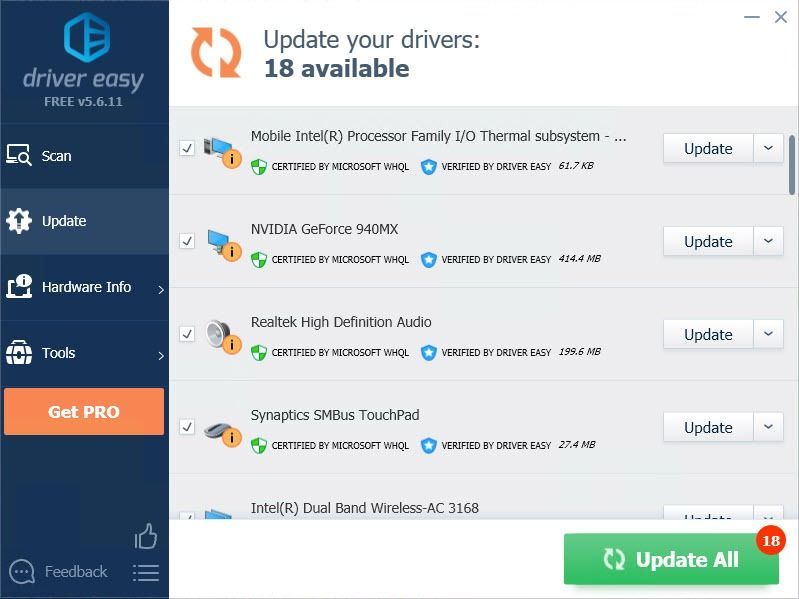
- Znovu spusťte hru a zkontrolujte, zda zamrzne nebo ne.
Nezapomeňte připojit adresu URL tohoto článku, je-li to zapotřebí pro účelnější a efektivnější vedení.
Doufáme, že vám výše uvedené informace pomohou. A pokud máte nějaké nápady, návrhy nebo dotazy, můžete zanechat komentář níže.

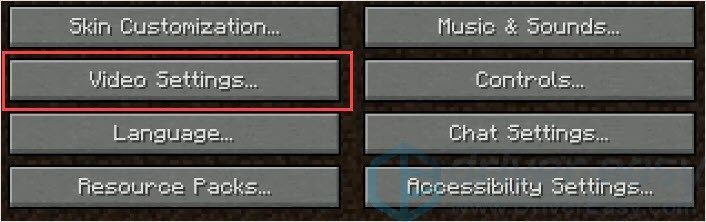
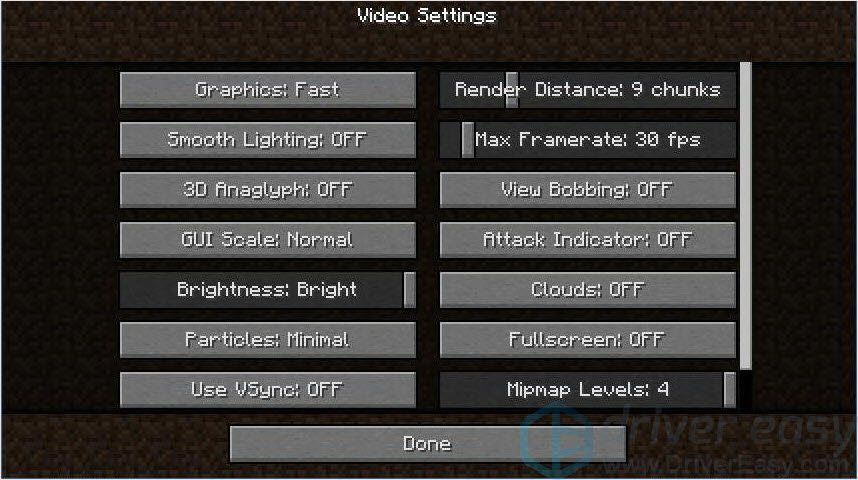
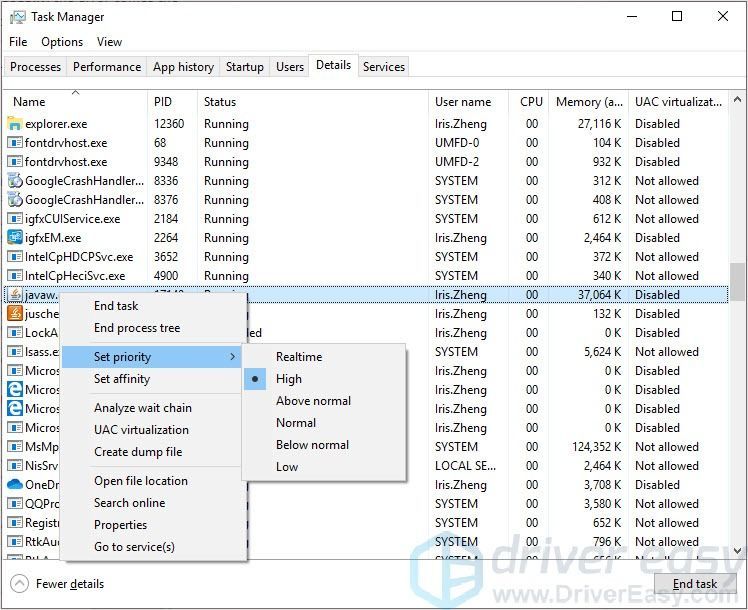

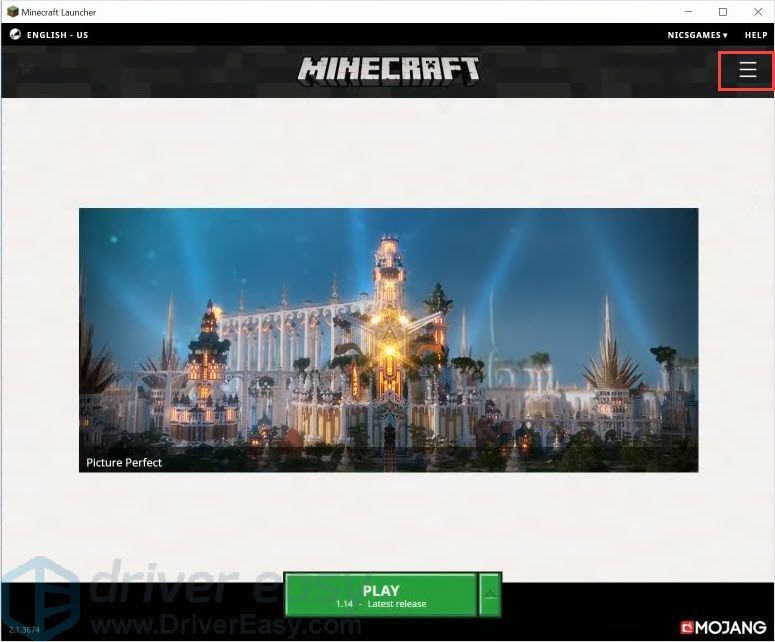
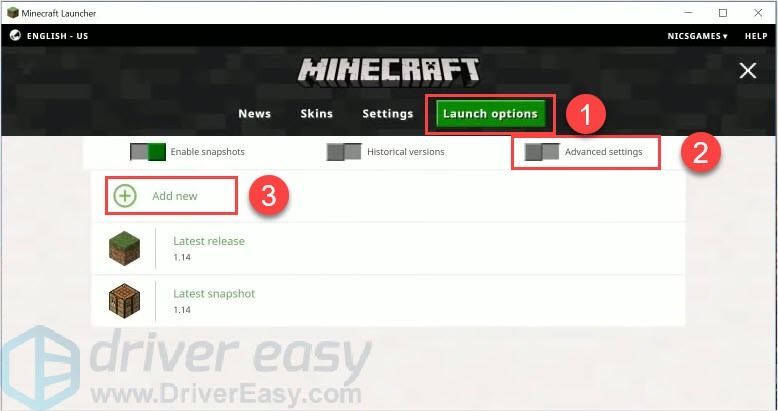
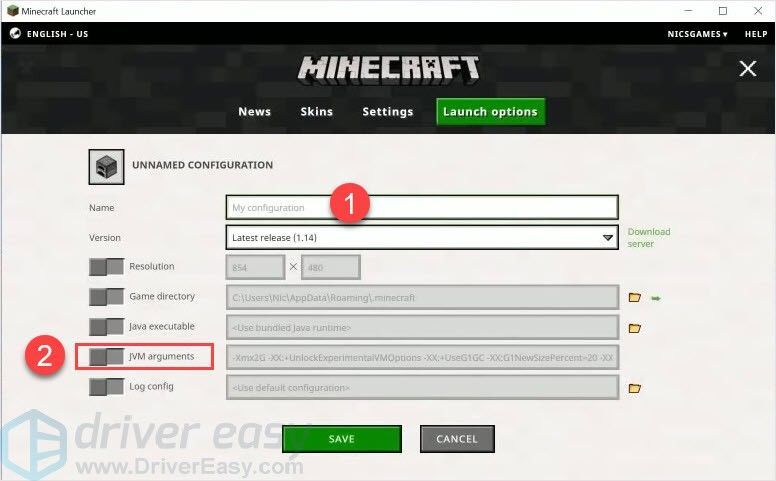

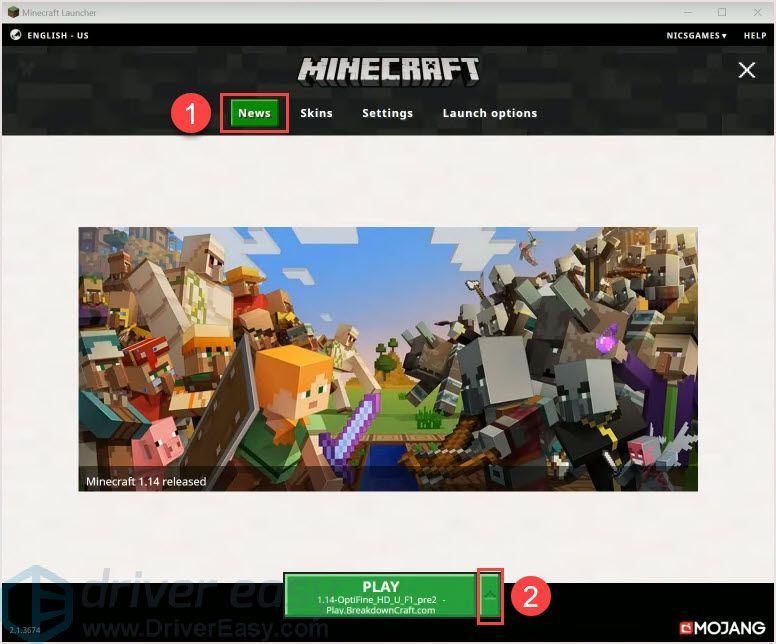
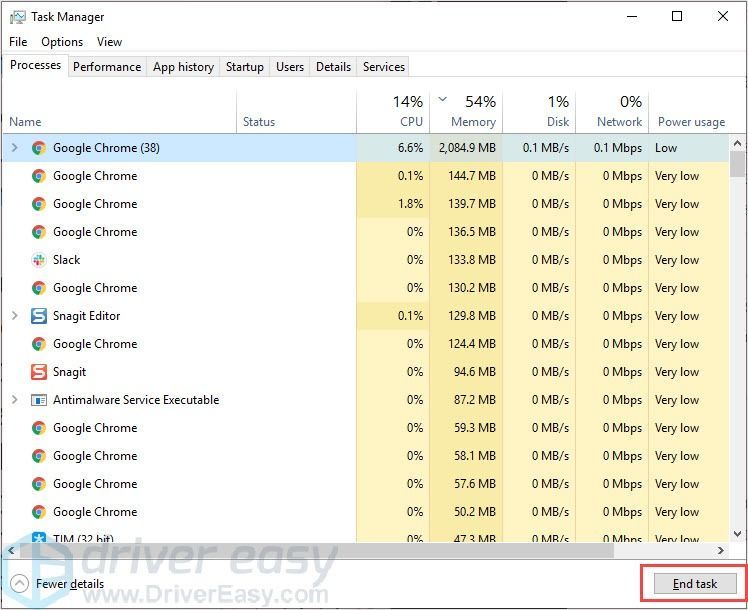
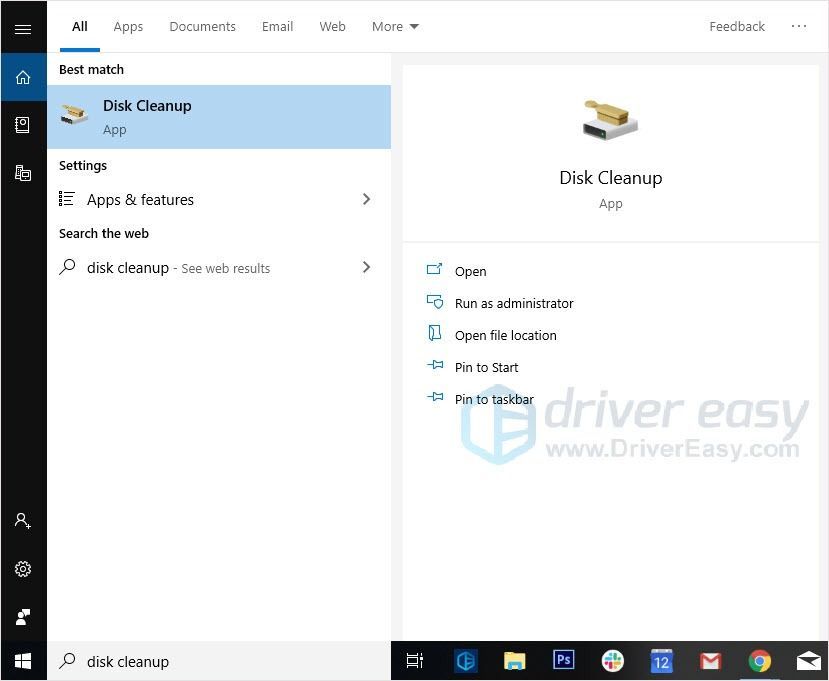
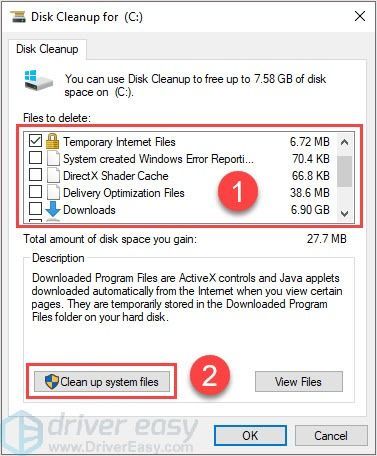
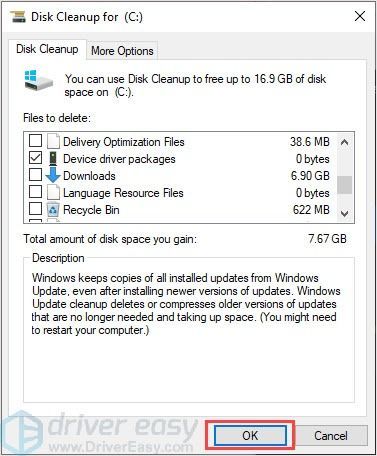
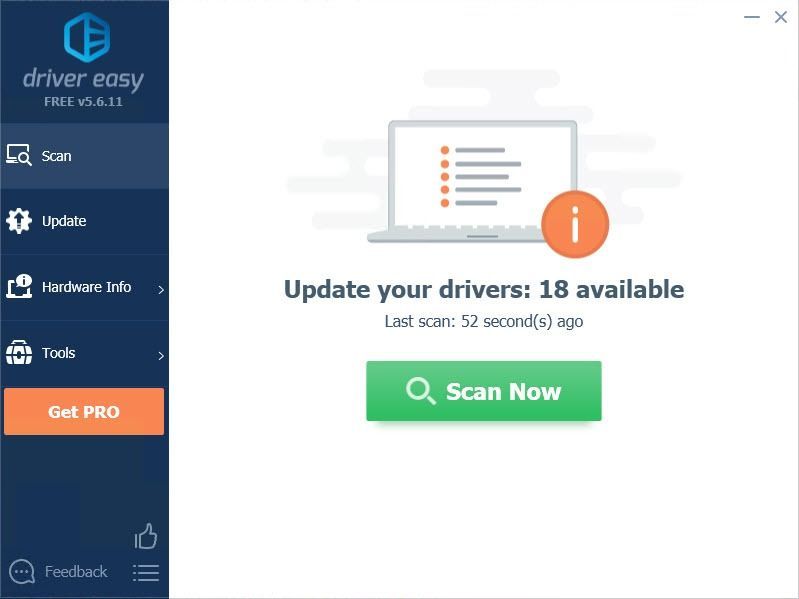
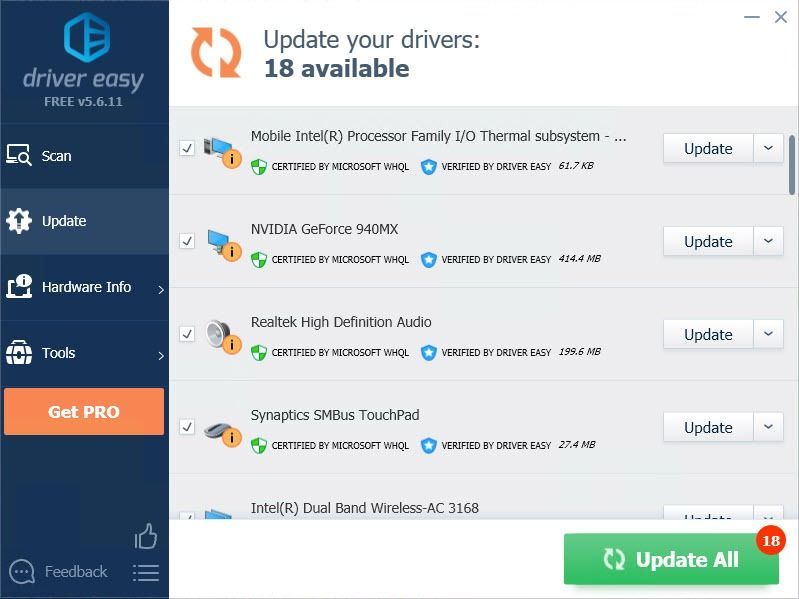


![[Stáhnout] Síťový ovladač Intel pro Windows 11/10/7](https://letmeknow.ch/img/knowledge/46/intel-network-driver.png)
![[VYŘEŠENO] Ubisoft Connect nefunguje – 2022](https://letmeknow.ch/img/knowledge/73/ubisoft-connect-not-working-2022.jpg)
![[Opraveno] Nepodařilo se nám najít fotoaparát kompatibilní s Windows Hello Face](https://letmeknow.ch/img/knowledge-base/FF/fixed-we-couldn-8217-t-find-a-camera-compatible-with-windows-hello-face-1.jpg)
