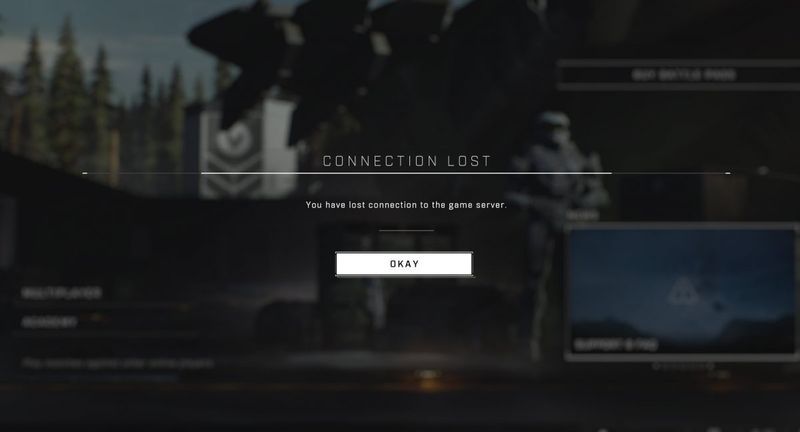
Mnoho hráčů Halo Infinite hlásí, že se jim při pokusu o připojení k zápasu pro více hráčů zobrazí chyba ztráty připojení. Pokud se potýkáte se stejným problémem, nezoufejte. Zde vás provedeme kroky k vyřešení problému s připojením k serveru.
Zkuste tyto opravy
Nemusíte je zkoušet všechny. Jednoduše postupujte dolů v seznamu, dokud nenajdete ten, který vám vyhovuje.
- Počkejte alespoň 30 sekund.
- Spusťte Driver Easy a klikněte na Skenovat nyní knoflík. Driver Easy poté prohledá váš počítač a zjistí všechny problémové ovladače.

- Klikněte Aktualizovat vše automaticky stáhnout a nainstalovat správnou verzi všech ovladačů, které ve vašem systému chybí nebo jsou zastaralé. (To vyžaduje Pro verze – po kliknutí na Aktualizovat vše budete vyzváni k upgradu.)
Nebo klikněte na Aktualizace tlačítko vedle označeného síťového ovladače, aby se automaticky stáhla správná verze tohoto ovladače, poté jej můžete nainstalovat ručně (můžete to udělat s BEZPLATNOU verzí).
 Pro verze Driver Easy přichází s plnou technickou podporou. Pokud potřebujete pomoc, kontaktujte Tým podpory Driver Easy na podpora@drivereasy.com .
Pro verze Driver Easy přichází s plnou technickou podporou. Pokud potřebujete pomoc, kontaktujte Tým podpory Driver Easy na podpora@drivereasy.com . - Na klávesnici stiskněte tlačítko Klíč s logem Windows a R současně vyvolejte dialog Spustit. Potom zadejte ncpa.cpl a klikněte OK .

- Klikněte pravým tlačítkem na vaši aktuální síť a vyberte Vlastnosti .

- Vybrat Internetový protokol verze 4 (TCP/IPv4) a klikněte Vlastnosti .

- Vybrat Použijte následující adresy serverů DNS: . Pro Preferovaný server DNS , typ 8.8.8.8 ; a pro Alternativní DNS server , typ 8.8.4.4 . Klikněte OK pro uložení změn.

- Poté musíte vymazat mezipaměť DNS, aby se změny projevily. Na klávesnici stiskněte tlačítko Klíč s logem Windows a typ cmd . Vybrat Spustit jako administrátor .

- Ve vyskakovacím okně zadejte ipconfig /flushdns . lis Vstupte .

- Na klávesnici stiskněte tlačítko Klíč s logem Windows a já společně otevřete Nastavení systému Windows. Poté vyberte Hraní .

- Klikněte Síť Xbox . Windows začnou kontrolovat stav vašeho připojení.

- V části Xbox Live pro více hráčů můžete zkontrolovat typ NAT postavení.

- Na klávesnici stiskněte tlačítko Klíč s logem Windows a R současně otevřete dialogové okno Spustit. Typ cmd a stiskněte Ctrl + Shift + Enter spusťte příkazový řádek jako správce.

- Na příkazovém řádku zadejte následující příkaz jeden po druhém a stiskněte Vstupte po každém příkazu.
|_+_|
|_+_|
|_+_|
|_+_|

- halo nekonečné
Oprava 1: Zkontrolujte stav serveru
Chyba ztráty připojení Halo Infinite může být způsobena servery nebo vaším internetovým připojením. Než tedy začnete problém řešit, ujistěte se, že servery nejsou mimo provoz. Stav serveru můžete zkontrolovat na oficiální stránce podpory Halo Infinite na Twitteru @HaloSupport nebo Downdetektor místo.
Pokud jsou servery mimo provoz, nezbývá nic jiného, než počkat, až 343 Industries věci opraví.
Po potvrzení, že jsou servery v provozu, přejděte k následujícím opravám.
Oprava 2: Restartujte síť
Pokud máte potíže s připojením k herním serverům, nejrychlejším způsobem, jak můžete, je restartovat síťová zařízení. To pomáhá vytvořit nové připojení k vašemu poskytovateli internetových služeb (ISP). Zde je postup:

modem

Jakmile se indikátory vrátí do normálního stavu, restartujte počítač a zkontrolujte, zda se můžete připojit k hernímu serveru.
Pokud problém přetrvává, přejděte k další opravě.
Oprava 3: Aktualizujte síťový ovladač
Pokud je váš ovladač síťového adaptéru vadný nebo zastaralý, možná se v Halo Infinite setkáte s chybou „Připojení ztraceno“. Chcete-li vyřešit potenciální problém a užít si méně prodlev, měli byste do počítače nainstalovat nejnovější síťový ovladač.
Jedním ze způsobů, jak toho dosáhnout, je navštívit webovou stránku výrobce základní desky a vyhledat svůj model a poté ručně stáhnout a nainstalovat síťový ovladač. Pokud však nemáte čas, trpělivost nebo počítačové dovednosti na ruční aktualizaci ovladače, můžete to provést automaticky pomocí Snadný ovladač .
Driver Easy automaticky rozpozná váš systém a najde správné ovladače pro vaši přesnou síťovou kartu a verzi systému Windows a správně je stáhne a nainstaluje:
Po aktualizaci síťového ovladače restartujte počítač a zkontrolujte, zda se můžete připojit k hernímu serveru.
Pokud problém přetrvává, pokračujte další opravou.
Oprava 4: Použijte VPN
Váš poskytovatel internetových služeb může během špičky omezit vaši šířku pásma a způsobit, že se nebudete moci připojit k hernímu serveru. Pokud je to váš případ, zvažte použití VPN. VPN vám může pomoci obejít omezení šířky pásma a vytvořit stabilní a rychlé spojení mezi vaším počítačem a herními servery.
Zde jsou některé herní VPN, které doporučujeme:
Pokud jste již VPN použili a stále se vám zobrazuje chybová zpráva „Připojení ztraceno“, zkuste další opravu.
Oprava 5: Zkuste jiný DNS
Domain Name System neboli DNS je telefonní seznam vašeho internetu, který dokáže přeměnit doménová jména na IP adresy. Pokud se něco pokazí s DNS, kterou používáte, můžete mít potíže s připojením k internetu. Chcete-li to vyřešit, můžete přepnout DNS na jiný, například Google Public DNS. Zde je postup:
Po dokončení zkuste znovu spustit Halo Infinite a zkontrolujte, zda se můžete připojit k hernímu serveru.
Pokud tato metoda váš problém nevyřeší, podívejte se na poslední opravu.
Oprava 6: Zkontrolujte stav typu NAT
Někteří hráči zjistili, že můžete narazit na problémy s připojením k serveru v Halo Infinite, pokud váš typ překladu síťových adres (NAT) říká Teredo se nemůže kvalifikovat . Chcete-li zobrazit typ NAT, postupujte takto:
Pokud je stav Otevřeno , problém se ztrátou připojení pravděpodobně nesouvisí s vaší domácí sítí. Pokud stav říká Teredo se nemůže kvalifikovat , možná nebudete moci hrát hry pro více hráčů. Chcete-li problém vyřešit, můžete stisknout tlačítko Opravit tlačítko (pouze Windows 10). Windows se pokusí zjistit a opravit známé problémy s Teredem.

Po dokončení procesu opravy restartujte počítač, aby se změny projevily.
Pokud tlačítko Opravit nepomůže, můžete zkusit následující metodu.
Po dokončení znovu zkontrolujte stav typu NAT a zjistěte, zda byl problém s připojením k serveru vyřešen.
A je to. Doufejme, že vám tento příspěvek pomohl vyřešit problémy se ztrátou připojení Halo Infinite. Pokud máte nějaké dotazy nebo návrhy, neváhejte nám zanechat komentář níže.

















![[ŘEŠENO] Baldurova brána 3 se nespouští](https://letmeknow.ch/img/program-issues/00/baldur-s-gate-3-not-launching.png)

