'>
Nedávno jsme viděli spoustu hráčů Fallout 76, kteří hlásili, že jejich hry často selhávají nebo se zavírají. Někteří vidí chybu, ale mnozí se prostě vrhnou zpět na plochu.
Pokud se také setkáváte s tímto problémem, měli byste vyzkoušet níže uvedené snadné opravy!
Vyzkoušejte tyto opravy
Nemusíte je všechny vyzkoušet; prostě postupujte dolů v seznamu, dokud nenajdete ten, který vám vyhovuje.
- Opravte své herní soubory
- Nainstalujte nejnovější opravu
- Spusťte hru jako správce
- Aktualizujte ovladače zařízení
- Přepněte na jiný program a poté přepněte zpět
- Vytvořte novou postavu
Oprava 1: Opravte své herní soubory
To je první věc, kterou byste měli vyzkoušet, když se vaše hra neustále zhroutí. Udělat to tak:
1) Spusťte spouštěč Bethesda.net.
2) Klepněte na Fallout 76 .

3) Klepněte na Možnosti hry .

4) Klepněte na Skenovat a opravit .
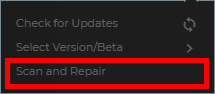
5) Počkejte, až bude proces dokončen.
Nyní zkontrolujte, zda to vyřešilo váš havarijní problém. Pokud ano, skvělé! Ale pokud ne, nebojte se. Máme několik dalších řešení, která můžete také vyzkoušet ...
Oprava 2: Nainstalujte nejnovější opravu
Bethesda pravidelně vydává opravy, které vylepšují Fallout 76 a opravují problémy. Měli byste nainstalovat tyto opravy a udržovat svou hru aktuální. To může pomoci opravit některé chyby, které by mohly vaši hru poškodit. Pokud to nepomůže, můžete zkusit další opravu níže.
Oprava 3: Spusťte hru jako správce
Vaše hra se může zhroutit kvůli problémům s oprávněními. Zkuste spustit hru jako správce a zjistěte, zda to funguje pro vás.
Udělejte to pro oba Fallout 76 a Bethesda.net spouštěč .Udělat to tak:
1) Na ploše nebo v instalačním adresáři klikněte pravým tlačítkem na ikonu programu a vyberte Vlastnosti .
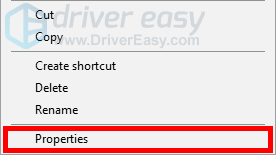
2) Vybrat Kompatibilita záložka.

3) Zaškrtněte políčko Spusťte tento program jako správce , poté klikněte na OK .
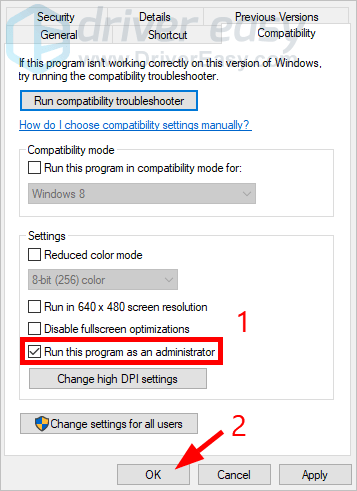
Nyní zkuste spustit hru. Doufejme, že to vyřešilo váš havarijní problém. Pokud ne, přejděte k další opravě níže.
Oprava 4: Aktualizujte ovladače zařízení
Možná máte problém se selháním, protože používáte nesprávné nebo zastaralé ovladače zařízení. A měli byste tyto ovladače aktualizovat, abyste zjistili, zda to vyřeší váš havarijní problém.
Pokud nemáte čas, trpělivost nebo dovednosti na ruční aktualizaci ovladačů, můžete to udělat automaticky Driver easy .
Nemusíte přesně vědět, jaký systém ve vašem počítači běží, nemusíte riskovat stahování a instalaci nesprávného ovladače a nemusíte se bát, že při instalaci uděláte chybu. Driver Easy to všechno zvládne.
1) Stažení a nainstalovat Driver easy .
2) Běh Driver easy a klikněte na Skenovat nyní knoflík. Driver easy poté prohledá váš počítač a zjistí všechny problémové ovladače.
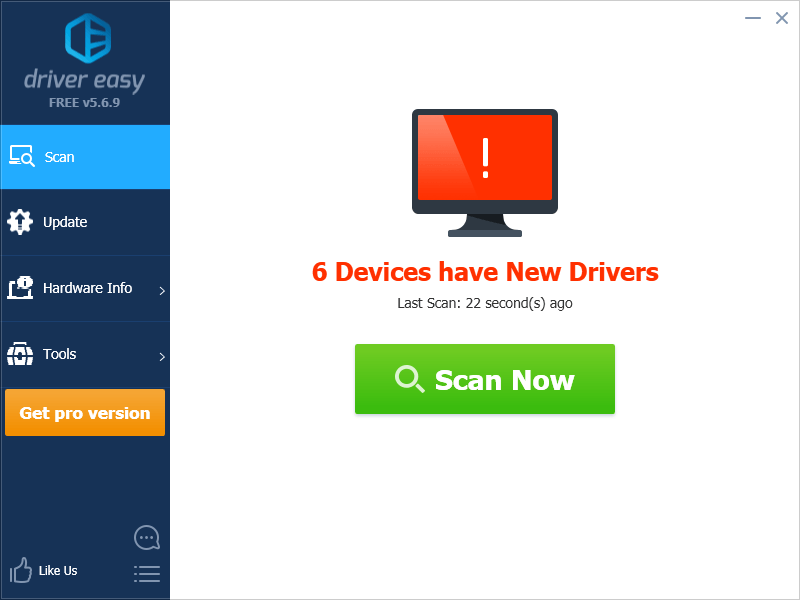
3) Klikněte na ikonu Aktualizace tlačítko vedle vaše zařízení Chcete-li stáhnout správnou verzi ovladače, můžete jej nainstalovat ručně. Nebo klikněte na ikonu Aktualizovat vše tlačítko vpravo dole automaticky aktualizuje všechny ovladače. (To vyžaduje Pro verze - budete vyzváni k aktualizaci, když kliknete na Aktualizovat vše. Získáte plnou podporu a 30denní záruku vrácení peněz.)
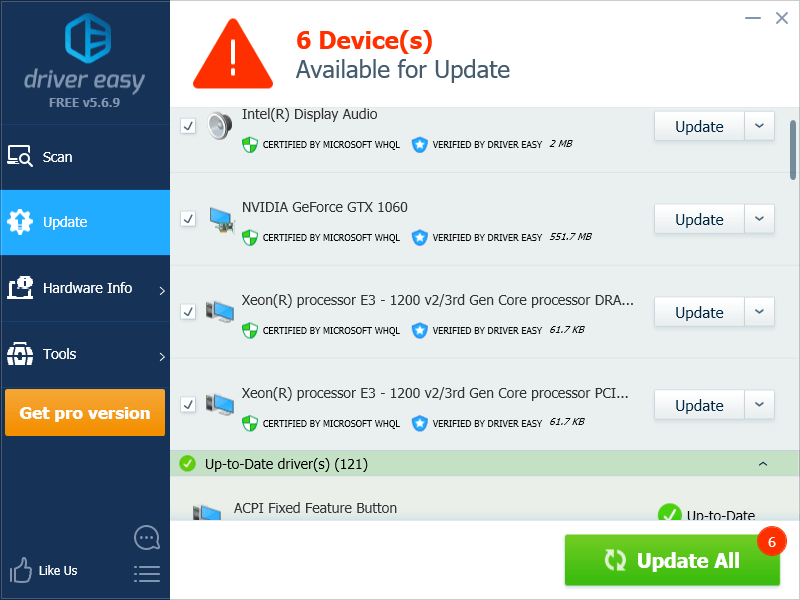 Pokud potřebujete pomoc, kontaktujte tým podpory Driver Easy na čísle support@drivereasy.com .
Pokud potřebujete pomoc, kontaktujte tým podpory Driver Easy na čísle support@drivereasy.com . Oprava 5: Přepněte na jiný program a poté přepněte zpět
Můžete také zkusit přepínat mezi vaší hrou a jiným programem a zjistit, zda to zastaví váš problém s havárií Fallout 76. Udělat to tak:
1) Zatímco se vaše hra načítá svět, stiskněte tlačítko Klávesa Alt a Klávesa Tab na klávesnici současně.
2) Až uslyšíte zvuk vstupu do herního světa, klikněte na ikonu tlačítko Fallout 76 na hlavním panelu se vrátíte zpět do hry.
Pokud to funguje pro vás, nebudete mít žádný problém se zhroucením. Pokud to ale přesto uděláte, možná budete muset…
Oprava 6: Vytvořte nový znak
To je také dobrý způsob, jak vyřešit váš problém se zhroucením Fallout 76. Spusťte hru a poté vytvořte novou postavu. Poté opusťte nově vytvořenou postavu a načtěte svou vlastní. To by mělo fungovat u vašeho havarijního problému.
Doufejme, že vám některá z výše uvedených oprav pomohla vyřešit problém s havárií Fallout 76. Máte-li jakékoli dotazy nebo návrhy, můžete nám zanechat komentář níže.






