
Hráči PC Football Manager 2022 hlásí, že hra při spuštění padá nebo se vůbec nespouští. Zde je návod, jak opravit problém se spuštěním Football Manager 2022.
Jak opravit problémy se spuštěním Football Manager 2022?
Zde je několik oprav, které pomohly ostatním uživatelům vyřešit jejich problém se spuštěním Football Manager 2022. Možná je nebudete muset vyzkoušet všechny; prostě postupujte v seznamu, dokud nenajdete ten, který vám vyhovuje.
- Zkontrolujte specifikace vašeho PC
- Přidejte do svého antiviru výjimku
- Aktualizujte ovladač grafiky
- Ověřte integritu herních souborů
- Odstraňte složku Caches and Preferences
- Spusťte spustitelný soubor hry jako správce
- Otevřete hru v režimu okna
- Kaspersky
- Spusťte Driver Easy a klikněte Skenovat nyní . Driver Easy poté prohledá váš počítač a zjistí všechny problémové ovladače.

- Klikněte Aktualizovat vše automaticky stáhnout a nainstalovat správnou verzi Všechno ovladače, které ve vašem systému chybí nebo jsou zastaralé. (To vyžaduje Pro verze – po kliknutí na Aktualizovat vše budete vyzváni k upgradu. Pokud nechcete platit za verzi Pro, stále si můžete stáhnout a nainstalovat všechny potřebné ovladače s bezplatnou verzí; stačí si je stáhnout jeden po druhém a ručně nainstalovat běžným způsobem Windows.)
 Pro verze Driver Easy přichází s plnou technickou podporou.
Pro verze Driver Easy přichází s plnou technickou podporou. - Obraz Restoro nahradí vaše chybějící/poškozené soubory DLL novými, čistými a aktuálními
- Restoro nahradí VŠECHNY soubory DLL, které chybí a/nebo jsou poškozené – i ty, o kterých nevíte!
- žádné chyby
- opravilo to nějaké chyby
- nemohl opravit všechny chyby
- nemohl opravit chyby vůbec
- ……
- Tento příkazový řádek prohledá stav vašeho PC:
- Tento příkazový řádek obnoví zdraví vašeho PC:
- Pokud vám funkce restore heath poskytla chyby, můžete vždy zkusit tento příkazový řádek. Bude to trvat až 2 hodiny.
- Pokud dostanete Chyba: 0x800F081F pomocí kontroly obnovení stavu restartujte počítač a spusťte tento příkazový řádek.
- pád hry
- Parní
- Okna
Oprava 1. Zkontrolujte specifikace počítače
Ujistěte se, že hrajete Football Manager 2022 v 64bitovém procesoru a operačním systému. Pokud používáte 32bitový systém, doporučuje se upgradovat váš systém a možná i vaše zařízení.
Oprava 2. Přidejte do antiviru výjimku
Je známo, že antivirus narušuje Football Manager 2022 a většinu vašich her na Steamu. Abyste se ujistili, že můžete svou hru spustit, ujistěte se, že jste přidali Football Manager 2022 jako výjimku do svého antivirového softwaru.
Nebo můžete antivirus dočasně odinstalovat (všimněte si, že jeho deaktivace nebude fungovat) a buďte velmi opatrní na webové stránky, které navštěvujete.
Oprava 3. Aktualizujte ovladač grafiky
Pokud používáte nesprávný nebo zastaralý grafický ovladač, může to způsobit problémy se spouštěním, zejména u nových herních titulů, jako je Football Manager 2022. Proto se doporučuje udržovat váš grafický ovladač aktuální. Aktualizovaný ovladač by měl vyřešit problémy s pádem při spuštění a může také pomoci zvýšit celkový výkon hry.
Ovladač grafiky můžete aktualizovat ručně na webu výrobce ( NVIDIA / AMD ), nalezení nejnovějšího správného instalačního programu a instalace krok za krokem. Pokud však nemáte čas nebo trpělivost na ruční instalaci, můžete to udělat automaticky pomocí Snadný ovladač .
Driver Easy automaticky rozpozná váš systém a najde správné ovladače pro vaše přesné grafické karty a vaši verzi Windows a správně je stáhne a nainstaluje:
Pokud potřebujete pomoc, kontaktujte Tým podpory Driver Easy na podpora@drivereasy.com .
Po aktualizaci ovladačů restartujte počítač a vyzkoušejte hru.
Oprava 4. Ověřte integritu herních souborů
Nespuštění Football Manager 2022 může být způsobeno poškozenými nebo chybějícími herními soubory. V takovém případě můžete tento problém vyřešit kontrolou integrity. Zde je postup:
1) Spusťte klienta Steam.
2) Přejděte do KNIHOVNY, klikněte pravým tlačítkem na Football Manager 2022 a vyberte Vlastnosti .

3) Přejít na MÍSTNÍ SOUBORY a klikněte Ověřte integritu herních souborů…
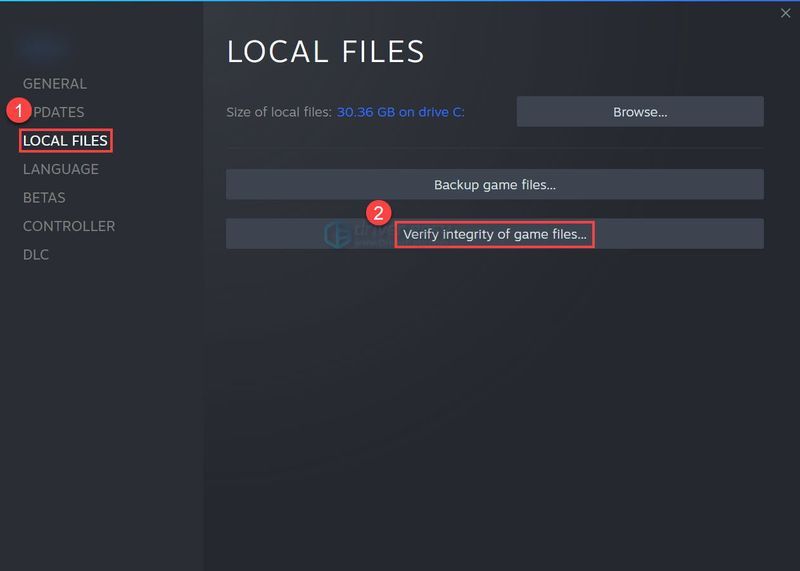
Po dokončení spusťte hru a zkontrolujte, zda vaše hra opět funguje.
Oprava 5. Odstraňte složku Cache and Preferences
Podle některých hráčů Football Manager 2022 můžete odstranit určité herní soubory a restartovat hru, abyste problém se spuštěním vyřešili. Zde je postup:
1) Klikněte na klávesnici Okna klíč + A současně otevřete Průzkumník souborů.
2) Přejít na Pohled a zaškrtněte Možnost skrytých položek .
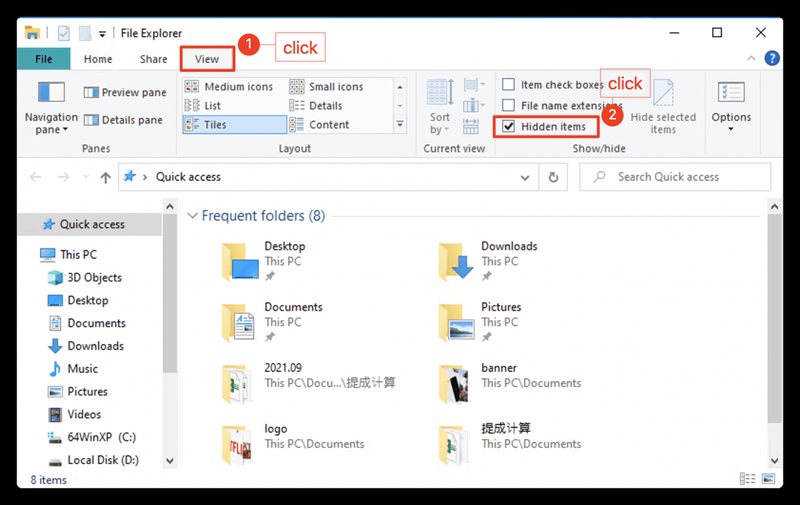
3) Přejděte na C:Users[Vaše uživatelské jméno Windows]AppDataLocalSports InteractiveFootball Manager 2022 a poté smazat Mezipaměti a Předvolby složka.
Oprava 6. Spusťte spustitelný soubor hry jako správce
Pokud nemůžete po provedení výše uvedených kroků spustit Football Manager 2022, možná budete chtít spustit tento spustitelný soubor hry přímo, abyste zjistili, zda to pomůže.
1) Klepněte pravým tlačítkem myši Football Manager 2021 ze seznamu her a klikněte Vlastnosti .

2) Vyberte Místní soubory a pak Procházet místní soubory .
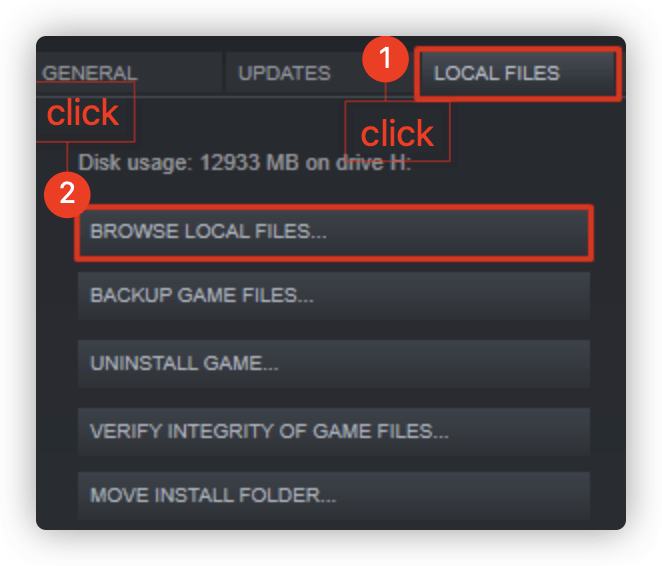
3) Najděte spustitelný soubor hry a spusťte hru jako správce.
Oprava 7. Otevřete hru v režimu okna
Pokud se Football Manager stále zasekává na obrazovce načítání, můžete jej spustit v režimu okna, což pomohlo mnoha dalším hráčům.
1) Klikněte pravým tlačítkem na Football Manager 2021 a vyberte Vlastnosti .

2) V VŠEOBECNÉ kartu, zrušte zaškrtnutí Povolte Steam Overlay ve hře a typ - okno pod MOŽNOSTI SPUŠTĚNÍ .

Spusťte Football Manager 2022 a zkontrolujte, zda byly vaše problémy se spuštěním úspěšně vyřešeny.
Oprava 8. Opravte systémové soubory
Pokud se zobrazí chybová zpráva jako vcruntime140_1.dll nebo MSVCP140.dll nebyl nalezen nebo xinput1_4.dll chybí, znamená to, že ve vašem počítači chybí určitý systémový soubor, což způsobuje, že se váš Football Manager 2022 nespustí. Zde je návod, jak to opravit:
Pomocí nástroje pro opravu zkontrolujte různé oblasti v počítači, abyste určili přesnou příčinu vašeho problému. Bude se zabývat problémy souvisejícími se systémovými chybami, kritickými systémovými soubory a najde pro vás tu správnou opravu.
Kontrola systémových souborů je vestavěný nástroj pro kontrolu poškozených, poškozených systémových souborů a správu jejich obnovení, pokud nějaké existují. Tento nástroj však dokáže diagnostikovat pouze hlavní systémové soubory a nebude se zabývat poškozenou knihovnou DLL, klíčem registru systému Windows atd.
Možnost 1 – Automaticky (doporučeno)
obnovuji je software pro opravu počítače, který dokáže diagnostikovat problémy na vašem počítači a okamžitě je opravit.
Restoro je přizpůsobeno vašemu konkrétnímu systému a funguje soukromým a automatickým způsobem. Nejprve zkontroluje problémy související s hardwarem, aby identifikoval problémy, a poté problémy se zabezpečením (využívá Avira Antivirus) a nakonec zjistí selhání programů a chybějící systémové soubory. Po dokončení najde řešení vašeho konkrétního problému.
Restoro je důvěryhodný nástroj pro opravy a vašemu počítači neublíží. Nejlepší na tom je, že se nemusíte obávat ztráty programů a osobních dat. Číst Recenze Trustpilot .jeden) Stažení a nainstalujte Restoro.
2) Otevřete Restoro a spusťte bezplatnou kontrolu. Úplná analýza vašeho počítače může trvat 3–5 minut. Po dokončení si budete moci prohlédnout podrobnou zprávu o skenování.
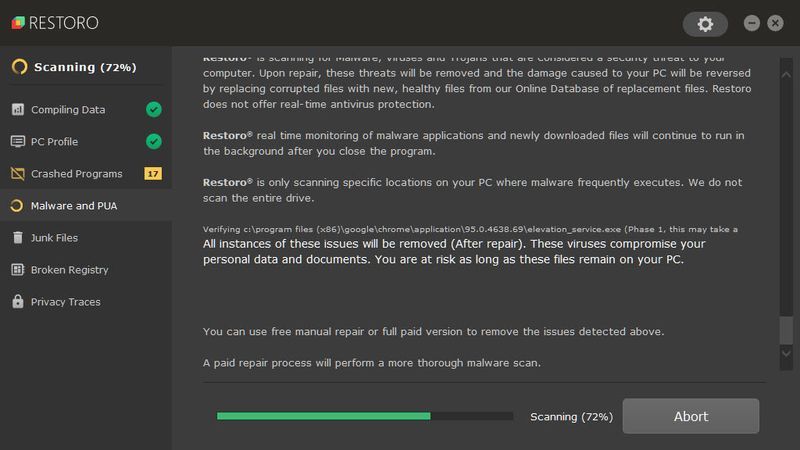
3) Na počítači se zobrazí souhrn zjištěných problémů. Klikněte ZAČNĚTE OPRAVU a všechny problémy budou automaticky opraveny. (Budete si muset zakoupit plnou verzi. Dodává se s 60denní zárukou vrácení peněz, takže pokud Restoro váš problém nevyřeší, můžete kdykoli vrátit peníze).
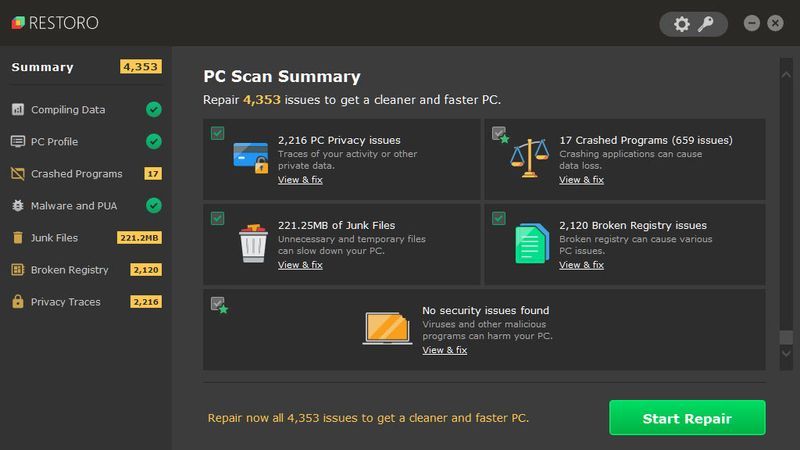 Poznámka: Restoro přichází s 24/7 technickou podporou. Pokud potřebujete pomoc při používání Restoro, můžete použít jednu z následujících možností:
Poznámka: Restoro přichází s 24/7 technickou podporou. Pokud potřebujete pomoc při používání Restoro, můžete použít jednu z následujících možností: • Telefon: 1-888-575-7583
• E-mail: support@restoro.com
• Chat: https://tinyurl.com/RestoroLiveChat
Možnost 2 – Ručně
Kontrola a obnovení systémového souboru může vyžadovat čas a počítačové dovednosti. Budete muset spustit řadu příkazů, počkat na dokončení procesu nebo riskovat svá osobní data.
Krok 1. Skenování poškozené soubory pomocí nástroje Kontrola systémových souborů
Kontrola systémových souborů (SFC) je vestavěný nástroj systému Windows k identifikaci a opravě poškozených systémových souborů.
1) Na klávesnici stiskněte současně klávesu s logem Windows a R, čímž otevřete pole Spustit. Typ cmd a stiskněte Ctrl+Shift+Enter spusťte příkazový řádek jako správce.

Klikněte Ano až budete vyzváni k povolení provádět změny na vašem zařízení.
2) Do příkazového řádku zadejte následující příkaz a stiskněte Vstupte .
|_+_|3) Kontrola systémových souborů začne skenovat všechny systémové soubory a opraví všechny poškozené nebo chybějící, které zjistila. To může trvat 3–5 minut.
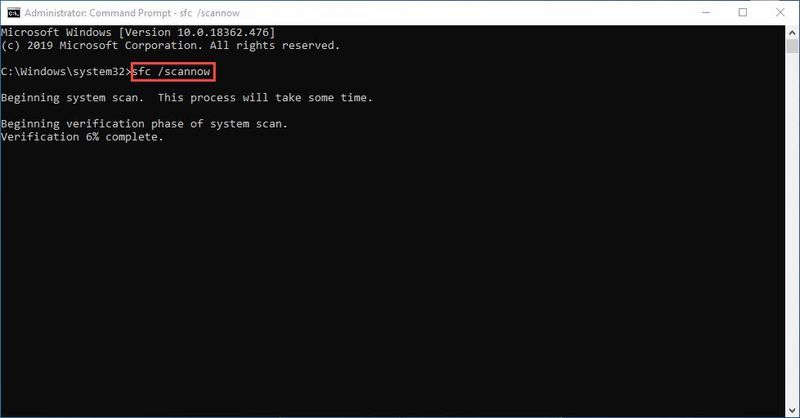
4) Po ověření můžete obdržet něco jako následující zprávy.
Bez ohledu na to, jakou zprávu obdržíte, můžete zkusit spustit dism.exe (Deployment Image Servicing and Management) pro kontrolu výkonu zařízení a stavu vašeho PC.
Krok 2. Spusťte dism.exe
1) Spusťte příkazový řádek jako správce a zadejte následující příkazy.
2) Po dokončení procesu obnovení stavu se mohou zobrazit chybové zprávy.
Pokud Kontrola systémových souborů najde nějaké soubory poškozené, opravte je podle pokynů na obrazovce a poté restartujte počítač, aby se změny plně projevily.
Neváhejte nám napsat, pokud máte nějaké návrhy nebo dotazy.


![[VYŘEŠENO] Instalace Windows 10 se nezdařila](https://letmeknow.ch/img/knowledge/51/windows-10-installation-has-failed.png)



![[Vyřešeno] Resident Evil Village Audio Problémy](https://letmeknow.ch/img/sound-issues/52/resident-evil-village-audio-issues.jpg)

