'>

Pokud vidíte modrou obrazovku chyby smrti FAULTY_HARDWARE_CORRUPTED_PAGE na obrazovce nejste sami. Mnoho uživatelů systému Windows 10 také hlásí tento problém. Žádný strach, je to možné opravit.
Zde jsou 4 opravy, které můžete vyzkoušet. Možná nebudete muset vyzkoušet všechny; prostě se propracujte dolů, dokud nenajdete ten, který vám vyhovuje.
- Zakázat rychlé spuštění
- Spusťte kontrolu RAM a SFC
- Aktualizujte rozhraní Intel Management Engine Interface (IMEI)
- Aktualizujte všechny ovladače (zejména ovladač displeje)
1: Zakázat rychlé spuštění
Funkce rychlého spuštění je dlouho označována za viníka. Chcete-li zjistit, zda je tento problém vyřešen, můžete jej deaktivovat:
1) Na klávesnici stiskněte klávesu Klíč s logem Windows  a klikněte Kontrolní panel .
a klikněte Kontrolní panel .
2) Zobrazit podle Velké ikony , klikněte Možnosti napájení .
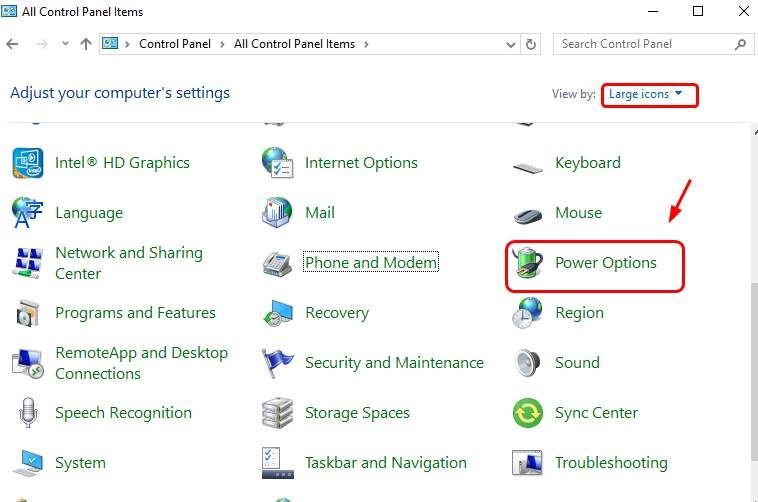
3) Klikněte Vyberte, co má vypínač fungovat .
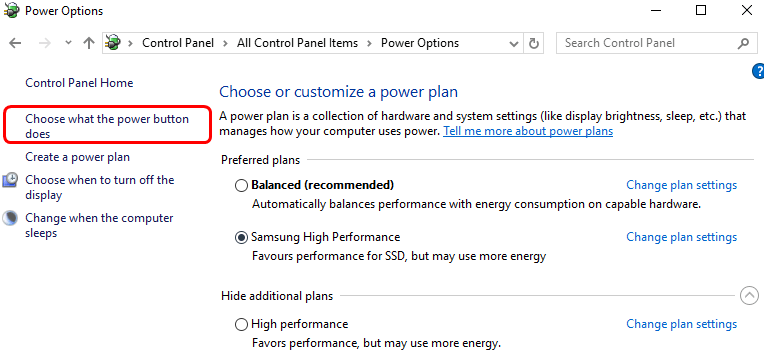
4) Klikněte Změňte nastavení, která momentálně nejsou k dispozici .
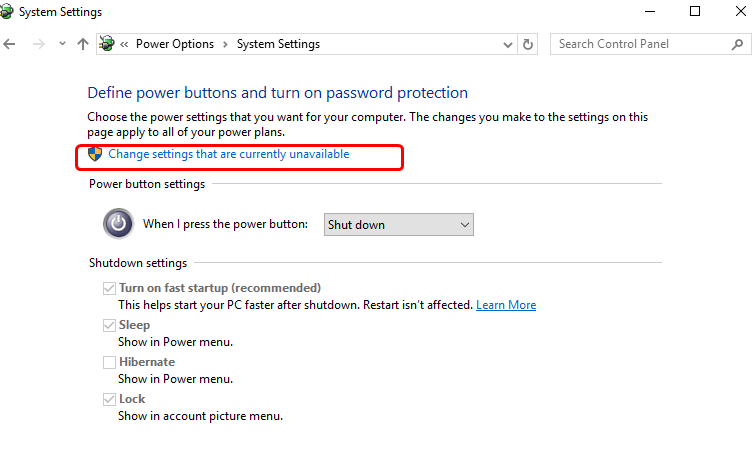
5) Jedno zatržení Zapnout rychlé spuštění (doporučeno) . Klepněte na Uložit změny uložit a ukončit.
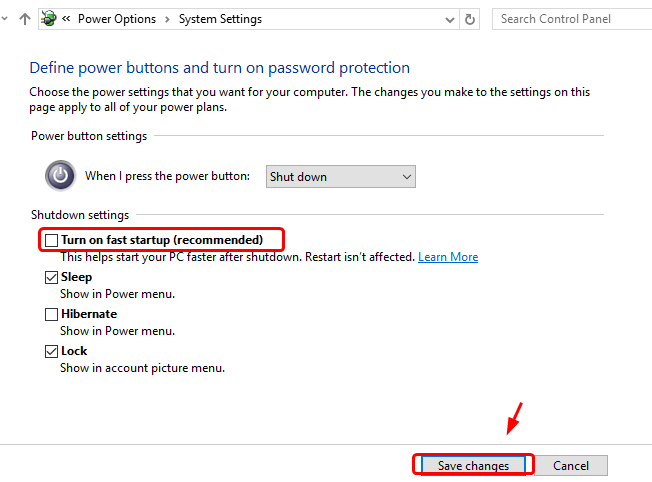
2: Spustit kontrolu RAM a SFC
Existuje velká možnost, že tato modrá obrazovka chyba souvisí s chybami v hardwarové paměti nebo poškozenými systémovými soubory. Můžete spustit kontrolu RAM a SFC a zjistit, zda je problém vyřešen:
1) Na klávesnici stiskněte klávesu Klíč s logem Windows a R současně zadejte mdsched.exe .
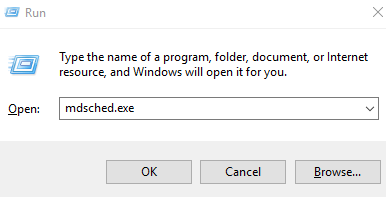
2) Klikněte Restartujte nyní a zkontrolujte problémy (doporučeno) . Počítač se restartujeihned.
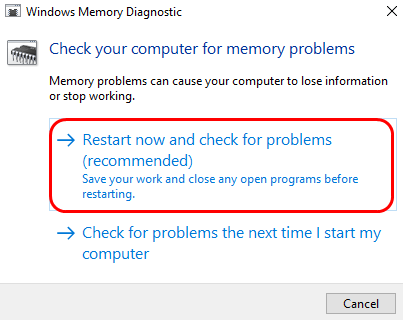
3)Počkejte, až se skenování dokončí (může to trvat až 15–20 minut).
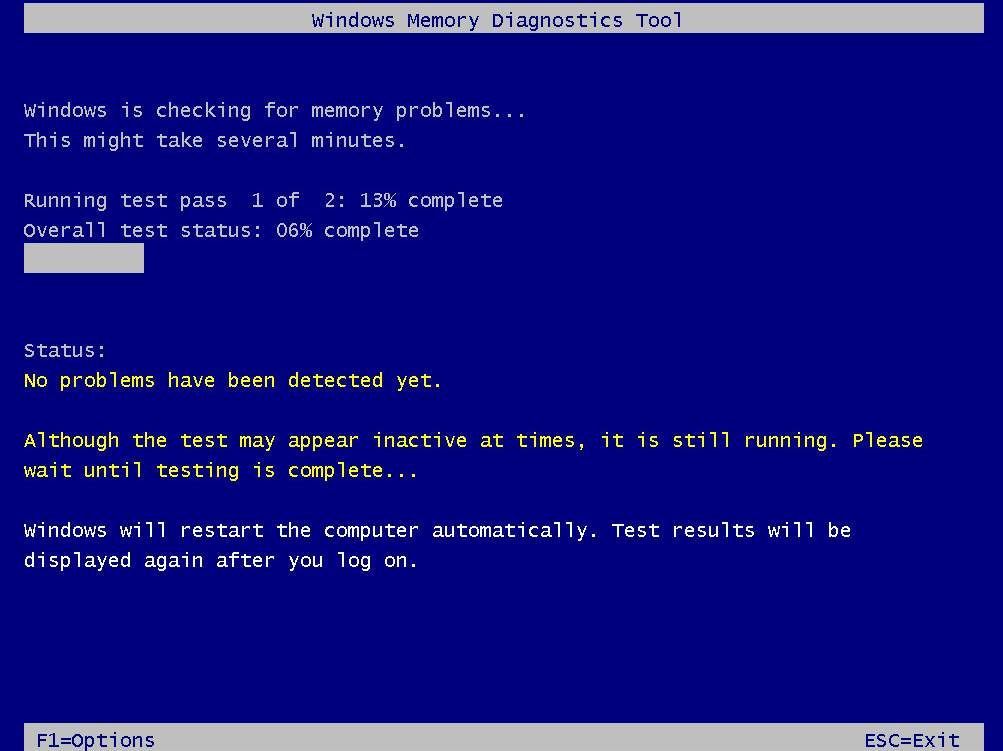
4) Na klávesnici stiskněte klávesu Klíč s logem Windows a X ve stejnou dobu. Klepněte na Příkazový řádek (správce) .
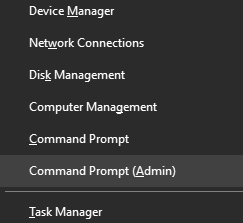
5) Typ sfc / scannow a stiskněte Enter na klávesnici.
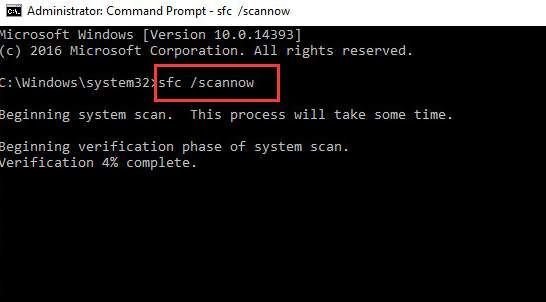
6)Zkontrolujte, zda je problém vyřešen.
3: Aktualizace rozhraní Intel Management Engine Interface (IMEI)
Poznámka: Tady je pošta o IMEI, pokud se o něm chcete dozvědět více.
Vinníkem může být také zastaralý nebo vadný nainstalovaný ovladač IMEI. Můžete aktualizovat ovladač IMEI a opravit tuto modrou obrazovku problému smrti:
1) Přejděte na webovou stránku podpory společnosti Intel. Stažení stáhněte kliknutím na modré tlačítko.
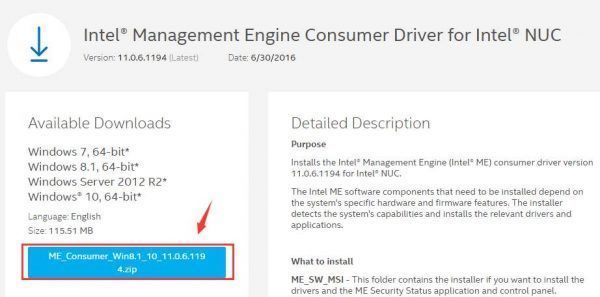
2) Po stažení proveďte instalaci podle pokynů.
3) Po instalaci restartujte počítač, aby se nový ovladač projevil.
4: Aktualizujte všechny ovladače (zejména ovladač displeje)
Tuto chybu může také způsobit zastaralý, nesprávný nebo poškozený ovladač systému. Měli byste ověřit, že všechna vaše zařízení mají správný ovladač, a aktualizovat ta, která nemají.
Pokud nemáte čas, trpělivost nebo počítačové dovednosti na ruční aktualizaci ovladačů, můžete to udělat automaticky Driver easy .
Driver Easy automaticky rozpozná váš systém a najde pro něj správné ovladače. Nemusíte přesně vědět, jaký systém ve vašem počítači běží, nemusíte riskovat stahování a instalaci nesprávného ovladače a nemusíte se bát, že při instalaci uděláte chybu.
Ovladače můžete aktualizovat automaticky pomocí verze Driver Easy ZDARMA nebo Pro. Ale s verzí Pro to trvá jen 2 kliknutí (a získáte plnou podporu a 30denní záruku vrácení peněz):
1) Stažení a nainstalujte Driver Easy.
2) Spusťte Driver Easy a kliknětethe Skenovat nyní knoflík. Driver Easy poté prohledá váš počítač a zjistí případné problémové ovladače.
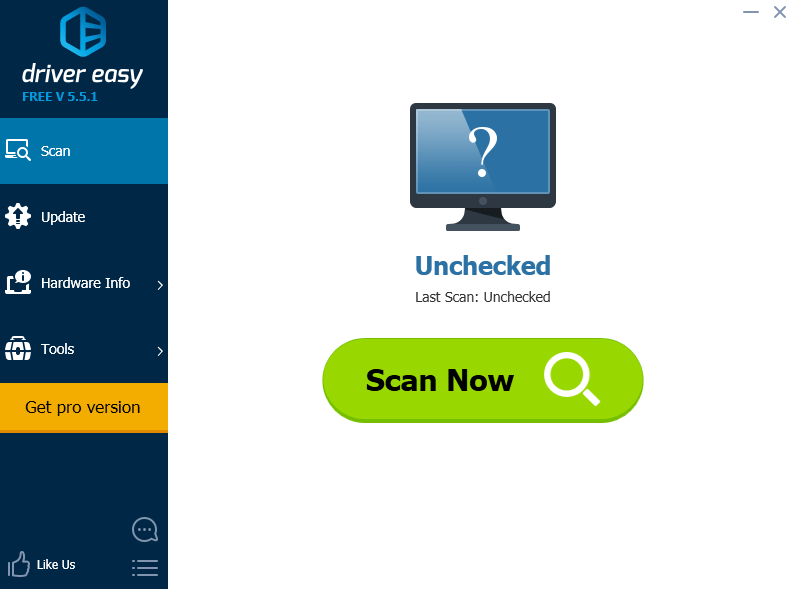
3) Klikněte na Aktualizace tlačítko vedle všech označených zařízení, zejména grafické karty, k automatickému stažení a instalaci správné verze jejich ovladačů (můžete to udělat s verzí ZDARMA).
Nebo klikněte Aktualizovat vše automaticky stáhnout a nainstalovat správnou verzi Všechno ovladače, které ve vašem systému chybí nebo jsou zastaralé (to vyžaduje Pro verze - budete vyzváni k aktualizaci, když kliknete na Aktualizovat vše).
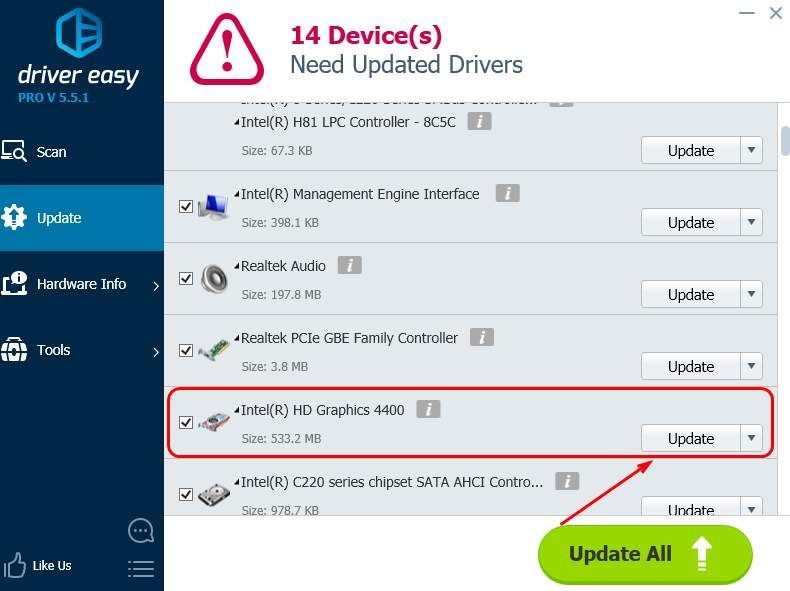



![[VYŘEŠENO] Warzone se zasekl při připojování k online službám 2022](https://letmeknow.ch/img/knowledge/01/warzone-stuck-connecting-online-services-2022.png)
![Jak opravit Windows 11/10 [Průvodce 2022]](https://letmeknow.ch/img/knowledge/37/how-repair-windows-11-10.jpg)
![[Oprava 2022] YouTube Žádný zvuk – úplný průvodce](https://letmeknow.ch/img/other/75/youtube-kein-ton-vollst-ndige-anleitung.png)
![[VYŘEŠENO] Steam se nemůže přihlásit](https://letmeknow.ch/img/knowledge/49/steam-can-t-log.jpg)