'>

Mnoho uživatelů systému Windows si stěžovalo, že bezdrátová síť náhle přestala fungovat na fórech. Po řešení potíží se sítí Bezdrátová schopnost je vypnuta chyba byla nalezena. Pokud se také setkáte s touto chybou, nemějte obavy. Tento problém můžete vyřešit pomocí této příručky.
Vyzkoušejte tyto opravy:
Tady jsou 3 způsoby, jak tento problém vyřešit. Postupujte dolů v seznamu, dokud nenajdete ten, který funguje.
- Zkontrolujte, zda je zapnutá bezdrátová volba
- Zkontrolujte nastavení správy napájení vašeho bezdrátového síťového adaptéru
- Aktualizujte ovladač bezdrátového síťového adaptéru
Oprava 1:Zkontrolujte, zda je zapnutá bezdrátová volba
Pokud používáte notebook , pravděpodobně najdete funkční klávesu pro zapnutí / vypnutí bezdrátového připojení na klávesnici notebooku. To může být F12 , lišící se od různých notebooků. Stačí najít klíč se symbolem bezdrátového připojení.
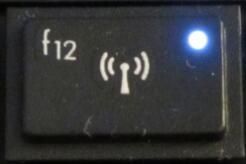
Pokud takový klíč nemůžete najít nebo používáte počítač, povolte bezdrátovou funkci v okně síťových připojení.
Pokud používáte Windows 10:
- Typ Wifi do vyhledávacího pole od Start. Poté klikněte Změňte nastavení Wi-Fi z výsledku.

- Zkontrolujte, zda je váš stav Wi-Fi na .

Pokud používáte Windows 7:
- Typ síť do vyhledávacího pole od Start. Poté klikněte Centrum sítí a sdílení .

- Klepněte na Změnit nastavení adaptéru .

- Klikněte pravým tlačítkem na bezdrátový síťový adaptér a vyberte Umožnit .

Oprava 2: Zkontrolujte nastavení správy napájení vašeho bezdrátového síťového adaptéru
- Na klávesnici stiskněte klávesu Klíč s logem Windows a R zároveň vyvolat políčko Spustit.
- Typ devmgmt.msc a klikněte OK .

- Poklepejte na zařízení bezdrátové síťové karty v Síťové adaptéry .

Ujisti se Nechejte počítač vypnout toto zařízení z důvodu úspory energie není zaškrtnuto Řízení spotřeby .

Oprava 3: Aktualizujte ovladač bezdrátového síťového adaptéru
Tento problémmůže být také způsoben starým nebo nesprávným ovladačem adaptéru bezdrátové sítě v počítači. Pokud si nejste jisti, že si s ovladači hrajete ručně,můžete to udělat automaticky s Driver easy .
Tento proces vyžaduje přístup k síti v počítači. Svůj počítač můžete připojit ke kabelové síti nebo můžete použít Offline skenování funkce ovladače Snadná aktualizace ovladačů.Driver Easy automaticky rozpozná váš systém a najde pro něj správné ovladače. Nemusíte přesně vědět, jaký systém ve vašem počítači běží, nemusíte riskovat stahování a instalaci nesprávného ovladače a nemusíte se bát, že při instalaci uděláte chybu.
Ovladače můžete automaticky aktualizovat pomocí VOLNÝ, UVOLNIT nebo Pro verze Driver Easy. Ale s verzí Pro to trvá jen 2 kliknutí (a získáte plnou podporu a 30denní záruku vrácení peněz):
- Stažení a nainstalujte Driver Easy.
- Spusťte Driver Easy a klikněte Skenovat nyní knoflík. Driver Easy poté prohledá váš počítač a zjistí případné problémové ovladače.

- Klikněte na ikonu Aktualizace tlačítko vedle označeného ovladače síťového adaptéru, aby se automaticky stáhlo , pak můžete nainstalovat správnou verzi tohoto ovladače (můžete to udělat s verzí ZDARMA).
Nebo klikněte Aktualizovat vše automaticky stáhnout a nainstalovat správnou verzi Všechno ovladače, které ve vašem systému chybí nebo jsou zastaralé (to vyžaduje Pro verze - budete vyzváni k aktualizaci, když kliknete na Aktualizovat vše).
- Restartujte počítač a zkuste připojit Wi-Fi, abyste zjistili, zda funguje.










![[VYŘEŠENO] Problém s God of War není dostatek paměti](https://letmeknow.ch/img/knowledge/99/god-war-not-enough-available-memory-issue.jpg)
![[Vyřešeno] Overwatch neustále mrzne (2022)](https://letmeknow.ch/img/knowledge/86/overwatch-keeps-freezing.png)




![[ŘEŠENO] Lunární klient stále havaruje na PC](https://letmeknow.ch/img/program-issues/57/lunar-client-keeps-crashing-pc.jpg)