Mnoho hráčů Rainbow Six Siege si stále stěžuje na problémy se zpožděním PC. Slovo lag je vždycky osina v zadku. Ve skutečnosti k zaostávání počítačových her dochází v systému Windows 10/8/7 často a nečekaně, ale dobrou zprávou je, že to lze snadno vyřešit. Zejména pro zpoždění Rainbow Six Siege jsme dali dohromady několik oprav, které pomohly ostatním hráčům.
Nejprve zkontrolujte specifikace počítače
Bez ohledu na to, jakým problémům s hrou čelíte, raději nejprve zkontrolujte specifikace počítače, abyste zjistili, zda váš počítač splňuje minimální požadavky Rainbow Six Siege. Přestože Rainbow Six Seige je docela stará hra, vydaná v roce 2015, má poměrně vysoké nároky na vaši RAM.
Rychlý způsob, jak zkontrolovat specifikace počítače: zadejte dxdiag ve vyhledávací liště Windows a stiskněte Vstupte .
Minimální požadavky
| Operační systém | 64bitový systém Windows 7 SP1 / Windows 8 / Windows 8.1 / Windows 10 |
| Procesor | Intel Core i3 560 @ 3,3 GHz nebo AMD Phenom II X4 945 @ 3,0 GHz |
| RAM | 6 GB |
| Grafická karta | Nvidia GeForce GTX 460 nebo AMD Radeon HD5770 (1024 MB VRAM) |
| Pevný disk | 61 GB |
| DirectX | jedenáct |
| Zvuk | Zvuková karta kompatibilní s DirectX s nejnovějšími ovladači |
| Podporované ovladače | Kompatibilní s X-Input |
| Multiplayer | Širokopásmové připojení s 256 kps upstream |
Doporučené požadavky
| Operační systém | 64bitový systém Windows 7 SP1 / Windows 8 / Windows 8.1 / Windows 10 |
| Procesor | Intel Core i5-2500K @ 3,3 GHz nebo AMD FX-8120 @ 3,1 GHz |
| RAM | 8 GB |
| Grafická karta | Nvidia GeForce GTX 670 nebo AMD Radeon HD7970 / R9 280X nebo lepší (2048 MB VRAM) |
| Pevný disk | 61 GB |
| DirectX | jedenáct |
| Zvuk | Zvuková karta kompatibilní s DirectX s nejnovějšími ovladači |
| Podporované ovladače | Kompatibilní s X-Input |
| Multiplayer | Širokopásmové připojení s 512 kps upstream |
Zkuste tyto opravy
Po porovnání specifikací vašeho počítače s minimálními požadavky jste připraveni vyzkoušet tyto opravy níže, pokud s vaším zařízením není absolutně žádný problém. Možná je nebudete muset vyzkoušet všechny; prostě postupujte ze seznamu dolů, dokud nenajdete ten, který vám vyhovuje.
- Nastavte následující možnosti na NÍZKÝ :
- Nastavte následující možnosti na VYPNUTO :
- hry
- program
Oprava 1: Aktualizujte ovladače zařízení
Nejprve se ujistěte, že máte nainstalovaný nejnovější grafický ovladač, ovladač zvukové karty a síťový ovladač, zejména ovladač grafiky, protože zastaralý ovladač těchto tří zařízení může přinést opravdu nešťastný herní zážitek.
Výrobci jako NVIDIA a AMD neustále uvolňují nové ovladače grafických karet určené pro nedávno vydané hry, také pro staré hry, aby zlepšili výkon a opravili chyby. Proto možná budete muset zkontrolovat aktualizace v NVIDIA nebo AMD a nainstalujte nejnovější ovladač pokaždé, když se vaše hra zpozdí, zhroutí nebo zamrzne.
Kromě ruční aktualizace ovladače můžete udělat to automaticky s Snadný ovladač pokud na to nemáte čas nebo trpělivost.
Driver Easy automaticky rozpozná váš systém a najde pro něj správné ovladače. Nemusíte přesně vědět, na jakém systému váš počítač běží, nemusíte riskovat stažení a instalaci špatného ovladače a nemusíte se bát, že při instalaci uděláte chybu. Driver Easy zvládne vše.
Navíc můžete snadno provést zálohu ovladače, obnovit ovladač, ovladač a odinstalovat pomocí jeho dalších nástrojů.
Jak aktualizovat ovladače pomocí Driver Easy?
Ovladače můžete aktualizovat automaticky pomocí bezplatné nebo profesionální verze Driver Easy. Ale s Verze Pro, to trvá jen 2 kliknutí.
jeden) Stažení a nainstalujte Driver Easy.
2) Spusťte Driver Easy a klikněte na Skenovat nyní knoflík. Driver Easy poté prohledá váš počítač a zjistí všechny problémové ovladače.

3) Klikněte Aktualizace vedle ovladače grafické karty, ovladače zvukové karty nebo síťového ovladače, aby se automaticky stáhla jeho správná verze, poté jej můžete nainstalovat ručně (můžete to provést s BEZPLATNOU verzí).
Nebo klikněte Aktualizovat vše automaticky stáhnout a nainstalovat správnou verzi všech ovladačů, které ve vašem systému chybí nebo jsou zastaralé. (To vyžaduje Pro verze který přichází s plná podpora a 30denní záruka vrácení peněz . Po kliknutí budete vyzváni k upgradu Aktualizovat vše .)
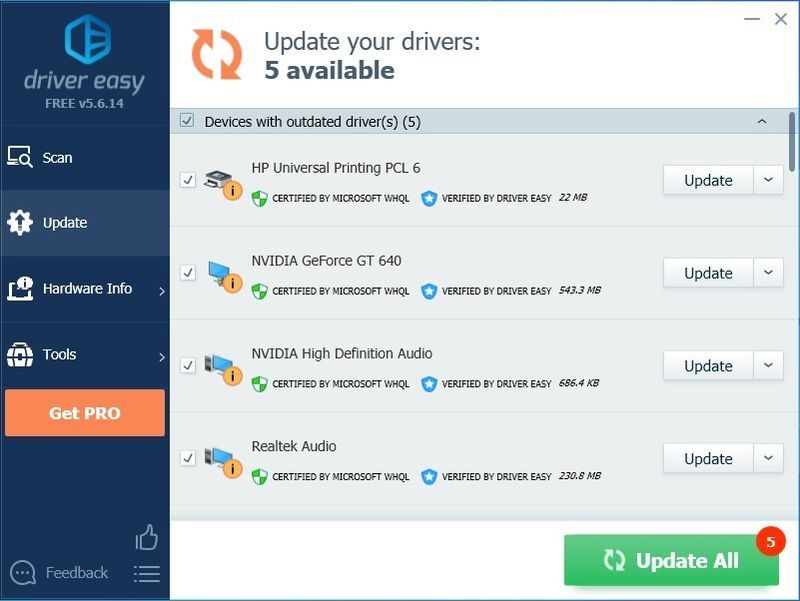
4) Po aktualizaci ovladačů restartujte počítač, abyste se ujistili, že je systém Windows připraven na nové ovladače.
Pokud potřebujete pomoc, kontaktujte Tým podpory Driver Easy na .Oprava 2: Snižte nastavení hry
Upravte nastavení grafiky, abyste viděli, zda se výkon trochu zvedne. Toto není zaručená oprava, ale rozhodně stojí za vyzkoušení.
1. Důležitá nastavení grafiky
| Kvalita textur | Střední nebo Nízké (pokud máte nízké FPS) |
| Filtrování textur | Lineární |
2. Zbytečná nastavení grafiky
| Kvalita LOD | NÍZKÝ |
| Kvalita stínu | NÍZKÝ |
| Kvalita stínování | NÍZKÝ |
| Kvalita odrazu | NÍZKÝ |
Nedoporučuje se však nastavovat kvalitu stínů na nízkou nebo vypnutou, jinak neuvidíte stíny lidí. Pokud tuto funkci potřebujete, můžete ji nastavit na střední. Nechoďte výš, protože smutnou pravdou je, že to může vaši hru opravdu zpomalit.
| Ambient occlusion | VYPNUTO |
| Objektivové efekty | VYPNUTO |
| Hloubka ostrosti přiblížení | VYPNUTO |
| Multisample Anti-Aliasing | VYPNUTO |
| Post-process Anti-Aliasing | VYPNUTO |
Nastavení jako antialiasing a okolní okluze mohou například výrazně snížit snímkovou frekvenci. Pokud máte pocit, že se vám hra trhá, zkuste je vypnout.
Oprava 3: Zakažte optimalizaci na celou obrazovku
Celoobrazovková optimalizace je směsí bez okrajů a celé obrazovky. Tato funkce může být příčinou zpoždění Rainbow Six Siege. Postup deaktivace:
1) Přejděte do adresáře, kam jste nainstalovali Rainbow Six Siege.
Poznámka: Pokud si nejste jisti, kde to je, můžete utéct Správce úloh (Ctrl + Shift + Esc) a přejděte na Podrobnosti když hra stále běží. Klepněte pravým tlačítkem myši na soubor .exe hry a vyberte Otevřít umístění souboru .
2) Klepněte pravým tlačítkem myši na soubor Rainbow Six Siege.exe a vyberte Vlastnosti .
3) Přejděte na Kompatibilita kartu a zaškrtněte políčko Zakázat optimalizaci na celou obrazovku a také Spusťte tento program jako správce .
4) Klikněte Aplikovat > OK .
Oprava 4: Změňte prioritu CPU na vysokou
Změna priority na vysokou pomohla mnoha hráčům vyřešit problémy se zpožděním Rainbow Six: Siege. Jak na to:
1) Zatímco hra běží, stiskněte Ctrl + Shift + Esc zároveň otevřete Správce úloh.
2) Přejděte na Podrobnosti kartu a najděte svůj Rainbow Six: Siege.exe. Klikněte pravým tlačítkem na hlavní soubor .exe a přejděte na Nastavte prioritu a poté vyberte Vysoký .
3) Pokud budete vyzváni k povolení, potvrďte změnu.
4) Pokud to pro vás nefunguje, vyberte soubor .exe ve Správci úloh a vyberte Nastavte Afinitu a poté zrušte zaškrtnutí políčka CPU 0 a klikněte OK .
Oprava 5: Zapněte ve hře V-Sync
V-Sync pomáhá synchronizovat obnovovací frekvenci obrazovky vaší hry se specifikacemi monitoru. Protože většina lidí upřednostňuje vypnutí V-Sync ve hře a někdy to opraví některé zásadní problémy.
Pokud však u Rainbow Six Siege zažíváte vážné zpoždění nebo koktání, můžete jej místo toho zkusit zapnout. Někteří hráči zjistí, že v nastavení zobrazení zapnou V-Sync, aby vyřešili své problémy se zpožděním nebo zadrháváním.
Oprava 6: Limit Rainbow Six Siege FPS
Rainbow Six Siege má vestavěný uzávěr FPS, ke kterému má přístup GameSettings.ini který se nachází ve vaší složce Rainbow Six ve složce Moje hry.
Zde je návod, jak najít soubory nastavení pro Rainbow Six Siege:
1) Přejít na %USERPROFILE%DocumentsMy Games
2) Vyberte Rainbow Six Siege a uvidíte řetězec náhodného kódu, který je vaším ID. Uvnitř této složky je GameSettings.ini .
3) Otevřete soubor nastavení a vyhledejte jej [ZOBRAZIT]
4) Set FPSLImit na 60 .
|_+_|
Oprava 7: Oprava redistribuovatelných balíčků Visual C++
Je pravděpodobné, že zastaralé, chybějící nebo poškozené balíčky Visual C++ Redistributable Packages způsobují problém se zpožděním Rainbow Six Siege. Hry, které jsou naprogramovány pomocí C++, na tyto soubory do značné míry spoléhají, proto můžete problémy se zpožděním vyřešit aktualizací na nejnovější C++ Redistributable for Visual Studio.
Můžete přejít na oficiální web společnosti Microsoft nejnovější podporované stahování Visual C++ .
Po přeinstalaci zkuste hru hrát znovu, abyste zjistili, zda vás problém se zpožděním stále trápí. Pokud nepříjemné zpoždění přetrvává, můžete zkusit další opravu.
Oprava 8: Odstraňte dočasné soubory
Odstraněním dočasných souborů vám může účinně pomoci uvolnit místo na disku a snížit prodlevu vašeho počítače, a tím vyřešit váš problém s Rainbow Six Siege.
1) Zkopírujte a vložte %temp% do adresního řádku Průzkumníka souborů a stiskněte Vstupte .
2) Stiskněte Ctrl + A vyberte všechny dočasné soubory a stiskněte Vymazat .
Poznámka: Některé soubory nemusí být možné odstranit. Pokud se zobrazí výzva ohledně souborů, které chybí nebo se používají, zaškrtněte políčko vedle Udělejte to pro všechny aktuální položky a klikněte Přeskočit .
Oprava 9: Zakažte překrytí ve hře na Uplay a Steamu
Tato metoda funguje pro mnoho hráčů, protože přestane být v konfliktu překryvů, pokud je to příčinou zpoždění Rainbow Six Siege.
1) Otevřete Uplay a klikněte na ikonu ozubeného kola v pravém horním rohu.
2) Klikněte na Nastavení a poté přejděte na Všeobecné kartu a zrušte zaškrtnutí políčka Povolit překrytí ve hře pro podporované hry .
3) Otevřete Steam a přejděte na Nastavení .
4) Přejděte na Ve hře kartu a zrušte zaškrtnutí políčka Povolte Steam Overlay ve hře .
Zkuste si znovu zahrát Rainbow Six Siege, abyste zjistili, zda je zpoždění již pryč.
Oprava 10: Vypněte herní režim
1) Do vyhledávacího pole Windows zadejte herní režim a vyberte Nastavení herního režimu.
2) Přepnout Herní mód vypnuto.
To funguje pro mnoho hráčů Rainbow Six Siege a můžete také vypnout vše, co souvisí s Game DVR nebo nahráváním her, pokud to nepomohlo.
Pokud vše selže, možná budete muset vyčistit a znovu nainstalovat Rainbow Six Siege. To může být poslední možnost a většinou to opravdu funguje.
![[VYŘEŠENO] Civ 6 se nespouští ve Windows 10](https://letmeknow.ch/img/knowledge/04/civ-6-not-launching-windows-10.jpg)

![[VYŘEŠENO] Klávesa Tab nefunguje ve Windows](https://letmeknow.ch/img/knowledge/11/tab-key-not-working-windows.png)


![[VYŘEŠENO] Nelze kontaktovat váš server DHCP](https://letmeknow.ch/img/knowledge/88/unable-contact-your-dhcp-server.png)
