'>

ZÁVIT ZACHYCENÍ V ŘIDIČI ZAŘÍZENÍ chyba modré obrazovky pravděpodobně byla způsobeno vadným ovladačem grafické karty nebo poškozenou grafickou kartou . Pokud se vám tato chyba zobrazila, nemějte obavy. Nejsi sám. Mnoho uživatelů systému Windows 10 nahlásilo tento problém. Tuto chybu můžete opravit jedním z níže uvedených řešení.
Opravy k vyzkoušení
Tady jsou Pět řešení se můžete pokusit problém vyřešit. Je ale pravděpodobné, že nebudete muset vyzkoušet všechny. Postupujte dolů v seznamu, dokud nenajdete řešení, které vám vyhovuje.
- Aktualizujte ovladače grafické karty
- Aktualizujte ovladače zvukové karty
- Počítač a grafickou kartu udržujte přiměřeně chladné
- Upgradujte napájecí zdroj
- Vyměňte grafickou kartu
DŮLEŽITÉ : Chcete-li vyzkoušet některá z těchto řešení, budete muset být přihlášeni do systému Windows na problémovém počítači.Když se objeví problém s modrou obrazovkou, restartujte počítač. Poté byste měli být schopni úspěšně se přihlásit do systému Windows. Pokud ale nemůžete nastartovat do normálního režimu, místo toho přejděte do nouzového režimu . Pokud si nejste jisti, jak spustit Windows 10 v nouzovém režimu, přečtěte si Jak spustit bezpečný režim v systému Windows 10 , pak zkuste tato řešení.
Řešení 1: Aktualizujte ovladače grafické karty
Hlavní příčinou mohou být zastaralé poškozené ovladače grafické karty, proto se ujistěte, že máte pro svou grafickou kartu nejnovější ovladač. Ovladače grafické karty můžete aktualizovat ručně, ale pokud nemáte čas, trpělivost nebo počítačové dovednosti, můžete to udělat automaticky pomocí Driver easy .
Driver Easy automaticky rozpozná váš systém a najde pro něj správné ovladače. Nemusíte přesně vědět, jaký systém ve vašem počítači běží, nemusíte riskovat stahování a instalaci nesprávného ovladače a nemusíte se bát, že při instalaci uděláte chybu.
Ovladače můžete aktualizovat automaticky pomocí verze Driver Easy ZDARMA nebo Pro. Ale s verzí Pro to trvá jen 2 kliknutí (a získáte plnou podporu a 30denní záruku vrácení peněz):
1) Stažení a nainstalujte Driver Easy.
2) Spusťte Driver Easy a klikněte Skenovat nyní knoflík. Driver Easy poté prohledá váš počítač a zjistí případné problémové ovladače.
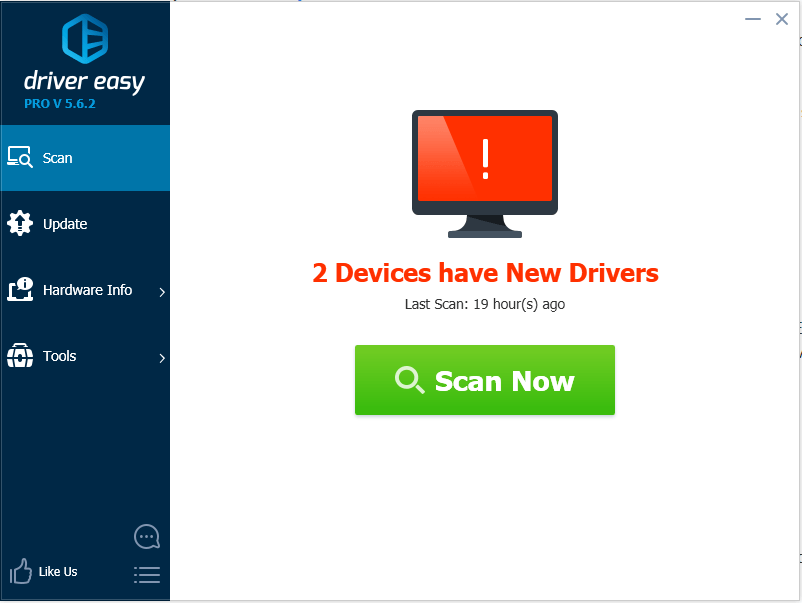
3) Klikněte na Aktualizace tlačítko vedle označeného grafického ovladače automaticky stáhne a nainstaluje správnou verzi tohoto ovladače (můžete to udělat s verzí ZDARMA). Nebo klikněte Aktualizovat vše automaticky stáhnout a nainstalovat správnou verzi Všechno ovladače, které ve vašem systému chybí nebo jsou zastaralé (vyžaduje to verzi Pro - po kliknutí na Aktualizovat vše budete vyzváni k aktualizaci).
Na níže uvedeném snímku obrazovky si vezměte například NVIDIA GeForce GT 640. V závislosti na instalaci grafické karty do počítače se zobrazí odlišný grafický model.
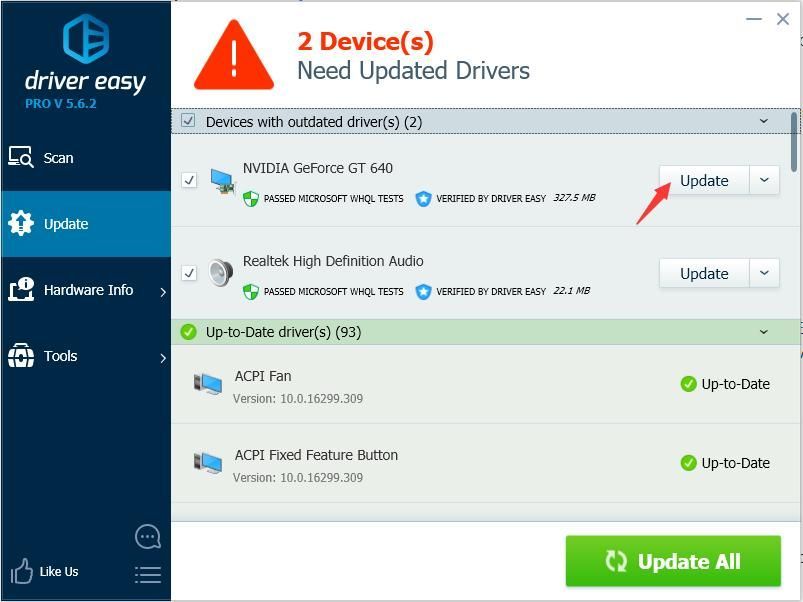
4) Po aktualizaci ovladače grafické karty zkontrolujte, zda se nevyřeší chyba Thread Stuck in Device Driver.
Řešení 2: Aktualizujte ovladače zvukové karty
Příčinou mohou být také problematické ovladače zvukové karty. Pokud aktualizace ovladače grafické karty nefunguje, můžete zkusit aktualizovat ovladač zvukové karty. Pokud na aktualizaci zvukového ovladače nemáte čas, trpělivost nebo počítačové dovednosti, můžete to udělat automaticky Driver easy .
Po aktualizaci ovladače zvuku, pokud problém přetrvává, pokračujte a vyzkoušejte jiná řešení.
Pro verze Driver Easy přichází s plnou technickou podporou. Pokud potřebujete pomoc, kontaktujte tým podpory Driver Easy na čísle support@drivereasy.com .Řešení 3: Počítač a grafickou kartu udržujte přiměřeně chladné
Přehřátí může způsobit zablokování čipové sady grafické karty. V takovém případě by došlo k chybě zaseknutí vlákna v ovladači zařízení. Ujistěte se tedy, že váš počítač a grafická karta jsou dostatečně chlazeny.
Když se zobrazí tato chyba, zkontrolujte, zda se počítač nepřehřívá. Pokud se přehřívá, zapněte počítač a zapněte jej později, dokud počítač nevychladne (asi 30 minut). Pokud byste chtěli vyřešit problém, který způsobuje přehřátí počítače, můžete se obrátit na 6 nejlepších tipů k ochlazení přehřátého notebooku .
Řešení 4:
Upgradujte napájecí zdroj
Pokud zpíváte stolní počítač, zkuste upgradovat napájení počítače. Pokud je napájecí zdroj špatné kvality, nebude schopen zajistit dostatečné napájení všech komponent vašeho počítače. V takovém případě to může vést k tomu, že ve vašem systému dojde k nějakému „zhasnutí“. Odpojte starý napájecí zdroj a vyměňte jej za vhodnější. Pokud si nejste jisti, jak to provést, přejděte do nedaleké opravny počítačů a proveďte další kontrolu.
Řešení 5:
Vyměňte grafickou kartu
Pokud je grafická karta poškozená, problém by nastal. Po vyzkoušení výše uvedených řešení, pokud problém přetrvává, může dojít k poškození grafické karty. Možná jej budete muset vyměnit za nový. Doporučuje se odvézt počítač do blízkého obchodu s opravami počítačů a provést další kontrolu.
Doufejme, že máte řešení Thread Stuck in Device Driver fixed with the solutions in this post. Máte-li jakékoli dotazy, neváhejte zanechat své komentáře. Rád bych slyšel jakékoli nápady nebo návrhy.
![[VYŘEŠENO] Chybí ovladač touchpadu | 6 osvědčených oprav](https://letmeknow.ch/img/knowledge/93/touchpad-driver-missing-6-proved-fixes.jpg)


![[ŘEŠENO] Jak opravit Minecraft Error: Exit Code 0](https://letmeknow.ch/img/program-issues/54/how-fix-minecraft-error.jpg)
![[ŘEŠENO] Cyberpunk 2077 FPS kapky](https://letmeknow.ch/img/program-issues/82/cyberpunk-2077-fps-drops.jpg)

