'>
Vaše U.are.U 4500 Čtečka otisků prstů nefunguje po aktualizaci systému Windows nebo jen bez zjevného důvodu? K tomuto problému může dojít, pokud používáte nesprávný ovladač čtečky otisků prstů nebo je zastaralý.
Vždy je důležité udržovat váš ovladač otisků prstů aktuální. Tímto způsobem můžete zajistit, aby čtečka otisků prstů na vašem PC fungovala ve správném stavu, a zabránit takovým problémům, jako je nemožnost přihlásit se pomocí otisku prstu.
V tomto článku vám ukážeme 2 snadné způsoby, jak získat nejnovější U.are.U. Ovladač otisků prstů 4500.
Jak aktualizovat U. jsou. Ovladač čtečky otisků prstů U 4500
Možnost 1 - Ručně - Abyste mohli ovladače aktualizovat tímto způsobem, budete potřebovat určité počítačové dovednosti a trpělivost, protože potřebujete najít ten správný ovladač online, stáhnout jej a nainstalovat krok za krokem.
NEBO
Možnost 2 - automaticky (doporučeno) - Toto je nejrychlejší a nejjednodušší možnost. Vše se provádí pouhými několika kliknutími myší, i když jste počítačový nováček.
Možnost 1: Ručně
Krok 1: Stáhněte si ovladač z oficiálních webových stránek
1) Pokud chcete svůj ovladač U.are.U 4500 aktualizovat ručně, můžete si stáhnout správný a nejnovější ovladač z oficiálního webu Digitální osoba . Přihlaste se a stáhněte si přesný ovladač podle verze systému Windows (například Windows 10 Pro, 64bitová verze).

2) Nebo můžete ovladač získat od prodejce počítače. Budete muset navštívit oficiální web Lenovo, Dell nebo jiných prodejců a vyhledat jej Podpěra, podpora sekce. Poté vyberte Ovladače a software nebo Ovladače a stahování přejděte na stránku stahování ovladačů. Hledat Ovladač čtečky otisků prstů U.are.U 4500 a stáhněte si přesný ovladač podle vaší varianty Windows.
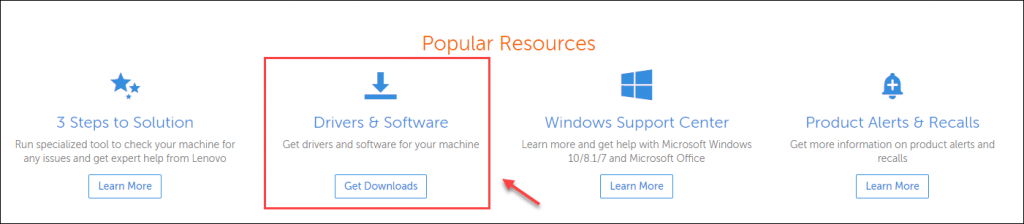
Krok 2: Nainstalujte ovladač ručně
1) Na klávesnici stiskněte klávesu Klávesa s logem Windows + R. současně zadejte devmgmt.msc a stiskněte Enter .
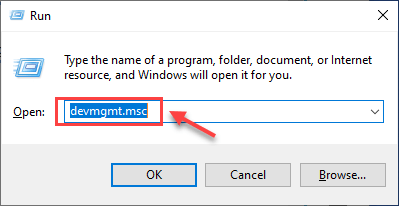
2) Poklepejte Biometrické zařízení , poté klikněte pravým tlačítkem Čtečka otisků prstů U.are.U 4500, a vyberte Aktualizujte ovladač .
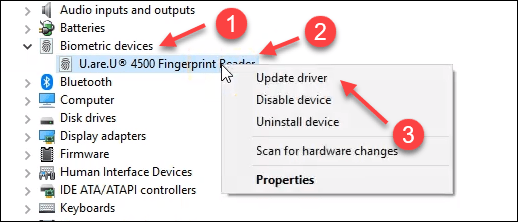
3) Klikněte Procházejte můj počítač a vyhledejte software ovladače .
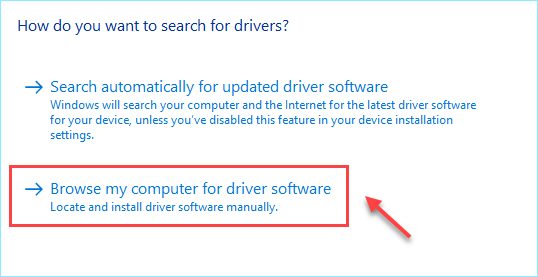
4) Vyberte soubor ovladače a klikněte na další , pak počkejte na dokončení procesu instalace.
5) Klikněte Zavřít po úspěšné aktualizaci ovladače restartujte počítač, aby se změny projevily.
Zjistěte, zda čtečka otisků prstů funguje správně.
Možnost 2: Automaticky (doporučeno)
Pokud nemáte čas, trpělivost nebo počítačové dovednosti na ruční aktualizaci ovladače otisků prstů, můžete to udělat automaticky Driver easy .
Driver Easy automaticky rozpozná váš systém a najde pro něj správné ovladače. Nemusíte přesně vědět, jaký systém ve vašem počítači běží, nemusíte riskovat stahování a instalaci nesprávného ovladače a nemusíte se bát, že při instalaci uděláte chybu.
Ovladače můžete aktualizovat automaticky pomocí verze Driver Easy ZDARMA nebo Pro. Ale s verzí Pro to trvá jen 2 kliknutí:
1) Stažení a nainstalujte Driver Easy.
2) Spusťte Driver Easy a klikněte na Skenovat nyní knoflík. Driver Easy poté prohledá váš počítač a zjistí případné problémové ovladače.
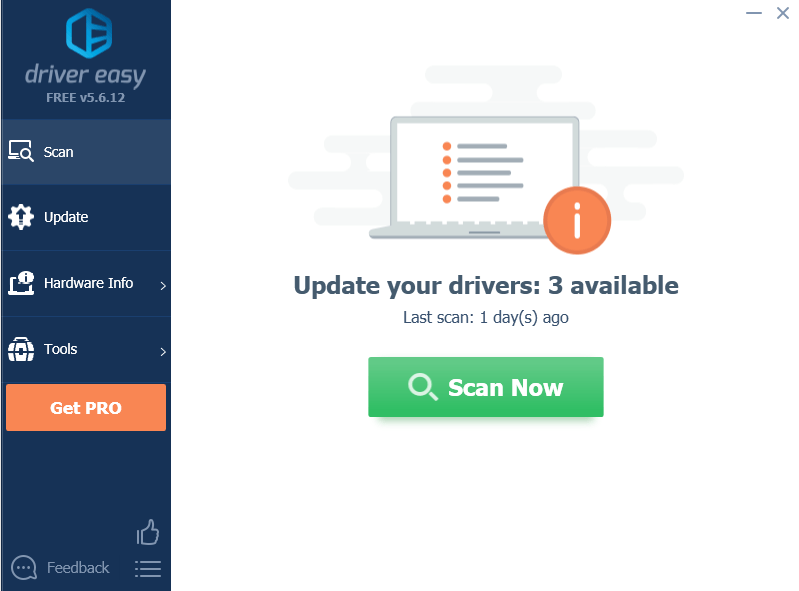
3) Klikněte na Aktualizace Chcete-li stáhnout nejnovější a správný ovladač zařízení, můžete jej nainstalovat ručně.
Nebo klikněte na ikonu Aktualizovat vše Tlačítko pro automatickou aktualizaci všech zastaralých nebo chybějících ovladačů ve vašem počítači (vyžaduje Pro verze - po kliknutí budete vyzváni k upgradu Aktualizovat vše . Získáte plnou podporu a 30denní záruku vrácení peněz. )
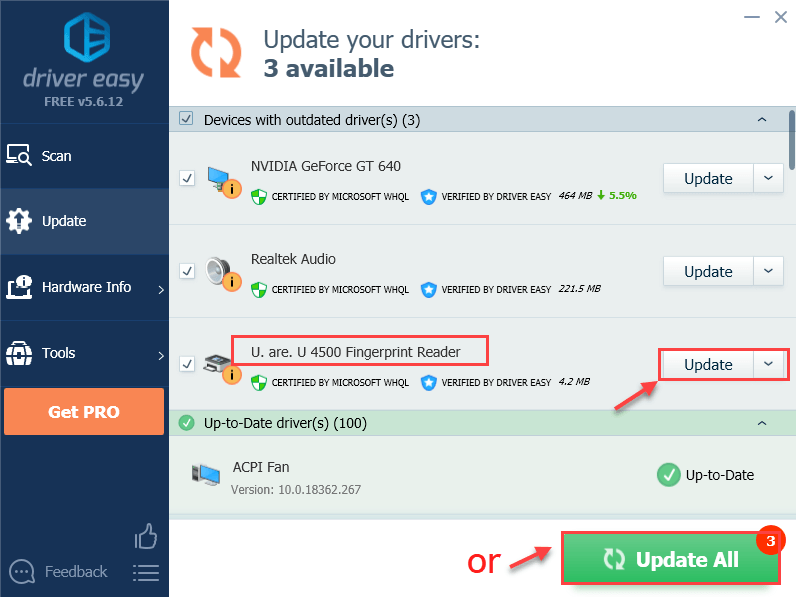
4) Po dokončení instalace restartujte počítač.
Nyní jste již nainstalovali nejnovější ovladač otisků prstů a zkontrolujte, zda můžete čtečku otisků prstů znovu použít.
Vyřešily výše uvedené opravy váš problém? Pokud máte jakékoli další dotazy, neváhejte nám napsat komentář.






![[VYŘEŠENO] MSI Afterburner nedetekuje GPU ve Windows 10](https://letmeknow.ch/img/knowledge/14/msi-afterburner-not-detecting-gpu-windows-10.jpg)