
Je uprostřed dne, a právě když se chystáte otevřít počítač, vyskočí modrá obrazovka s oznámením, že máte KMODE_EXCEPTION_NOT_HANDLED problém. Jak se zdá frustrující, tento problém lze snadno vyřešit. Níže vám ukážeme, jak to udělat krok za krokem.

Rychlá oprava: Vyzkoušejte PC Optimizer
Opravte poškozené systémové soubory
Odstraňte malware a viry
Zlepšete stabilitu a výkon počítače
4 opravy pro Kmode_Exception_Not_Handled
Zde jsou čtyři opravy, které můžete vyzkoušet. Možná je nebudete muset zkoušet všechny; prostě postupujte dolů, dokud nenajdete ten, který vám vyhovuje.
- Zakázat rychlé spuštění
- Aktualizujte vadné ovladače
- Odinstalujte problémový software / ovladače
- Zkontrolujte kompatibilitu hardwaru
1: Zakázat rychlé spuštění
Chcete-li opravit Kmode_Exception_Not_Handled chyba, můžete zkusit zakázat rychlé spuštění. Následuj tyto kroky:
1) Na klávesnici stiskněte tlačítko Klíč s logem Windows a R ve stejnou dobu. Typ kontrolní panel a klikněte OK .
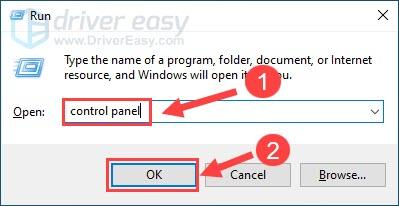
2) Vyberte pro zobrazení podle Velké ikony a klikněte Možnosti napájení .
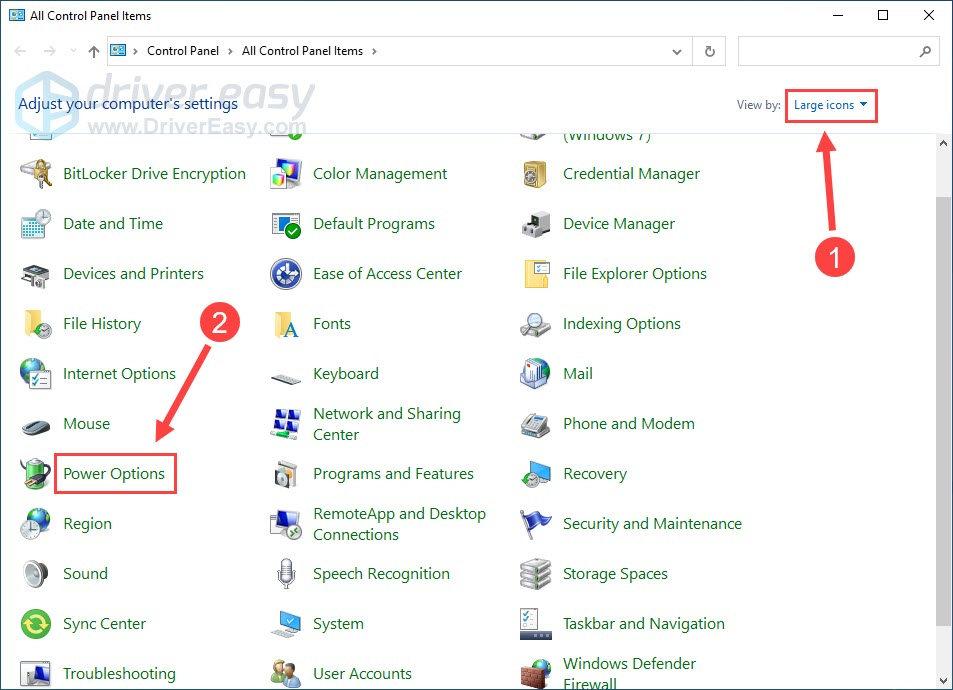
3) Klikněte Vyberte, k čemu slouží tlačítka napájení .
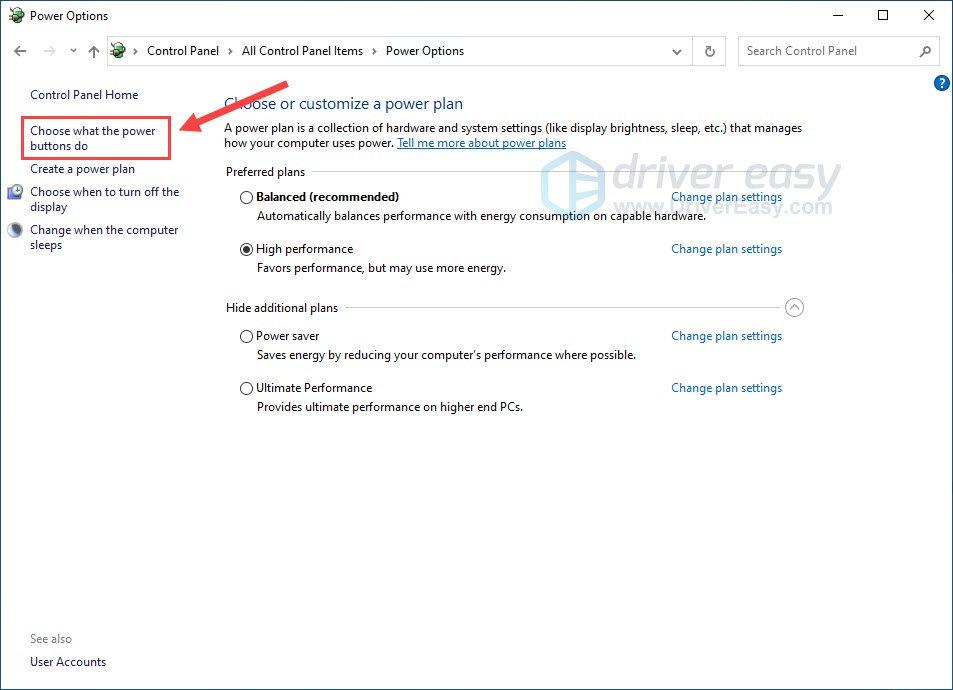
4) Klikněte Změněná nastavení, která jsou momentálně nedostupná .
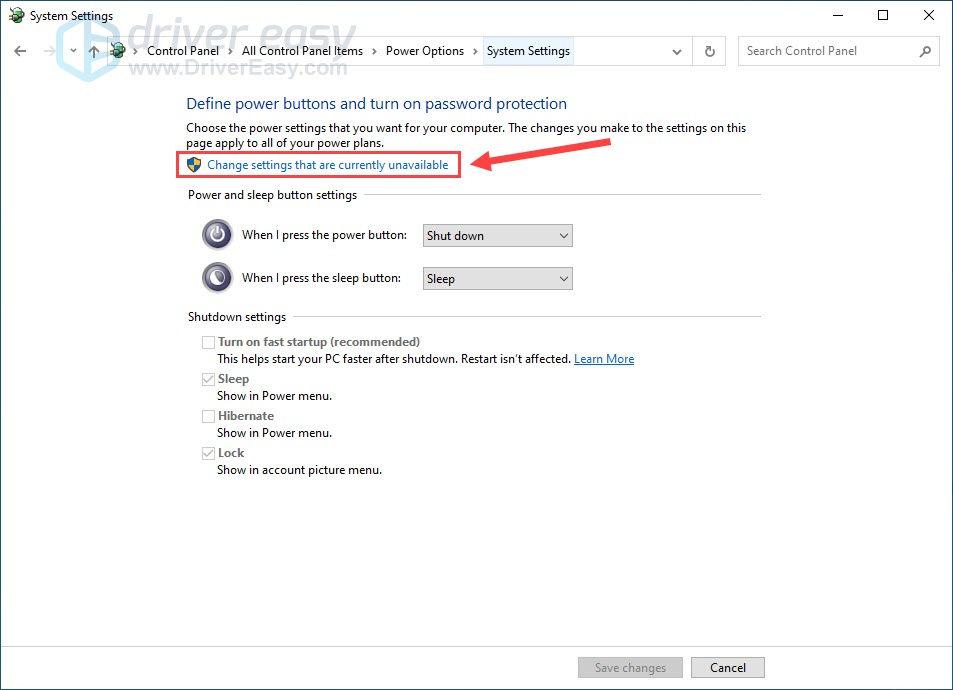
5) Zrušte zaškrtnutí políčka vedle Zapnout rychlé spuštění (doporučeno) . Klikněte Uložit změny uložit a ukončit.
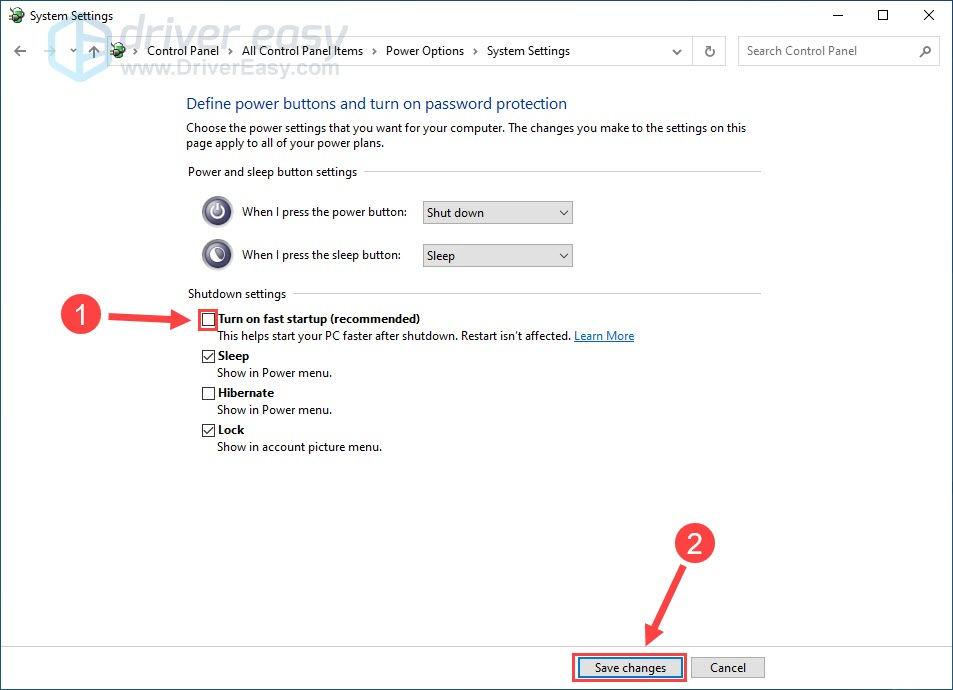
6) Tady to je. Podívejte se, zda Výjimka Kmode nebyla zpracována chyba je nyní pryč.
2: Aktualizujte vadné ovladače
Instalace nekompatibilních nebo vadných ovladačů zařízení také spustí Kmode_Exception_Not_Handled chyba a různé problémy s PC.Abyste udrželi své ovladače v provozu a zabránili podobným chybám BSOD, můžete ovladače aktualizovat pomocí následujících metod:
Ruční aktualizace ovladače – Ovladače můžete aktualizovat ručně tak, že pro ně přejdete na web výrobcea hledání nejnovějšího správného ovladače. Ujistěte se, že jste vybrali pouze ovladače, které jsou kompatibilní s vaší verzí systému Windows.
Automatická aktualizace ovladače – Pokud nemáte čas, trpělivost nebo počítačové dovednosti na ruční aktualizaci ovladačů videa a monitoru, můžete to provést automaticky pomocí Snadný ovladač . Driver Easy automaticky rozpozná váš systém a najde správné ovladače pro vaše přesná hardwarová zařízení a vaši verzi Windows a správně je stáhne a nainstaluje:
1) Stažení a nainstalujte Driver Easy.
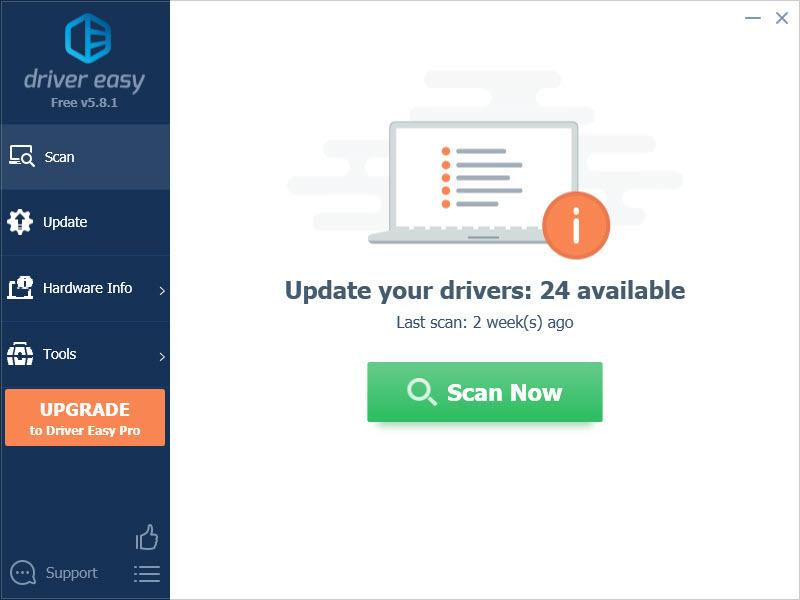
2) Spusťte Driver Easy a klikněte na Skenovat nyní knoflík. Driver Easy poté prohledá váš počítač a zjistí všechny problémové ovladače.
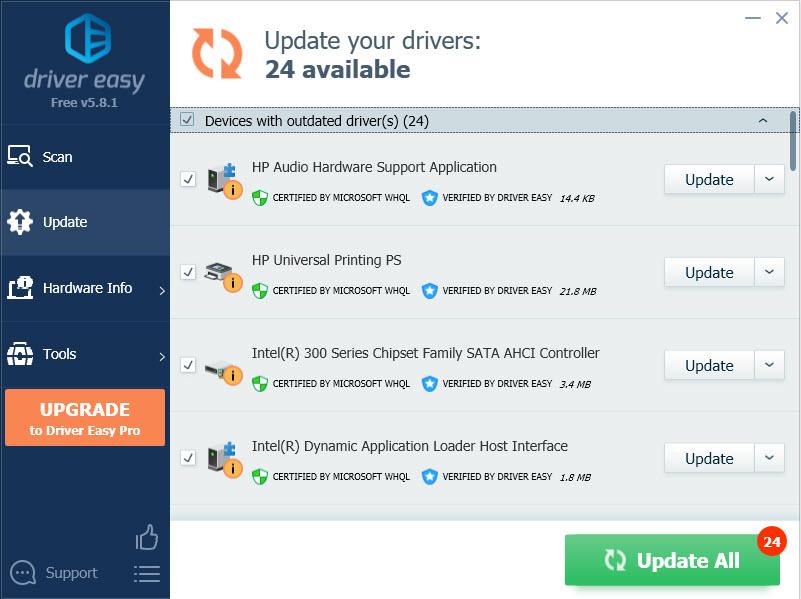
3) Klepněte na Aktualizace tlačítko vedle ovladače myši, aby se automaticky stáhla a nainstalovala správná verze tohoto ovladače (můžete to udělat s BEZPLATNOU verzí). Nebo klikněte Aktualizovat vše automaticky stáhnout a nainstalovat správnou verzi Všechno ovladače, které ve vašem systému chybí nebo jsou zastaralé (to vyžaduje Pro verze – budete vyzváni k upgradu, když kliknete na Aktualizovat vše).
4) Zkontrolujte, zda chyba Kmode_Exception_Not_Handled zmizela.
3: Odinstalujte problémový software / ovladače
Kdykoli se váš počítač dostane do problémů, úplně první věc, kterou byste měli udělat, je zkontrolovat všechny nedávné změny, které jste v počítači provedli.
Pokud jste například do počítače právě přidali nový kus hardwaru a Výjimka Kmode nebyla zpracována dojde k chybě, můžete odstranit hardwarovou součást a zjistit, jak počítač funguje. Nebo pokud jste si nedávno stáhli nový program nebo aktualizovali ovladače zařízení, odinstalujte je nebo je úplně odeberte, abyste je mohli vyzkoušet.
Chcete-li odstranit podezřelé vadné programy, postupujte takto:
1) Na klávesnici stiskněte tlačítko Klíč s logem Windows a R současně otevřete příkaz Spustit.
2) Typ appwiz.cpl a stiskněte Vstupte .
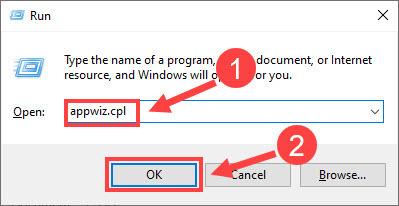
3) Klikněte na program, o kterém se domníváte, že je viníkem, a klikněte Odinstalovat .
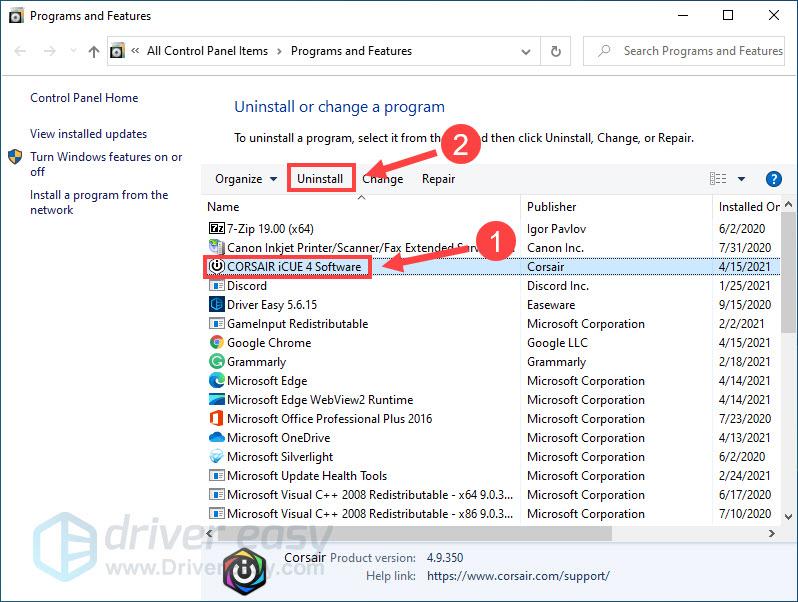
4) Po dokončení odinstalování programů restartujte počítač a zjistěte, zda se chyba znovu neobjeví.
4: Zkontrolujte kompatibilitu hardwaru
Pokud se chyba Kmode_Exception_Not_Handled často vyskytuje po upgradu vašeho koncertu, je pravděpodobné, že hardware není kompatibilní s vaším operačním systémem. Mohl byste zkontrolovat oficiální dokumentace poskytuje systém Windows, kde se dozvíte další podrobnosti o kompatibilitě hardwaru.
5: Opravte poškozené systémové soubory
Chyby BSOD, jako je Kmode_Exception_Not_Handled, mohou naznačovat, že důležité systémové soubory ve vašem PC chybí nebo jsou poškozené. Chcete-li zjistit, jaký je přesný problém s vaším systémem a opravit jej, můžete spustit hloubkovou kontrolu počítače pomocí Fortect .
Fortect je profesionální sada pro opravu systému pro skenování a opravu různých problémů s počítačem. Porovnáním vašeho systému se zdravým to tento nástroj dokáže opravit chybějící nebo poškozené systémové soubory, zjistit zranitelnosti ochrany soukromí a odstranit potenciální malware a viry . Je to jako nová přeinstalace systému Windows, ale vaše programy, uživatelská data a nastavení zůstanou tak, jak jsou.
1) Stažení a nainstalujte Fortect.
2) Otevřete Fortect a klikněte Ano spustit bezplatnou kontrolu vašeho počítače.

3) Fortect důkladně prohledá váš počítač, což může trvat několik minut.

4) Po dokončení se na vašem počítači zobrazí podrobná zpráva o všech problémech. Chcete-li je opravit automaticky, klikněte ZAČNĚTE OPRAVU . To vyžaduje zakoupení plné verze. Ale nebojte se. Pokud Fortect problém nevyřeší, můžete požádat o vrácení peněz do 60 dnů.

Zde je tedy 5 jednoduchých oprav chyby Kmode_Exception_Not_Handled. Pokud máte nějaké dotazy nebo návrhy, neváhejte zanechat komentář níže.
![[VYŘEŠENO] Rockstar Games Launcher nefunguje 2022](https://letmeknow.ch/img/knowledge/29/rockstar-games-launcher-not-working-2022.jpg)


![[ŘEŠENO] Jak opravit Minecraft Error: Exit Code 0](https://letmeknow.ch/img/program-issues/54/how-fix-minecraft-error.jpg)
![[ŘEŠENO] Cyberpunk 2077 FPS kapky](https://letmeknow.ch/img/program-issues/82/cyberpunk-2077-fps-drops.jpg)

