'>

Může to být frustrující, pokud nemůžete nainstalovat grafický ovladač NVIDIA kvůli chybě „Požadovaný řádek nebyl v souboru INF nalezen“. Chcete-li chybu vyřešit, použijte níže uvedené metody.
Metoda 1: Odinstalujte položky NVIDIA ve Správci zařízení a poté znovu nainstalujte ovladač
Ovladač můžete ručně odinstalovat:
1) Na klávesnici stiskněte Win + R (Klíč Windows a klíč R) současně k vyvolání spouštěcího pole.
2) Typ devmgmt.msc a klikněte na OK knoflík. Tím otevřete Správce zařízení.
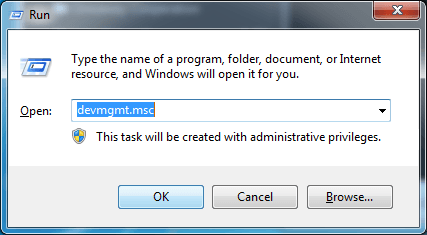
3) Ve Správci zařízení rozbalte kategorii „Grafické adaptéry“, klepněte pravým tlačítkem myši na název zařízení NVIDIA a vyberte Odinstalovat v místní nabídce.
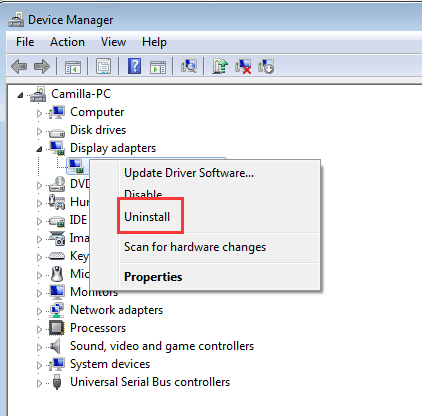
4) Po zobrazení výzvy k odinstalování zaškrtněte políčko vedle možnosti „Odstranit software ovladače pro toto zařízení“ a klikněte na ikonu OK knoflík.

5) Restartujte počítač co nejdříve.
6) Po restartování počítače přeinstalujte ovladač a zkontrolujte, zda jej můžete úspěšně nainstalovat.
Pokud chyba přetrvává, postupujte podle následujících kroků a ručně nainstalujte ovladač pomocí Správce zařízení. K tomu musíte mít ve svém počítači uložený instalační program NVIDIA.
1) Rozbalte instalační soubor. (Stažený instalační soubor je obvykle ve formátu .exe nebo .zip.)
2) Otevřete znovu Správce zařízení.
3) Klikněte pravým tlačítkem na grafickou kartu NVIDIA a vyberte Aktualizovat software ovladače ...
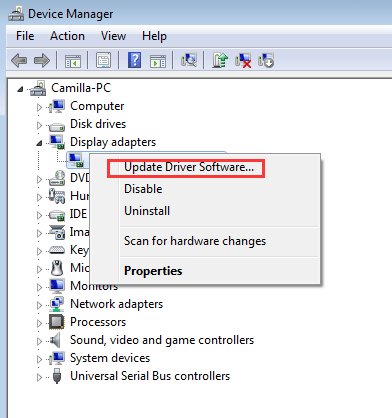
4) Klikněte Procházejte můj počítač a vyhledejte software ovladače .

5) Klikněte Dovolte mi vybrat ze seznamu ovladačů zařízení v počítači .
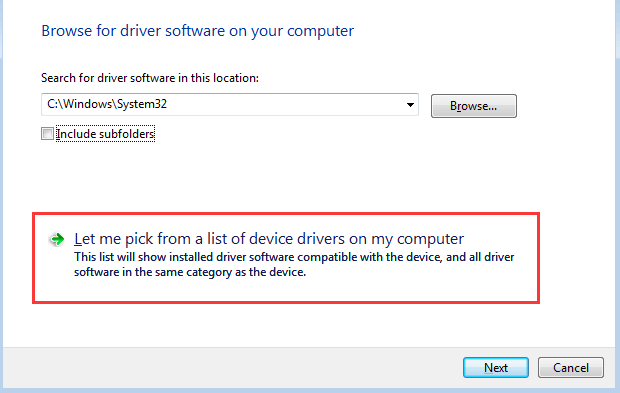
6) Klikněte Mít disk ...
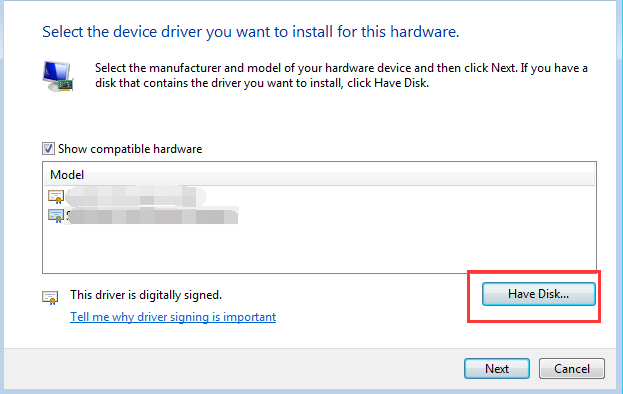
7) Klikněte na Procházet… knoflík. Poté najděte umístění, kam jste extrahovali instalační soubor.
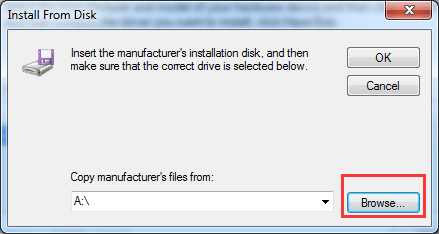
8) Windows budou hledat .inf soubory ve složce pro instalaci ovladače. Po výběru souboru INF klikněte na otevřeno knoflík. Poté podle pokynů na obrazovce nainstalujte ovladač.
Pokud ani nemůžete najít soubory .inf, balíček ovladačů není k dispozici, nemůžete ovladač nainstalovat ručně. V takovém případě přeskočte a přejděte k metodě 2. 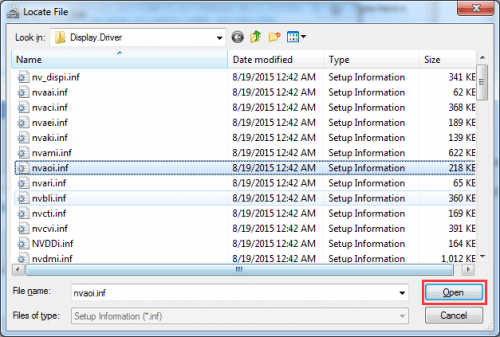
Metoda 2: Nainstalujte ovladač pomocí Driver Easy
Pokud Metoda 1 nefunguje nebo pokud nemůžete ovladač nainstalovat ručně, můžete to udělat automaticky pomocí Driver easy .
Driver Easy automaticky rozpozná váš systém a najde pro něj správné ovladače. Nemusíte přesně vědět, jaký systém ve vašem počítači běží, nemusíte riskovat stahování a instalaci nesprávného ovladače a nemusíte se bát, že při instalaci uděláte chybu.
Ovladače můžete aktualizovat automaticky pomocí verze Driver Easy ZDARMA nebo Pro. Ale s verzí Pro to trvá jen 2 kliknutí (a získáte plnou podporu a 30denní záruku vrácení peněz):
1) Stažení a nainstalujte Driver Easy.
2) Spusťte Driver Easy a klikněte Skenovat nyní . Driver Easy poté prohledá váš počítač a zjistí případné problémové ovladače.
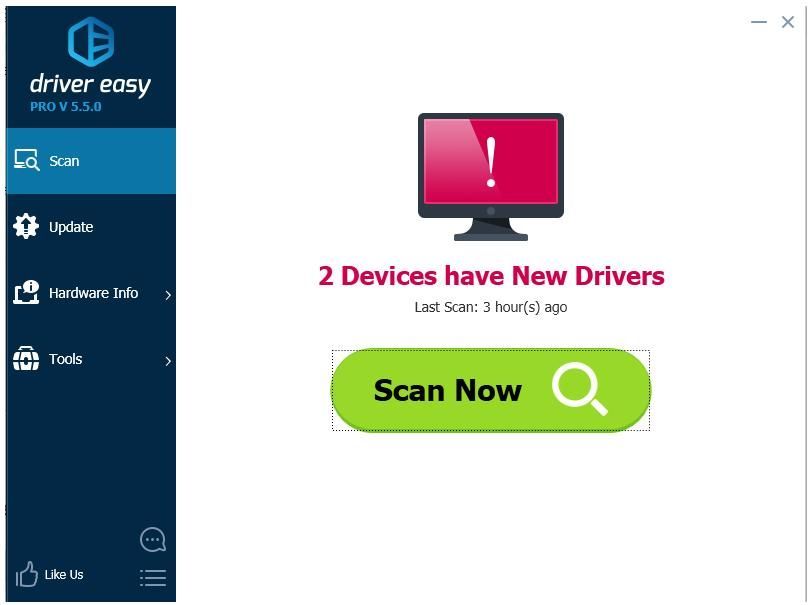
3) Klikněte na Aktualizace tlačítko vedle označeného ovladače Nvidia pro automatické stažení a instalaci správné verze tohoto ovladače (můžete to udělat s verzí ZDARMA). Nebo klikněte Aktualizovat vše automaticky stáhnout a nainstalovat správnou verzi Všechno ovladače, které ve vašem systému chybí nebo jsou zastaralé (vyžaduje to verzi Pro - po kliknutí na Aktualizovat vše se zobrazí výzva k aktualizaci).
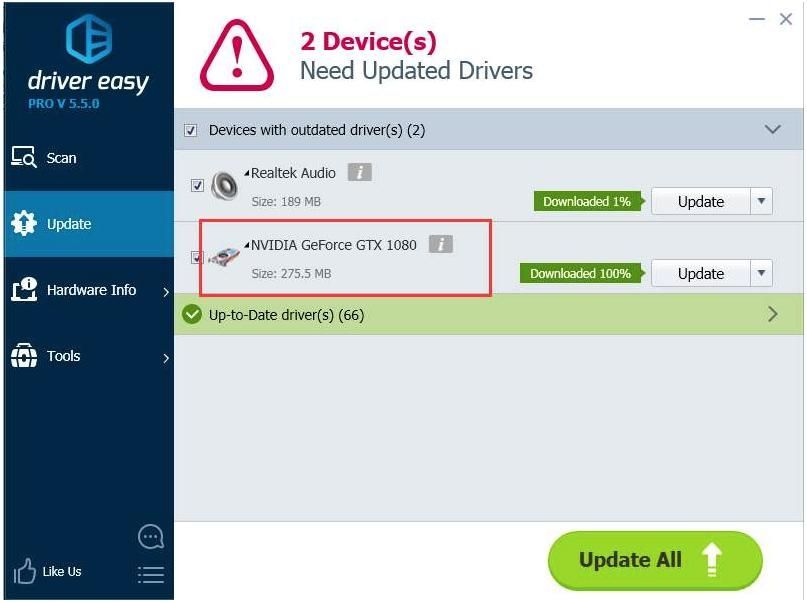
Doufám, že problém vyřešíte výše uvedenými metodami. Máte-li jakékoli dotazy nebo nápady, neváhejte a zanechejte své komentáře.




![[ŘEŠENO] Baldurova brána 3 se nespouští](https://letmeknow.ch/img/program-issues/00/baldur-s-gate-3-not-launching.png)

