'>

Inicializace jednotné grafiky se nezdařila ? Pokud se vám tato chybová zpráva zobrazuje ve vašem počítači, nepanikařte! Toto je běžná chyba v systému Windows a můžete opravit Inicializace jednotné grafiky se nezdařila chyba rychle a snadno.
Jak opravit Nepodařilo se inicializovat grafickou chybu jednoty?
Zde jsou řešení, která můžete vyzkoušet. Neměli byste je vyzkoušet všechny. Vyzkoušejte postupně všechny, dokud vše nefunguje znovu.
- Zkontrolujte, zda jsou povoleny funkce DirectX.
- Aktualizujte ovladač grafické karty
- Vrátit ovladač grafické karty zpět
Oprava 1: Zkontrolujte, zda jsou povoleny funkce DirectX
Chcete-li chybu opravit Inicializace jednotné grafiky se nezdařila , musíte se nejprve ujistit, že jsou funkce DirectX ve vašem počítači povoleny a fungují správně. Postupujte takto:

1) Na klávesnici stiskněte klávesu Klíč s logem Windows a R zároveň vyvolat políčko Spustit.
2) Typ dxdiag a klikněte OK .
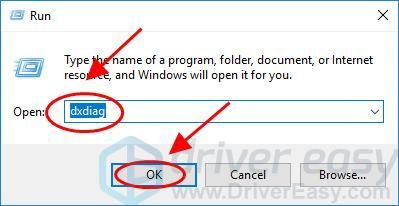
3) V Diagnostický nástroj DirectX v podokně klikněte na Zobrazit záložka.
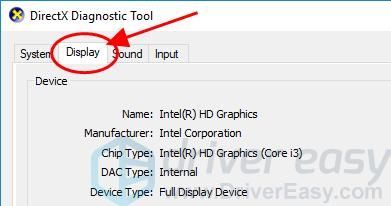
4) V Directx Funkce sekce, ujistěte se Zrychlení DirectDraw , Direct3D Acceleration a Zrychlení textury AGP jsou povoleno .
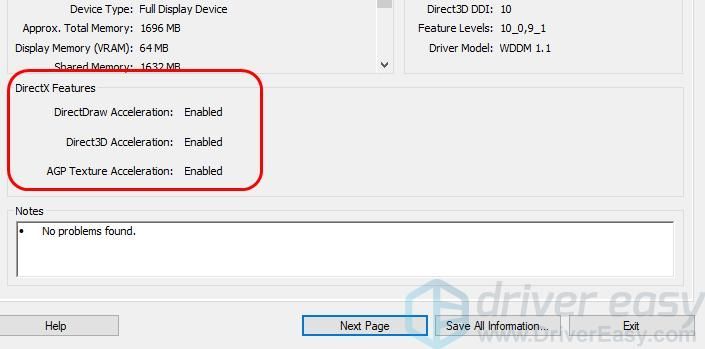
5) Pokud je některý z nich deaktivován, povolte jej a restartujte počítač.
6) Restartujte program Unity, abyste zjistili, zda je chyba odstraněna.
Oprava 2: Aktualizujte ovladač grafické karty
Chybějící nebo zastaralý ovladač grafické karty může způsobit Inicializace jednotné grafiky se nezdařila chyba, měli byste problém vyřešit aktualizací ovladače grafické karty na nejnovější verzi.
Ovladač videa ve vašem počítači můžete aktualizovat dvěma způsoby: ručně a automaticky.
Nejnovější verzi ovladače grafické karty od výrobce můžete ručně vyhledat a poté stáhnout a nainstalovat ovladač do počítače. To vyžaduje čas a počítačové dovednosti.
Pokud nemáte čas nebo trpělivost, můžete to udělat automaticky Driver easy .
Driver Easy automaticky rozpozná váš systém a najde pro něj správné ovladače. Nepotřebujete přesně vědět, jaký systém váš počítač běží, nemusíte riskovat stahování a instalaci nesprávného ovladače a nepotřebujete dělat si starosti s chybou při instalaci.
Ovladače můžete automaticky aktualizovat pomocí VOLNÝ, UVOLNIT nebo Pro verze Driver Easy. Ale s verzí Pro to trvá jen 2 kliknutí (a získáte plnou podporu a 30denní záruka vrácení peněz ).
1) Stažení a nainstalujte Driver Easy.
2) Spusťte Driver Easy a klikněte na Skenovat nyní knoflík. Driver Easy poté prohledá váš počítač a zjistí případné problémové ovladače.

3) Klikněte na Aktualizace Tlačítko vedle označeného grafického zařízení automaticky stáhne správnou verzi ovladače (můžete to provést pomocí VOLNÝ, UVOLNIT verze), pak nainstalujte ovladač do počítače.
Nebo klikněte Aktualizovat vše automaticky stahovat a instalovat správnou verzi všech ovladačů, které ve vašem systému chybí nebo jsou zastaralé (to vyžaduje Pro verze - po kliknutí budete vyzváni k upgradu Aktualizovat vše ).
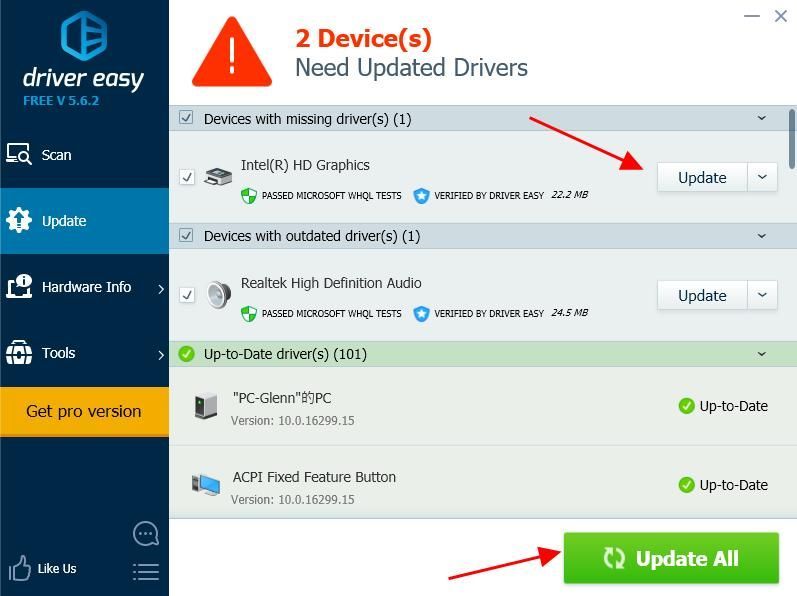
4) Restartujte počítač, aby se projevil.
Oprava 3:Vrátit ovladač grafické karty zpět
Chcete-li chybu vyřešit, můžete se také pokusit vrátit ovladač grafické karty zpět.
Ovladač grafické karty můžete ručně vrátit zpět ve Správci zařízení. Před zpracováním vrácení ovladače se doporučuje zálohovat důležitá data v počítači.
Ruční proces je časově náročný, technický a riskantní, takže se zde nebudeme zabývat. Nedoporučujeme to, pokud nemáte vynikající počítačové znalosti.
Automatická obnova ovladačů je naopak velmi snadná.Zde je návod, jak to použít.
1) Stažení a nainstalujte Driver Easy.
2) Spusťte Driver Easy a klikněte na Skenovat nyní knoflík. Driver Easy poté prohledá váš počítač a zjistí případné problémové ovladače.

3) Přejít na Nástroje > Obnovení ovladače a dokončete postup podle pokynů na obrazovce.
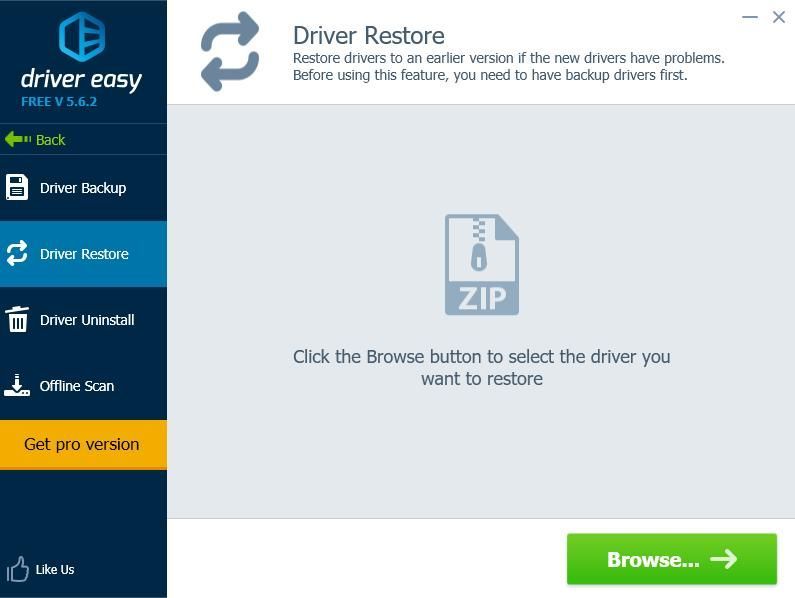 Pro verze Driver Easy přichází s plnou technickou podporou.
Pro verze Driver Easy přichází s plnou technickou podporou. Pokud potřebujete pomoc, kontaktujte Tým podpory Driver Easy v support@drivereasy.com .
4) Jakmile je Obnovení ovladače dokončeno, restartujte počítač, aby se projevil.
A je to. Doufám, že tento příspěvek pomůže při řešení chyby Inicializace jednotné grafiky se nezdařila ve vašem počítači.
![[Vyřešeno] Battlefront 2 dlouhé doby načítání na PC](https://letmeknow.ch/img/knowledge/31/battlefront-2-long-load-times-pc.png)





![[VYŘEŠENO] Vaše připojení není soukromá chyba ve Windows 7/10/11](https://letmeknow.ch/img/knowledge/68/your-connection-is-not-private-error-windows-7-10-11.png)