Od svého spuštění zaznamenala hra Call of Duty: Black Ops Cold War spoustu problémů. A to nekončí. Nedávno si hráči stěžují na získání chybového kódu BLZBNTBGS000003F8 během hry a dělá hru nehratelnou. V tomto příspěvku se ponoříme do řešení problémů a doufejme, že vám pomůžeme tento kód chyby odstranit.
Vyzkoušejte tyto opravy
- Povolte svou hru prostřednictvím brány firewall
- Vypláchněte mezipaměť DNS
- Přepněte na Google DNS
- Přepněte na kabelové připojení
- Aktualizujte ovladač síťového adaptéru
- Odstraňte složku mezipaměti Battle.net
- Propojte své účty Activision a Blizzard
- Ukončete programy spuštěné na pozadí
- Obnovte nastavení sítě

Oprava 1: Povolte svou hru přes bránu firewall
Brána Windows Firewall je navržena tak, aby zabránila neoprávněným uživatelům v přístupu k souborům a prostředkům v počítači. Existují však okolnosti, že vašim aplikacím nedůvěřuje, a proto jim neumožní přístup k internetu. V takovém případě musíte vypnout bránu Windows Defender Firewall:
1) Stisknutím klávesy s logem Windows otevřete nabídku Start. Typ brána firewall systému Windows . Poté klikněte Brána firewall systému Windows Defender z výsledků.

2) Na levé straně obrazovky vyberte Povolte aplikaci prostřednictvím brány Windows Defender Firewall .
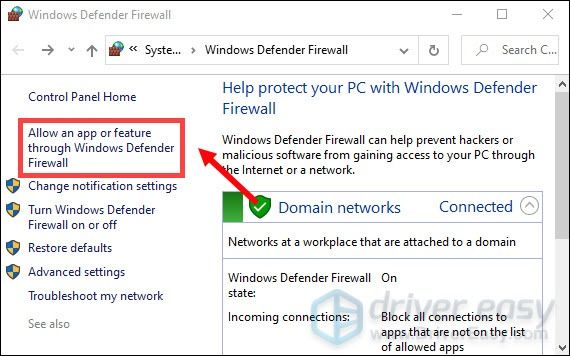
3) Nyní musíte posunout dolů, dokud nenajdete Call of Duty: Black Ops Cold War . A také zkontrolujte, zda je zaškrtnuto políčko Soukromé a Veřejné.
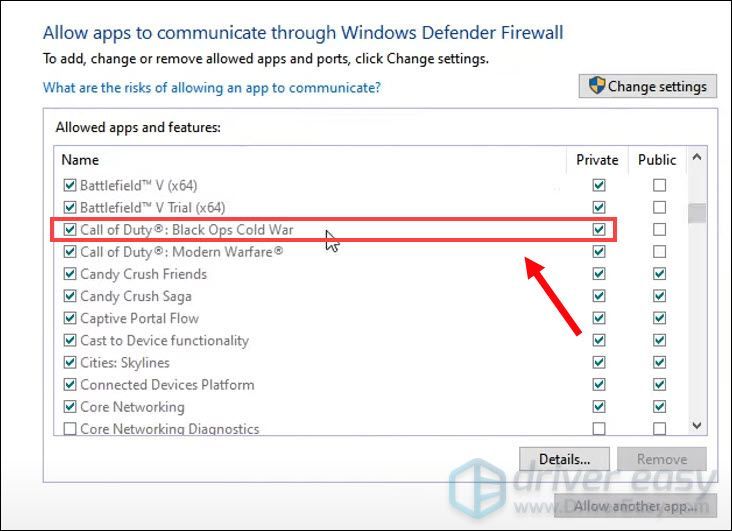
Pokud vaše hra není na seznamu, znamená to, že nemá přístup k internetu. Pokud je to váš případ, postupujte takto:
1) Klikněte na Změnit nastavení> Povolit jinou aplikaci… .
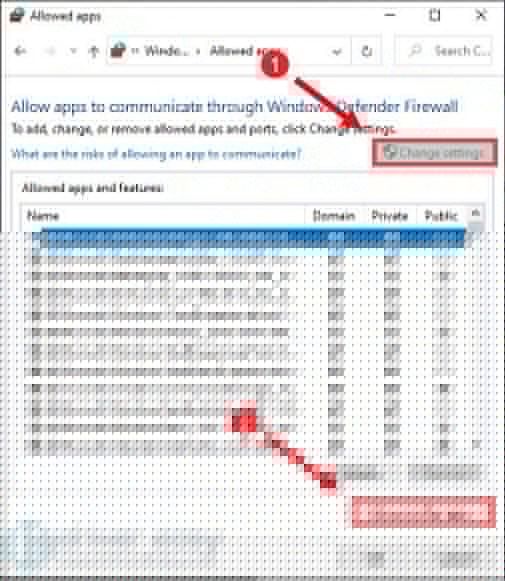
Poté vyhledejte naši hru a podle pokynů povolte svou hru prostřednictvím brány firewall. Pokud si nejste jisti, kde je vaše hra nainstalována, postupujte takto:
- Otevřete BLIZZARD.
- Klikněte na HRY a jděte do Call of Duty: BOCW . Klikněte na Možnosti> Zobrazit v Průzkumníku . Poté se dostanete do instalačního adresáře vaší hry.

Otevřete složku Call of Duty Black Ops studená válka . Pak najdete BlackOpsColdWar.exe .
Po dokončení zkuste spustit hru a zkontrolujte, zda se stále zobrazuje chybová zpráva. Pokud problém přetrvává, pokračujte další opravou.
Oprava 2: Vypláchněte mezipaměť DNS
Mezipaměť DNS vašeho počítače ukládá informace o webech, které jste předtím navštívili, aby se váš internet urychlil. Existuje ale možnost, že se s mezipamětí něco pokazí. Jako jedna rychlá oprava ke kontrole, zda internet funguje, můžete pravidelným vymazáním mezipaměti DNS odebrat všechny položky a odstranit všechny neplatné záznamy. Můžete to udělat takto:
1) Stiskněte tlačítko Klíč s logem Windows otevřete nabídku Start. Typ cmd . Klikněte pravým tlačítkem myši Příkazový řádek z výsledků a vyberte Spustit jako administrátor .
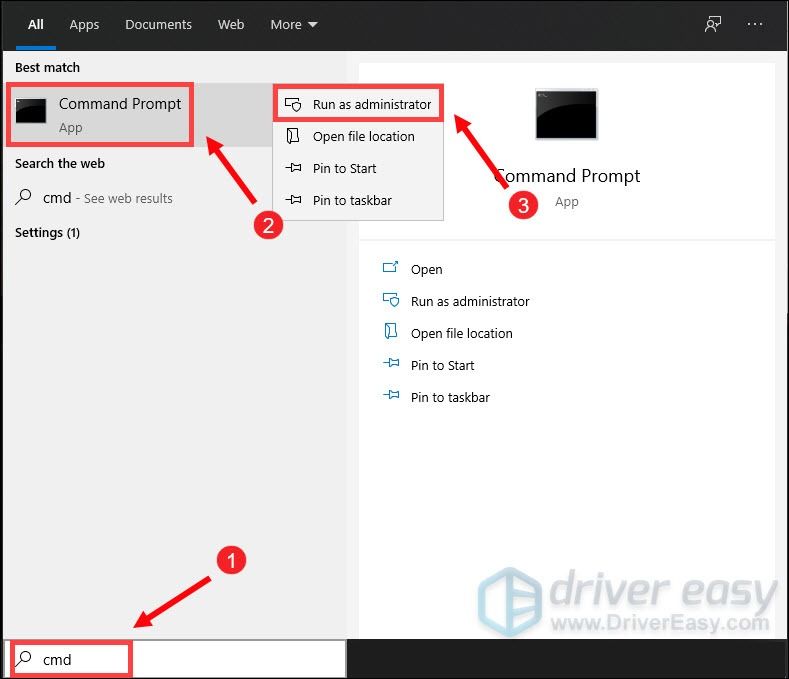
2) V okně příkazového řádku, které se zobrazí, zadejte následující příkaz a stiskněte Enter .
ipconfig /flushdns
Pokud bude úspěšný, příkazový řádek ohlásí zprávu s úspěšně vyprázdněnou mezipamětí DNS Resolver.
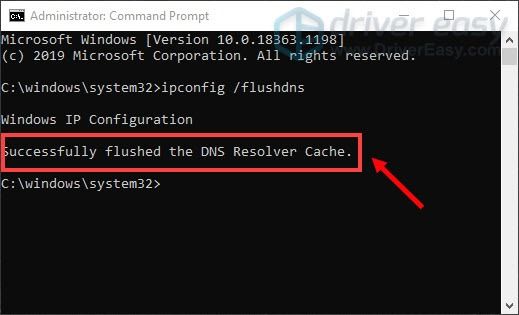
Po dokončení restartujte počítač a spusťte hru a zkontrolujte, zda funguje.
Oprava 3: Přepněte na Google DNS
Někdy může být váš server DNS poskytovaný ISP pomalý nebo není správně nakonfigurován pro ukládání do mezipaměti, což může zpomalit vaše připojení. Chcete-li to opravit, musíte změnit server DNS. Doporučený je Google DNS, který poskytuje větší spolehlivost a vyšší výkon a rychlejší dotazování. Podle následujících pokynů přepněte na Google DNS:
1) Na klávesnici stiskněte klávesu Klíč s logem Windows a R současně otevřete dialogové okno Spustit.
2) Typ řízení a poté stiskněte Enter na klávesnici otevřete ovládací panel.
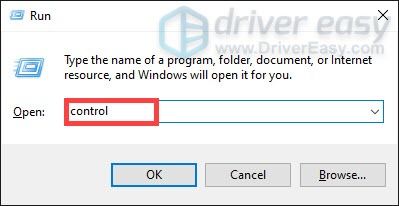
3) Klikněte Síť a internet . (Poznámka: Nezapomeňte zobrazit ovládací panel pomocí Kategorie .)
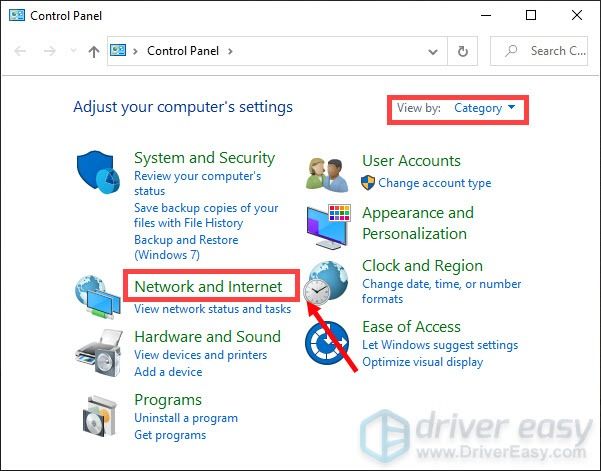
4) Klikněte Centrum sítí a sdílení .
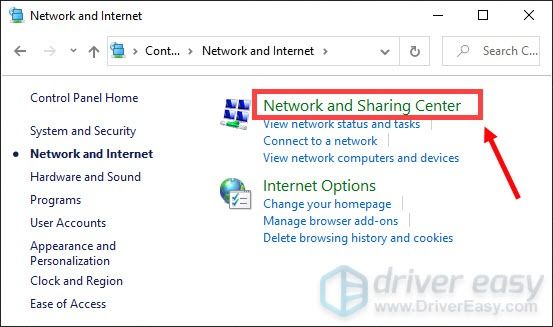
5) Klikněte na svůj Připojení , zda ano Ethernet, Wi-Fi nebo jiné .
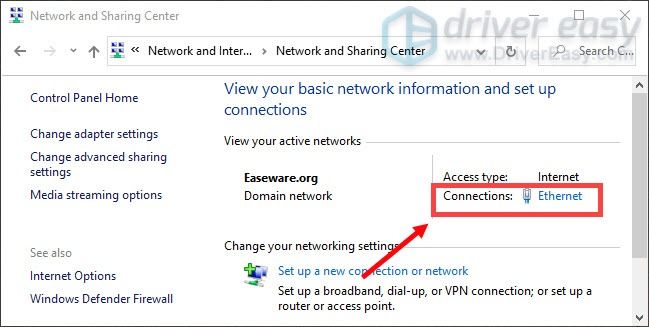
6) Klikněte Vlastnosti .
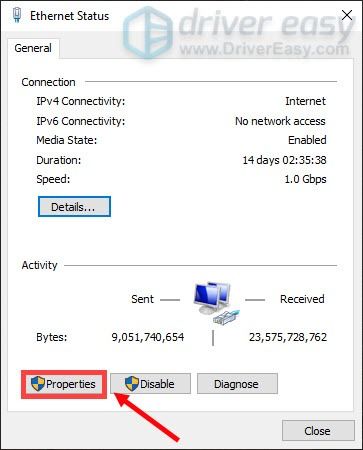
7) Poklepejte Internetový protokol verze 4 (TCP / IPv4) .
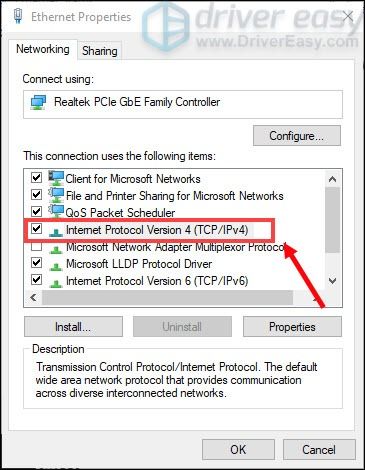
8) Zaškrtněte políčko spojené s Použijte následující adresu serveru DNS: přepnout. Pak nastavte 8.8.8.8 jako Preferovaný server DNS a 8.8.4.4 jako Alternativní server DNS .
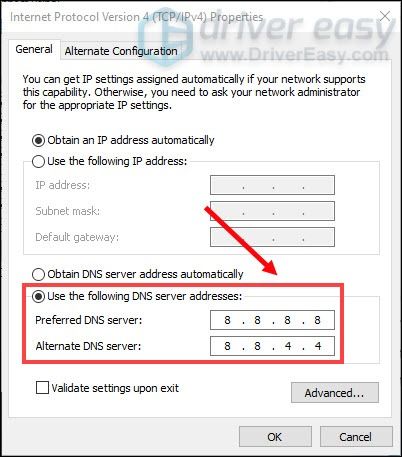
Po dokončení jednoduše klikněte OK uložte změny a poté restartujte počítač, aby bylo možné tyto nové změny implementovat.
Oprava 4: Přepněte na kabelové připojení
Pokud ve svém počítači používáte Wi-Fi nebo bezdrátové připojení, je na čase zjistit, zda vám kabelové připojení pomůže zbavit se chybového kódu. Chcete-li to provést, připojte zařízení k routeru pomocí kabelu LAN a restartujte hru, abyste zkontrolovali, zda problém vyřeší.
Pokud již používáte kabelové připojení, zkuste restartovat zařízení a možná budete muset investovat do zcela nového kabelu. A když hrajete hru, nepoužívejte žádné jiné zařízení připojené ke stejné síti. Také ukončete úlohy náročné na šířku pásma, jako je YouTube a další služby streamování videa.
Oprava 5: Aktualizujte ovladač síťového adaptéru
Došlo k chybě kvůli problému s připojením. Váš zastaralý ovladač síťového adaptéru může být viníkem a vaše hra bude nehratelná. Chcete-li to opravit, měli byste aktualizovat ovladač síťového adaptéru, zvláště pokud si nepamatujete, kdy jste jej naposledy aktualizovali.
Ovladač síťového adaptéru můžete ručně aktualizovat na oficiálním webu výrobce, kde si můžete stáhnout a nainstalovat správný síťový ovladač pro váš systém.
NEBO
Můžete to udělat automaticky s Driver easy . Automaticky rozpozná váš systém a najde pro něj správný ovladač. Nemusíte přesně vědět, jaký systém váš počítač běží, nebo riskujete stažení a instalaci nesprávného ovladače.
Funguje to takto:
1) Stažení a nainstalujte Driver Easy.
2) Spusťte Driver Easy a klikněte na Skenovat nyní knoflík. Driver Easy poté prohledá váš počítač a detekovat jakékoli problémové ovladače .
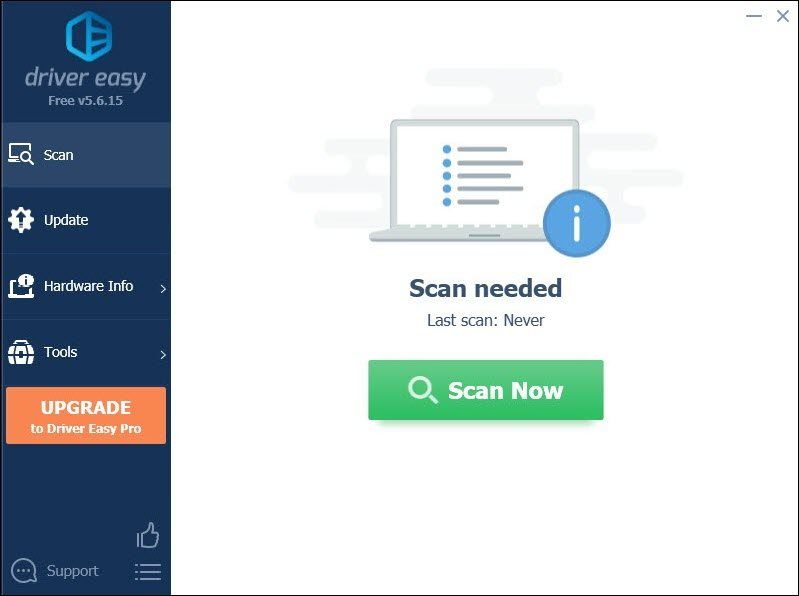
3) Klikněte na Aktualizace Tlačítko vedle vašeho zastaralého ovladače síťového adaptéru automaticky stáhne správnou verzi, pak ji můžete nainstalovat ručně (můžete to udělat s verzí ZDARMA).
Nebo klikněte Aktualizovat vše automaticky stáhnout a nainstalovat správnou verzi Všechno ovladače, které ve vašem systému chybí nebo jsou zastaralé. (To vyžaduje Pro verze který přichází s plná podpora a 30denní vrácení peněz záruka. Po kliknutí na Aktualizovat vše se zobrazí výzva k aktualizaci.)
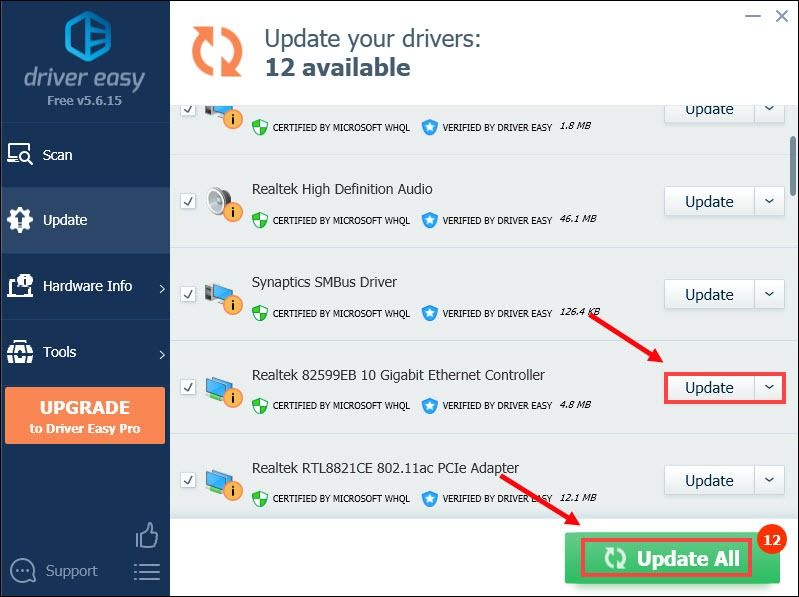 Pro verze Driver Easy přichází s plnou technickou podporou. Pokud potřebujete pomoc, kontaktujte Tým podpory Driver Easy v support@letmeknow.ch .
Pro verze Driver Easy přichází s plnou technickou podporou. Pokud potřebujete pomoc, kontaktujte Tým podpory Driver Easy v support@letmeknow.ch . Po aktualizaci ovladačů restartujte počítač a spusťte hru a zkontrolujte, zda je problém vyřešen.
Oprava 6: Odstraňte složku mezipaměti Battle.net
Poškozená složka mezipaměti může způsobit problémy s připojením ke hře Call of Duty: Black Ops Cold War. Odstranění složky mezipaměti Battle.net nebude mít vliv na vaše herní data a může vyřešit problémy způsobené zastaralými soubory.
1) Zavřete otevřené programy Blizzard.
2) Stiskněte Ctrl + Shift + Esc otevřete Správce úloh.
3) Klikněte na Procesy záložka. Li agent.exe běží nebo Blizzard Update Agent ve Windows 10 na něj klikněte pravým tlačítkem a vyberte Ukončit úkol .
4) Přejděte do složky obsahující adresář mezipaměti:
- Na klávesnici stiskněte klávesu Klíč s logem Windows a R současně otevřete dialogové okno Spustit. Typ %Programové data% do pole Spustit a stiskněte Enter .

- Jednoduše odstraňte adresář mezipaměti umístěný na % ProgramData% Blizzard Entertainment Battle.net a měl by problém vyřešit.
Oprava 7: Propojte své účty Activision a Blizzard
Pokud jste nepropojili své účty Activision a Blizzard, pravděpodobně obdržíte chybový kód. Chcete-li jej odstranit, propojte své účty podle následujících pokynů:
1) Přejděte do activision.com .
2) Vpravo nahoře klikněte na PŘIHLÁSIT SE .
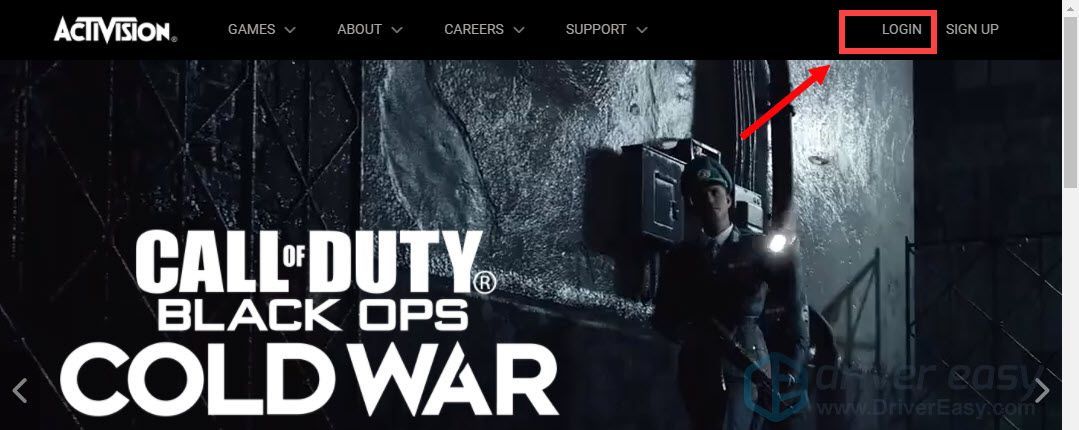
Poté budete přesměrováni na přihlašovací stránku. Nyní jednoduše zadejte své údaje.
2) Po přihlášení klikněte na PROFIL vpravo nahoře.
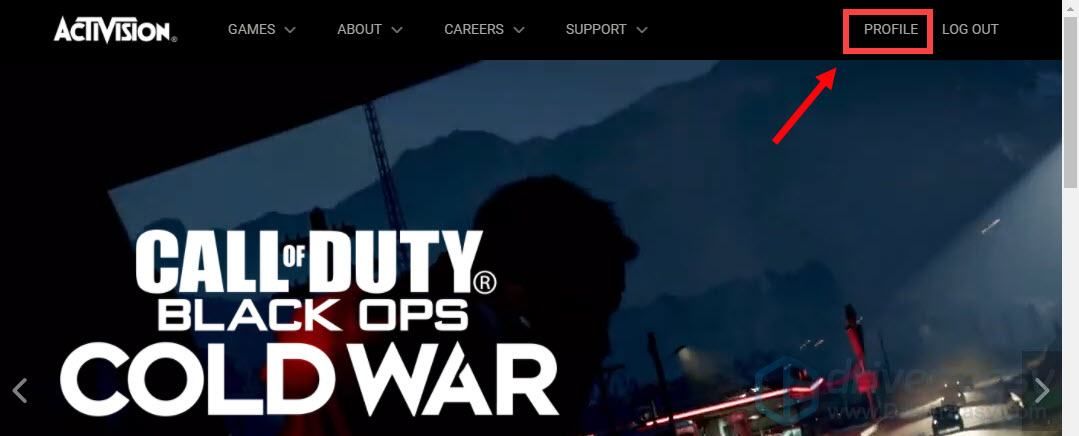
3) Pokud jste nepropojili s účtem Battle.net, jednoduše na něj klikněte a propojte svůj účet podle pokynů na obrazovce.
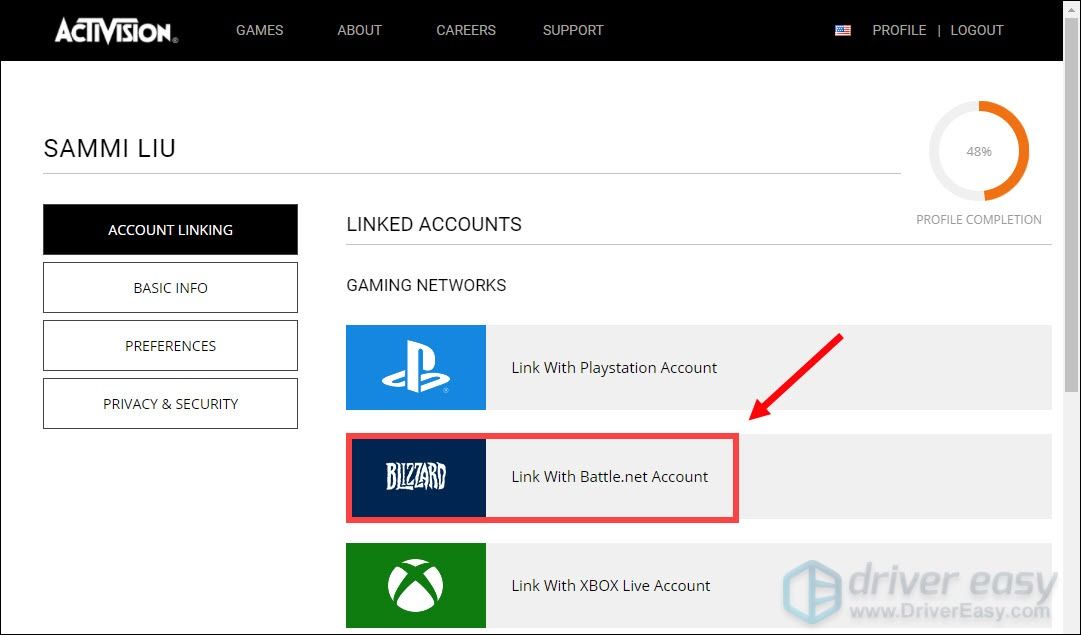
Jakmile to uděláte, měli byste být schopni hrát svou hru.
Oprava 8: Ukončete programy spuštěné na pozadí
V ideálním případě vám doporučujeme zavřít programy, které možná používají internet. Je to také skvělý způsob, jak zajistit, aby vám do hry nezasahovaly žádné programy třetích stran. Zde můžete postupovat takto:
1) Na klávesnici stiskněte klávesu Klíč s logem Windows a R současně otevřete dialogové okno Spustit.
2) Typ msconfig a stiskněte Enter .
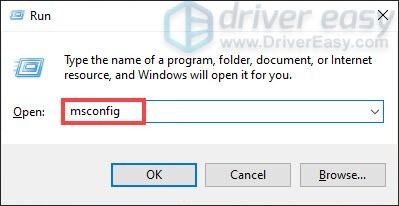
3) Přejděte na Služby záložka. Šek Skrýt všechny služby společnosti Microsoft a klikněte Vypnout všechno .
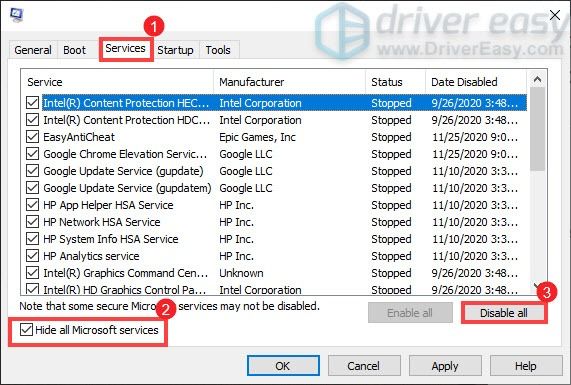
4) Nyní přejděte na Spuštění kartu a klepněte na Otevřete Správce úloh .
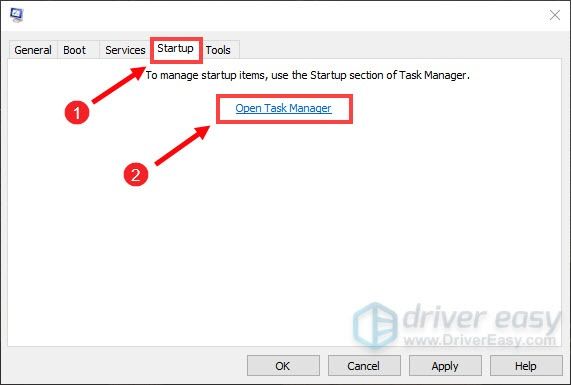
5) Pod Spuštění karta, zakažte jeden úkol najednou (na každý klikněte pravým tlačítkem a vyberte Zakázat .) Po dokončení restartujte počítač.
Oprava 9: Obnovit nastavení sítě
Pokud vaše řešení problémů selhalo, můžete zkusit obnovit síť. Resetováním sítě systém Windows zapomene na vaši síť Ethernet a na všechny vaše sítě Wi-Fi a hesla. Toto je způsob řešení potíží s připojením a obnovení síťových zařízení zpět na výchozí nastavení. Můžete to udělat takto:
1) Stisknutím klávesy s logem Windows otevřete nabídku Start. Typ reset sítě a poté klikněte Obnovení sítě z výsledků.
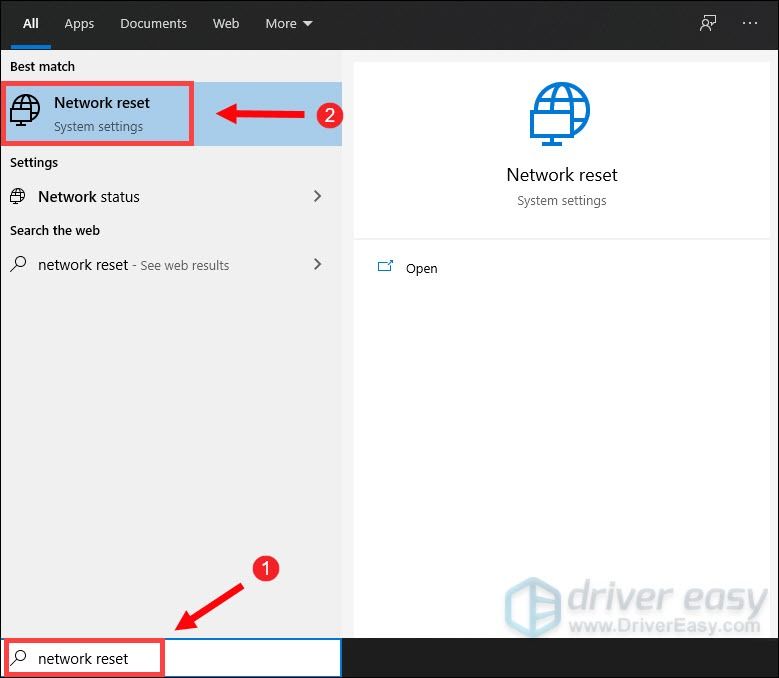
2) Klikněte Resetovat hned .
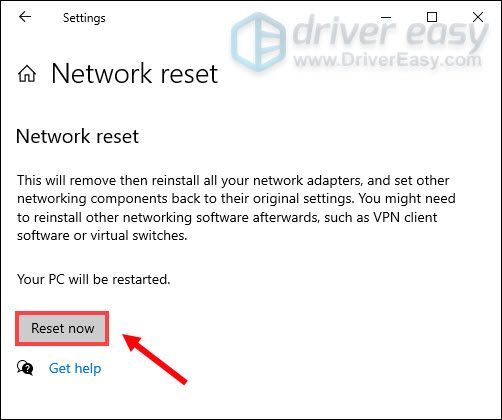
Když budete vyzváni k potvrzení obnovení sítě, klikněte na Ano .

Poté zahájí proces resetování a restartuje počítač.
Toto jsou možná řešení chybového kódu BLZBNTBGS000003F8 ve hře Call of Duty: Black Ops Cold War. Doufejme, že vám pomohou dostat vaši hru zpět do hratelného stavu. Pokud máte nějaké nápady nebo dotazy, zanechte nám prosím komentář níže.


![[Vyřešeno] Roblox se zasekl na obrazovce načítání](https://letmeknow.ch/img/knowledge/77/roblox-stuck-loading-screen.jpg)


![[ŘEŠENO] Jak opravit Minecraft Error: Exit Code 0](https://letmeknow.ch/img/program-issues/54/how-fix-minecraft-error.jpg)
![[ŘEŠENO] Cyberpunk 2077 FPS kapky](https://letmeknow.ch/img/program-issues/82/cyberpunk-2077-fps-drops.jpg)

