'>
Streamování hudby z telefonu do reproduktoru Bluetooth je docela snadné. Ale co váš notebook? Může to udělat totéž?
Pokud jste někdy uvažovali: „Může být můj notebook připojen k mému reproduktoru Bluetooth?“ nebo „Může můj notebook streamovat hudbu do reproduktoru Bluetooth jako můj telefon?“ nebo „Je snadné připojit notebook k reproduktoru Bluetooth?“, pak jste na správném místě. ( VAROVÁNÍ: SPOILER : Odpovědi jsou ano, ano a ano! 😉
Tento článek vysvětluje jak rychle připojit notebook Windows 7 nebo Windows 10 k reproduktoru Bluetooth . Užívat si!
Jak připojit reproduktor Bluetooth k notebooku
- Zkontrolujte nastavení Bluetooth svého notebooku
- Připojte reproduktor Bluetooth k notebooku
- Bonusový tip: Aktualizujte svůj ovladač Bluetooth
Krok 1: Zkontrolujte nastavení Bluetooth notebooku
Všechny níže uvedené snímky obrazovky pocházejí ze systému Windows 10, ale kroky fungují i v systému Windows 7.1)Na klávesnici stiskněte klíč s logem Windows a zadejte síť . Klepněte na Centrum sítí a sdílení .

2) Klikněte Změnit nastavení adaptéru .
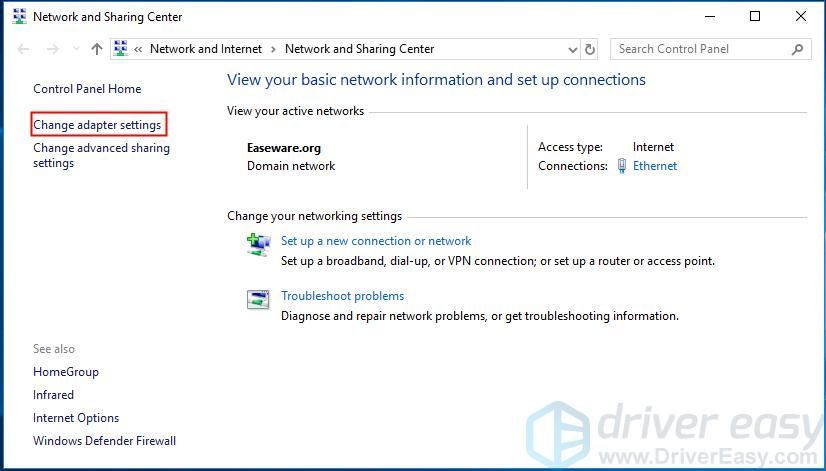
3) Síťové připojení Bluetooth ukazuje, že máte ve svém počítači Bluetooth.
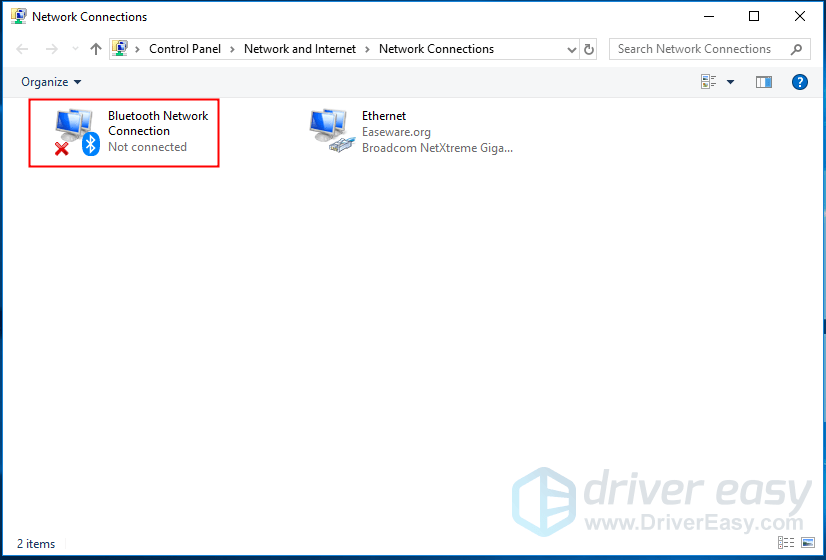
4) Pokud je ikona šedá, klikněte pravým tlačítkem na Síťové připojení Bluetooth a klepněte na Umožnit .
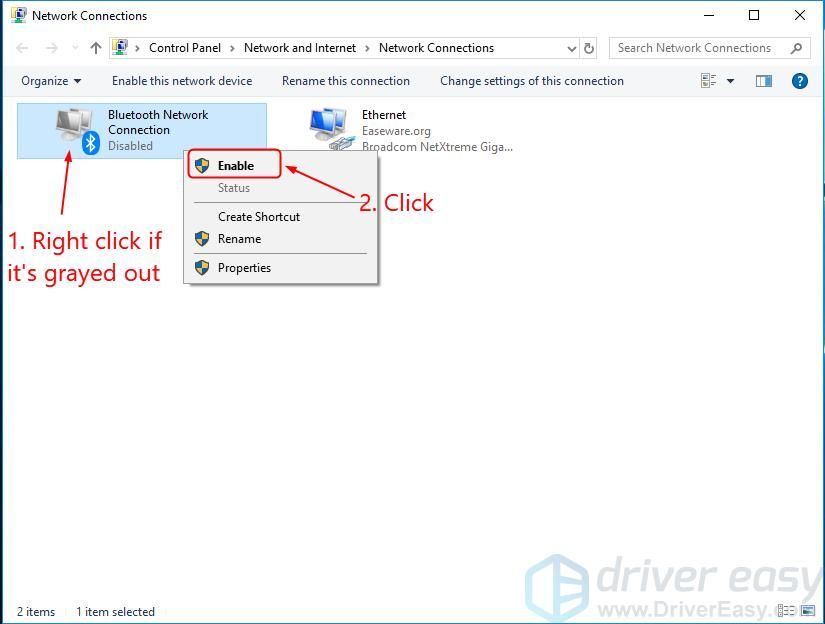 Nedělejte si starosti, pokud to nevidíte Síťové připojení Bluetooth . Můžete si koupit USB Bluetooth přijímač a zapojit jej do libovolného volného USB portu na vašem počítači.
Nedělejte si starosti, pokud to nevidíte Síťové připojení Bluetooth . Můžete si koupit USB Bluetooth přijímač a zapojit jej do libovolného volného USB portu na vašem počítači. Krok 2: Připojte reproduktor Bluetooth k notebooku
Ujistěte se, že je váš reproduktor Bluetooth ve správné vzdálenosti (obvykle přibližně 10 metrů) od vašeho notebooku. Poté klikněte na odkaz níže, který se vás týká, a přejděte k pokynům pro váš operační systém.
Používám Windows 10
1) Na reproduktoru stiskněte tlačítko napájení , poté stiskněte tlačítko Bluetooth aby to bylo zjistitelné.
Způsob, jak zajistit, aby byl váš reproduktor viditelný, se může lišit. Pokud si nejste jisti, můžete si přečíst návod k použití.
2) Na klávesnici počítače stiskněte klíč s logem Windows a zadejte modrý . Na obrazovce klikněte na Nastavení Bluetooth a dalších zařízení .
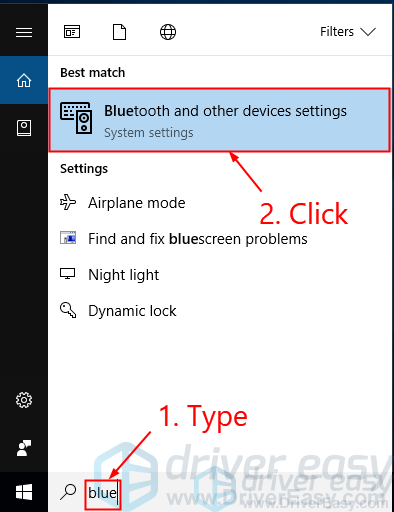
3) Ujistěte se, že přepínač říká Na (pokud to říká Vypnuto , klikněte na přepínač). Klepněte na Přidejte Bluetooth nebo jiné zařízení .
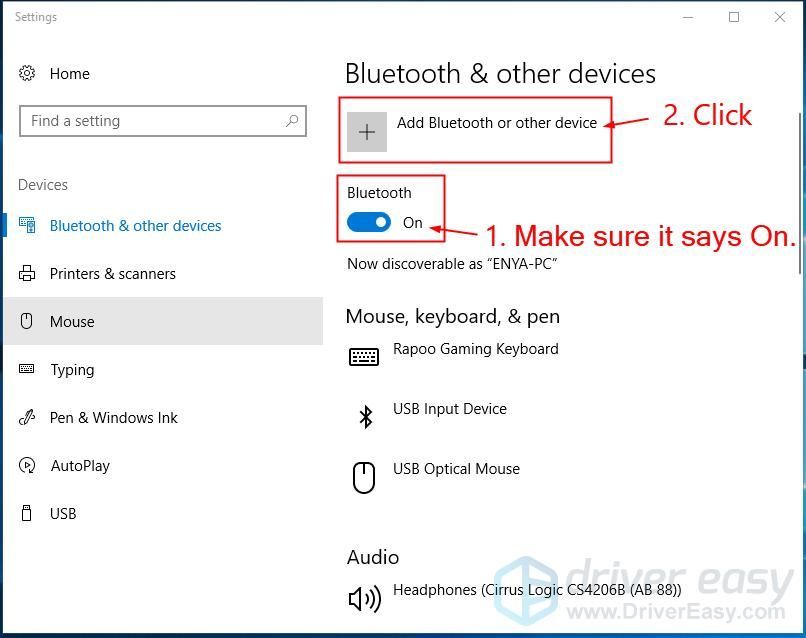
4) Vyberte Bluetooth .
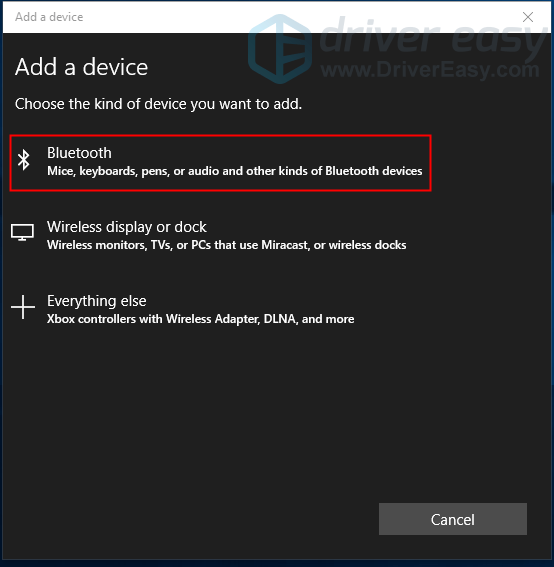
5) Klikněte na název reproduktoru a poté klikněte na Pár .
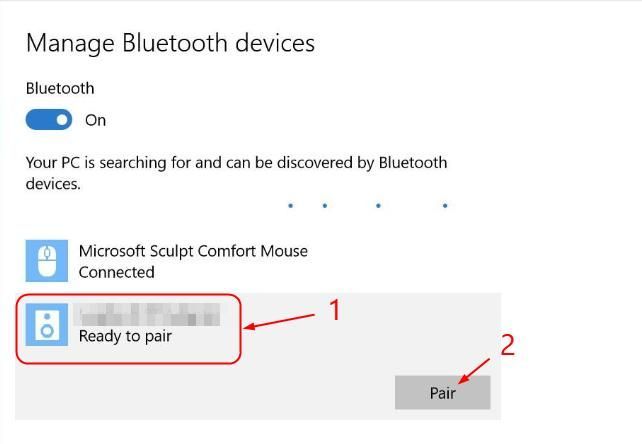
Obě zařízení by se měla úspěšně připojit. Možná budete muset postupovat podle pokynů na obrazovce, abyste dokončili proces párování.
Používám Windows 7
1) Na reproduktoru stiskněte tlačítko napájení a tlačítko Bluetooth aby to bylo zjistitelné.
Způsob, jak zajistit, aby byl váš reproduktor viditelný, se může lišit. Pokud si nejste jisti, můžete si příručku zkontrolovat.
2) Na klávesnici počítače stiskněte klíč s logem Windows , zadejte přidat a klikněte Přidat zařízení .
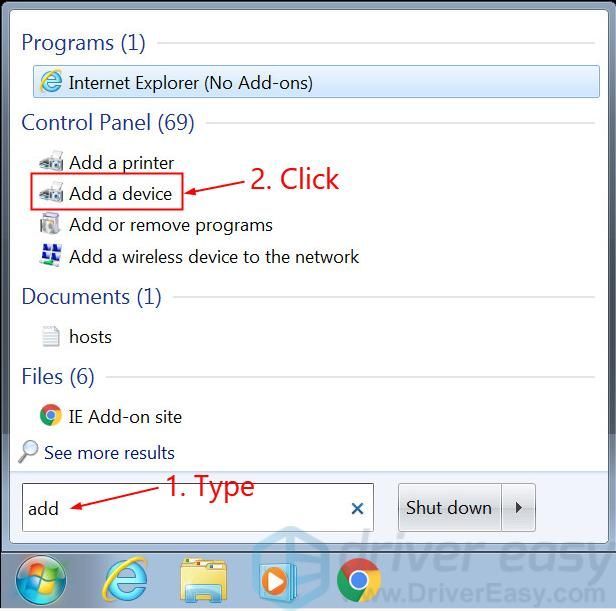
3) Klikněte na název reproduktoru a klikněte na další .
Obě zařízení by se měla úspěšně připojit. Možná budete muset postupovat podle pokynů na obrazovce, abyste dokončili proces párování.
Bonusový tip: Aktualizujte svůj ovladač Bluetooth
Aby vaše zařízení Bluetooth fungovala tak, jak by měla, vždy vám to doporučujeme mít nejnovější ovladač Bluetooth na svém notebooku.Pokud nemáte čas, trpělivost nebo počítačové znalosti na ruční aktualizaci ovladačů, můžete to udělat automaticky Driver easy .
Driver Easy automaticky rozpozná váš systém a najde pro něj správné ovladače.Nemusíte přesně vědět, jaký systém ve vašem počítači běží, nemusíte riskovat stahování a instalaci nesprávného ovladače a nemusíte se bát, že při instalaci uděláte chybu. Driver Easy to všechno zvládne.
Ovladače můžete automaticky aktualizovat pomocí Volný, uvolnit nebo Pro verze Driver Easy. Ale s verzí Pro to trvá jen 2 kliknutí (a získáte plnou podporu a 30denní záruku vrácení peněz):
1) Stažení a nainstalujte Driver Easy.
2) Spusťte Driver Easy a klikněte na Skenovat nyní knoflík. Driver Easy poté prohledá váš počítač a zjistí případné problémové ovladače.
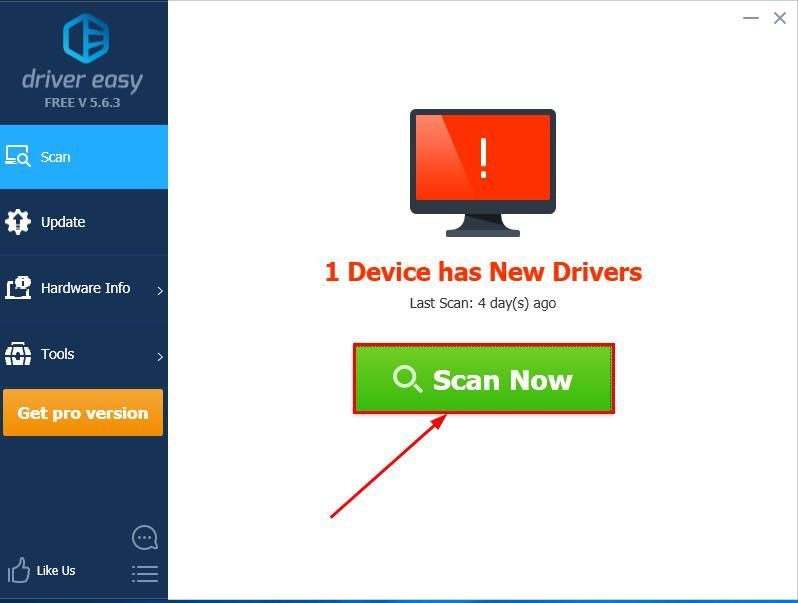
3)Klepněte na Aktualizovat vše automaticky stahovat a instalovat správnou verzi všech ovladačů, které ve vašem systému chybí nebo jsou zastaralé (to vyžaduje Pro verze - budete vyzváni k aktualizaci, když kliknete na Aktualizovat vše).
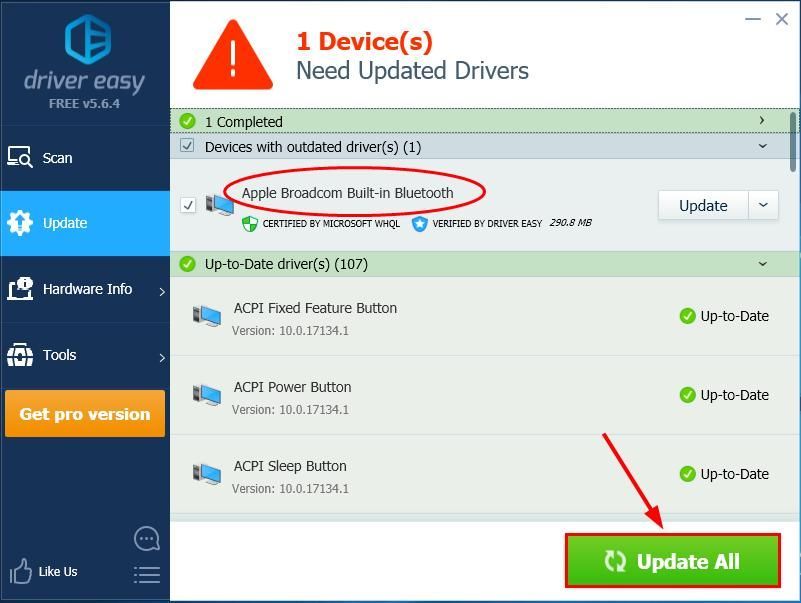
Můžete také kliknout Aktualizace pokud chcete, můžete to udělat zdarma, ale je to částečně manuální.
4) Restartujte počítač, aby se změny projevily.
Pokud problém přetrvává i po použití Driver Easy, neváhejte nám poslat e-mail na adresu support@drivereasy.com. Náš tým technické podpory se pokusí ze všech sil vám pomoci.Doufejme, že jste nyní Bluetooth reproduktor úspěšně připojili k notebooku. Máte-li jakékoli dotazy, nápady nebo návrhy, dejte mi prosím vědět v komentářích. Děkuji za přečtení!
Doporučený obrázek uživatele Phuc H. na Unsplash
Mohlo by se vám také líbit:
Bluetooth připojeno, ale žádný zvuk (VYŘEŠENO)
![[Opraveno] PORUŠENÍ OVĚŘOVAČE ŘIDIČE IOMANAGER](https://letmeknow.ch/img/knowledge/41/driver-verifier-iomanager-violation.jpg)


![[ŘEŠENO] Jak opravit Minecraft Error: Exit Code 0](https://letmeknow.ch/img/program-issues/54/how-fix-minecraft-error.jpg)
![[ŘEŠENO] Cyberpunk 2077 FPS kapky](https://letmeknow.ch/img/program-issues/82/cyberpunk-2077-fps-drops.jpg)

