'>
Budete se cítit tak divně, když vaše tiskárna Epson náhle tiskne mezery. Možná si řeknete: Od té doby, co jste to dostali, to fungovalo skvěle. Nebojte se, může to být snadné opravit.
Zkontrolujte své zařízení
- Tiskárna musí být umístěna na rovném stabilním povrchu.
- Zkontrolujte inkoustové kazety.
- Ujistěte se, že používáte podporovaný papír.
Poznámka : Průhledné fólie a pergamenový papír nejsou podporovány. - Zkontrolujte, zda váš dokument neobsahuje prázdné stránky.
- Ujistěte se, že nastavení velikosti, orientace a rozložení papíru v softwaru je správné.
Opravy pro tiskárnu Epson tisknoucí prázdné stránky
Možná nebudete muset vyzkoušet všechny; prostě se propracujte dolů, dokud nenajdete ten, který vám vyhovuje.
Oprava 1: Zkontrolujte inkoustové kazety
Při kontrole inkoustových kazet existují tři situace.
První a nejběžnější podmínkou je hladina inkoustu je nízká . Chcete-li problém vyřešit, můžete jej jednoduše vyměnit.
Druhá situace je taková v jedné z vašich inkoustových kazet došel inkoust . V příručce Epson je věta, kterou by většina lidí mohla ignorovat: Nemůžete tisknout ani kopírovat, když je vyčerpána inkoustová kazeta, i když nejsou vyčerpány ostatní kazety. Pokud je některá z vašich kazet vyčerpána, měli byste ji vyměnit za novou. V opačném případě můžete narazit na problém s tiskem prázdných stránek.
Třetí podmínkou je, že jste vyměnili novou inkoustovou kazetu, ale zapomněli jste odstranit ochrannou pásku . Nové kazety mají ochrannou pásku. Nejen, že chrání inkoust před únikem, ale ve skutečnosti chrání tiskové trysky citlivých inkoustových kazet. S přídavným průhledným plastem nebo špičatým mechanismem byste ale měli být opatrní, neodstraňujte jej, jinak bude kazeta prosakovat nebo selže.
Oprava 2: Vyčistěte ucpané trysky
Pokud tiskárnu delší dobu nepoužíváte nebo ignorujete upozornění na nedostatek inkoustu, ale tiskárnu stále používáte, může se ucpat tryska a způsobit problém s prázdným tiskem. Tiskárna Epson má vestavěnou funkci pro čištění trysek v jednom nebo dvou cyklech, kterou můžete použít k vyřešení problému.
Než začnete, ujistěte se, že se na LCD displeji tiskárny nezobrazují žádné chyby, a pak postupujte podle následujících kroků:
- zmáčkni Domov tlačítko na tiskárně a vyberte Založit , pak přejděte na Údržba .
- Vybrat Kontrola trysek tiskové hlavy .
- Vaše tiskárna zahájí kontrolu vytvořením stránky se čtyřmi barevnými mřížkami určenými k ilustraci, které trysky jsou zablokovány.
- Pokud jsou mezery nebo jsou některé čáry slabé, vyberte Vyčistěte tiskovou hlavu a pokračovat.
Poznámka : Nevypínejte tiskárnu, když provádí čisticí cyklus. Jinak dojde k poškození tiskárny.
Pokud je vaše tiskárna v záruce a po čištění jste neviděli žádné vylepšení, můžete požádat společnost Epson o další pokyny. Pokud však již nejste v záruce, můžete trysku vyčistit ručně.
Poznámka : Tyto čisticí cykly tiskové hlavy nelze použít příliš často. Po jednom cyklu nechte tiskárnu odpočívat alespoň 6 hodin (doporučeno společností Epson), poté znovu projděte čisticím cyklem. Opakovaným prováděním tohoto programu se vaše ucpání ještě zhorší a spotřebuje se spousta inkoustu.Aktualizujte ovladač tiskárny
Tiskárna Epson potřebuje ovladače, aby správně fungovala. Pokud je ovladač zastaralý nebo špatný, může to způsobit problémy. Existují dva způsoby, jak získat správný ovladač: ručně a automaticky.
Možnost 1 - Ručně
Chcete-li získat správný ovladač Ovladače tiskáren Epson, musíte přejít na Webová stránka podpory Epson , prohledejte tiskárnu a najděte ovladače odpovídající vaší konkrétní verzi verze systému Windows (například Windows 32 bit) a stáhněte ovladač ručně.

Po stažení správných ovladačů pro váš systém poklepejte na stažený soubor a podle pokynů na obrazovce nainstalujte ovladač.
Možnost 2 - Automaticky
Pokud nemáte čas, trpělivost nebo počítačové dovednosti na ruční aktualizaci ovladače tiskárny, můžete to udělat automaticky pomocí Driver Easy.
Driver easy automaticky rozpozná váš systém a najde pro něj správné ovladače. Nemusíte přesně vědět, jaký systém ve vašem počítači běží, nemusíte riskovat stahování a instalaci nesprávného ovladače a nemusíte se bát, že při instalaci uděláte chybu.
Ovladače můžete automaticky aktualizovat buď ZDARMA nebo Pro verze Driver Easy. Ale s Pro verze stačí pouhá 2 kliknutí (a získáte plnou podporu a 30denní záruku vrácení peněz):
1) Stažení a nainstalujte Driver Easy.
2) Spusťte Driver Easy a klikněte na Skenovat nyní knoflík. Driver Easy poté prohledá váš počítač a zjistí případné problémové ovladače.
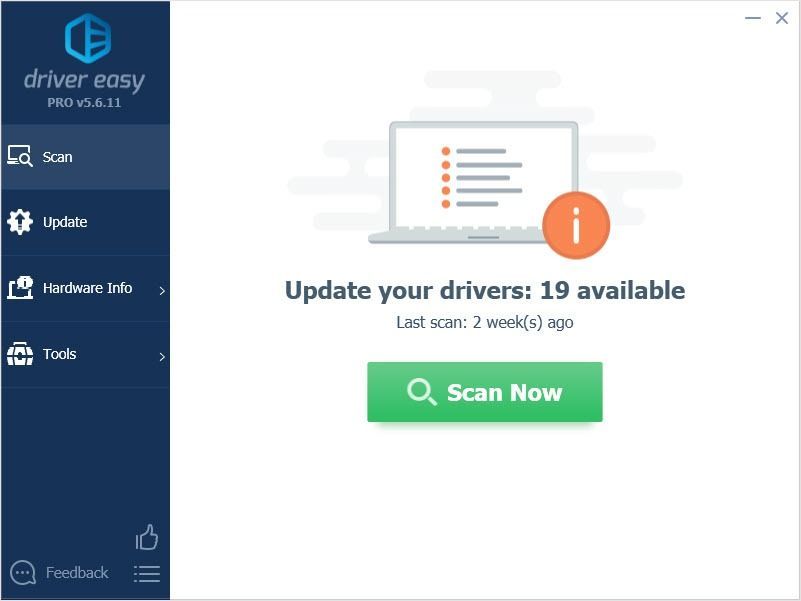
3) Klikněte na Aktualizace Tlačítko vedle zvukového ovladače automaticky stáhne správnou verzi tohoto ovladače, pak jej můžete nainstalovat ručně (můžete to udělat s verzí ZDARMA).
Nebo klikněte Aktualizovat vše automaticky stáhnout a nainstalovat správnou verzi všech ovladačů, které ve vašem systému chybí nebo jsou zastaralé. (To vyžaduje Pro verze který přichází s plnou podporou a 30denní zárukou vrácení peněz. Po kliknutí na Aktualizovat vše se zobrazí výzva k aktualizaci.)
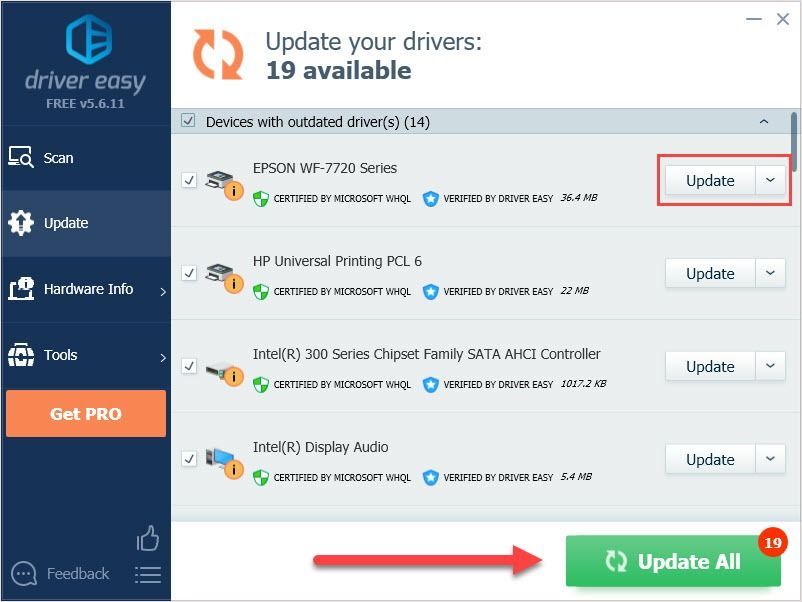 Pokud při používání Driver Easy narazíte na problémy, pošlete prosím e-mail na adresu support@drivereasy.com .
Pokud při používání Driver Easy narazíte na problémy, pošlete prosím e-mail na adresu support@drivereasy.com . Doufám, že tento článek splní vaše potřeby. Máte-li jakékoli dotazy, zanechte prosím níže komentáře, pokusíme se vám pomoci.
![[Vyřešeno] Rust nereaguje | Tipy pro rok 2022](https://letmeknow.ch/img/knowledge/94/rust-not-responding-2022-tips.png)

![[2022 Tips] Jak opravit Warzone No Sound na PC](https://letmeknow.ch/img/knowledge/31/how-fix-warzone-no-sound-pc.png)



![[VYŘEŠENO] Football Manager 2022 havaruje na PC](https://letmeknow.ch/img/knowledge/44/football-manager-2022-crashing-pc.png)