'>

NVIDIA neustále vydává aktualizace pro ovladače NVIDIA s cílem opravovat chyby a zlepšovat výkon. Tento příspěvek ukazuje, jak na to zkontrolujte verzi ovladače NVIDIA rychle a snadno.
Zkuste tyto metody
Zde jsou metody kontroly verze ovladače pro grafické karty NVIDIA.
- Zkontrolujte verzi ovladače NVIDIA ve Správci zařízení
- Zkontrolujte verzi ovladače NVIDIA v ovládacím panelu NVIDIA
- Bonusový tip
Metoda 1: Zkontrolujte verzi ovladače NVIDIA ve Správci zařízení
Správce zařízení umožňuje zobrazit a spravovat informace o hardwarových zařízeních a softwaru ovladače v počítači, takže zde můžete zkontrolovat verzi ovladače grafické karty NVIDIA.
Udělat to tak:
- Na klávesnici stiskněte klávesu Klíč s logem Windows
 a R zároveň vyvolat pole Spustit.
a R zároveň vyvolat pole Spustit. - Typ devmgmt.msc a klikněte OK .
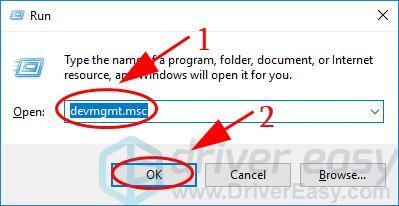
- Ve Správci zařízení poklepejte Grafické adaptéry rozšířit. Poté dvakrát klikněte na ikonu Grafická karta NVIDIA otevřete podokno vlastností.
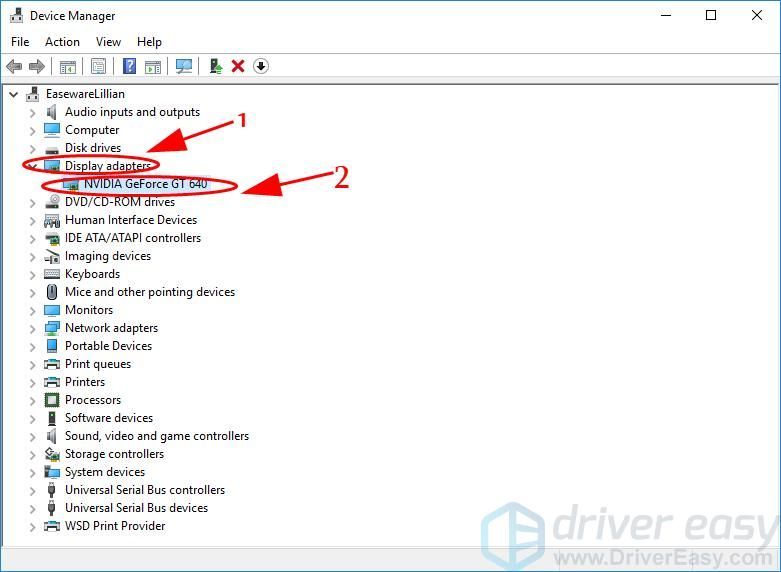
- Klikněte na ikonu Řidič záložku a uvidíte Verze ovladače zde a také další informace jako Řidič Poskytovatel , Řidič datum .
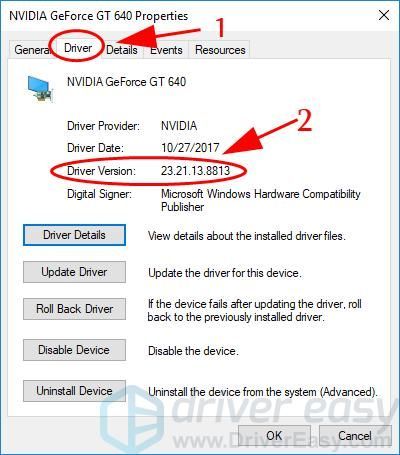
Poznámka: Číslo verze ovladače je celé číslo verze.
Pokud vám tato metoda nefunguje, nemějte obavy. Vyzkoušet můžete i další řešení.
Metoda 2: Zkontrolujte verzi ovladače NVIDIA v Ovládacích panelech NVIDIA
Obecně řečeno, pokud používáte grafické karty NVIDIA, Ovládací panel NVIDIA bude nainstalován do vašeho počítače, což je aplikace, která spravuje funkce ovladačů NVIDIA.
Kromě toho můžete přejít na web Nvidia a zjistit grafickou kartu a ovladač tady .
Postup je následující:
- Klepněte pravým tlačítkem na libovolný prázdná oblast na ploše a vyberte Ovládací panel NVIDIA .
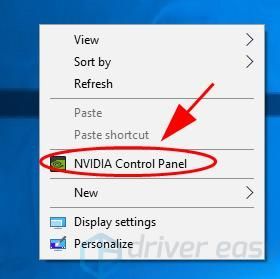
- Klepněte na Systémové informace otevřete informace o ovladači.
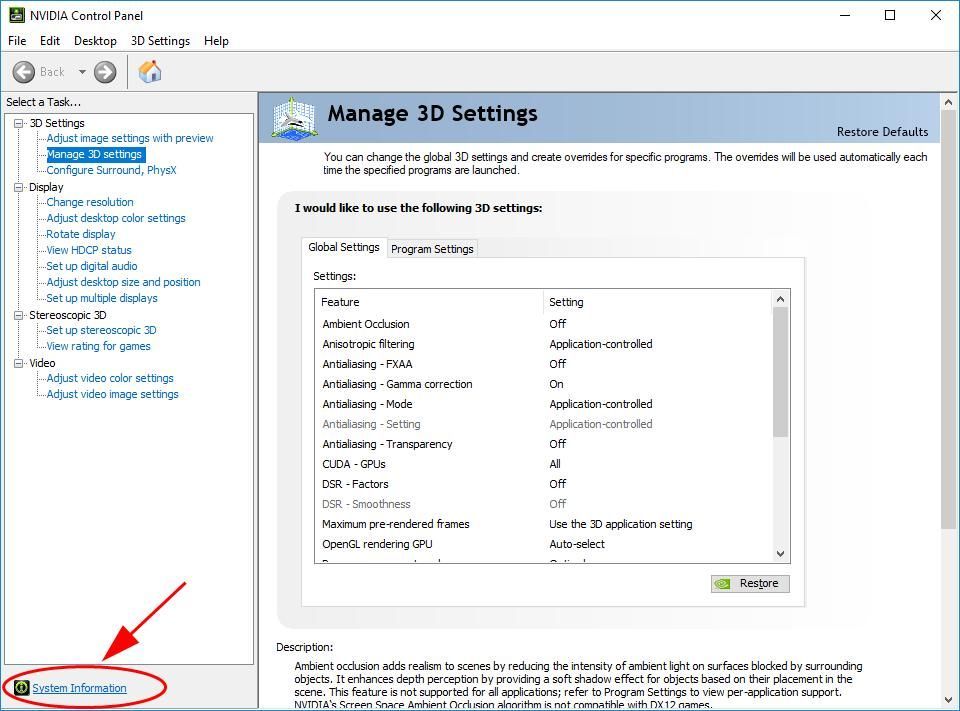
- Tam můžete vidět Verze ovladače v Detaily sekce.
Poznámka: Číslo verze ovladače pochází z instalačního balíčku ovladače na webu NVIDIA a obvykle zobrazuje celé číslo posledních pěti čísel verze ovladače.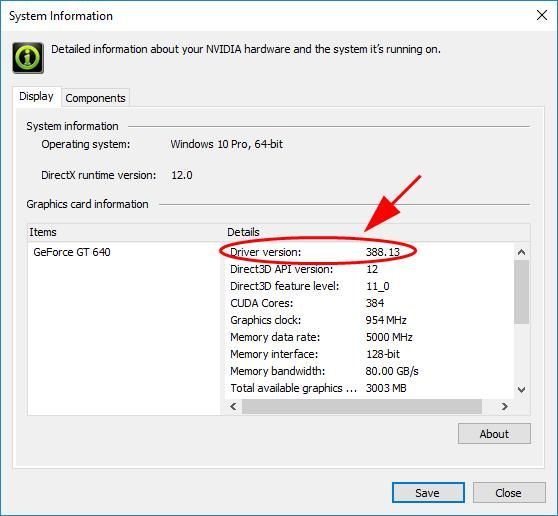
Metoda 3: Bonusový tip - Zkontrolujte verzi ovladače a automaticky aktualizujte ovladač
Chybějící nebo zastaralý ovladač zařízení může do vašeho počítače přinést různé problémy, takže aktualizace ovladačů zařízení by měla být vždy volitelnou možností, která zabrání dalším problémům s počítačem.
Ovladače můžete aktualizovat ručně nebo automaticky. Ruční proces je časově náročný, technický a riskantní, takže se zde nebudeme zabývat. Nedoporučujeme to, pokud nemáte vynikající počítačové znalosti.
Automatická aktualizace ovladačů je naproti tomu velmi snadná. Jednoduše nainstalujte a spusťte Driver easy a automaticky najde všechna zařízení v počítači, která potřebují nové ovladače, a nainstaluje je za vás. Zde je návod, jak jej použít.
- Stažení a nainstalujte Driver Easy.
- Spusťte Driver Easy a klikněte Skenovat nyní . Driver Easy nyní prohledá váš počítač a detekuje případné problémové ovladače.
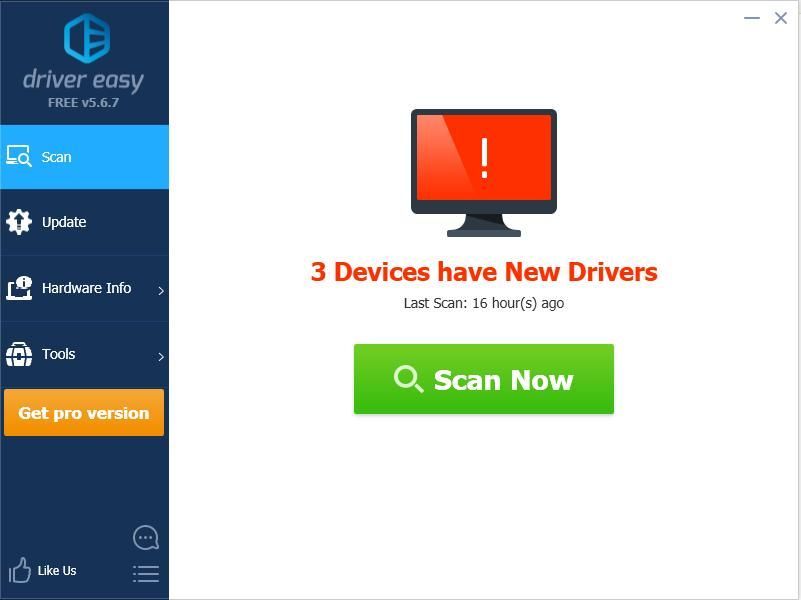
- Pokud máte Volný, uvolnit verze Driver Easy, klikněte na Aktualizace tlačítko vedle označeného ovladače automaticky stáhne správný ovladač a poté jej nainstaluje do počítače.
Ale pokud máte verzi Pro, můžete kliknout Aktualizovat vše automaticky stáhnout a nainstalovat všechny chybějící nebo zastaralé ovladače.
(Pokud kliknete na Aktualizovat vše tlačítko v Volný, uvolnit verze se zobrazí dotaz, zda chcete upgradovat na Pro verze .)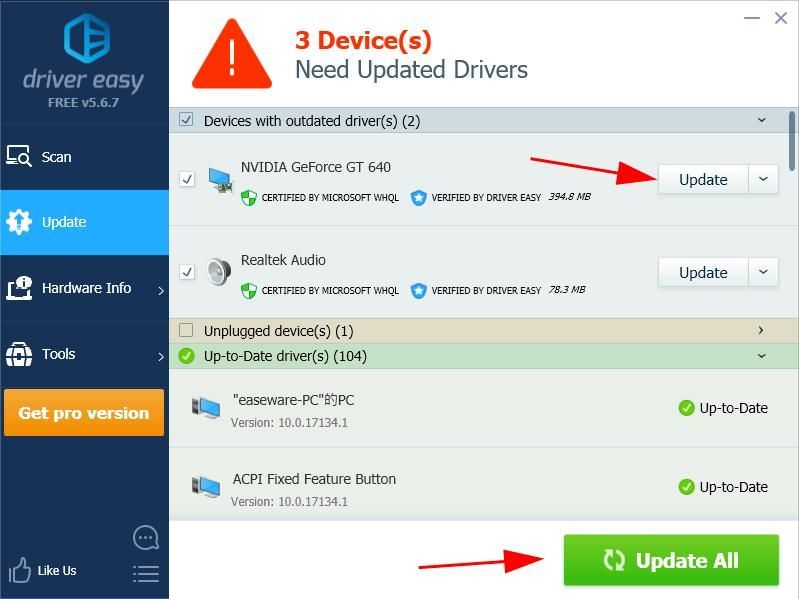
INFORMACE : Aktuální ovladač můžete také zkontrolovat kliknutím na název zařízení.


Tady to máte - jednoduché metody zkontrolujte verzi ovladače NVIDIA v počítači se systémem Windows. Pokud máte jakékoli dotazy, neváhejte zanechat komentář níže a dejte nám vědět.
 a R zároveň vyvolat pole Spustit.
a R zároveň vyvolat pole Spustit.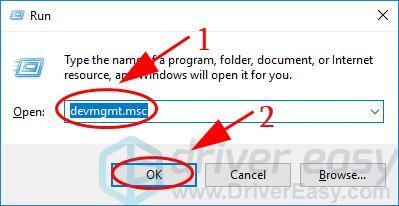
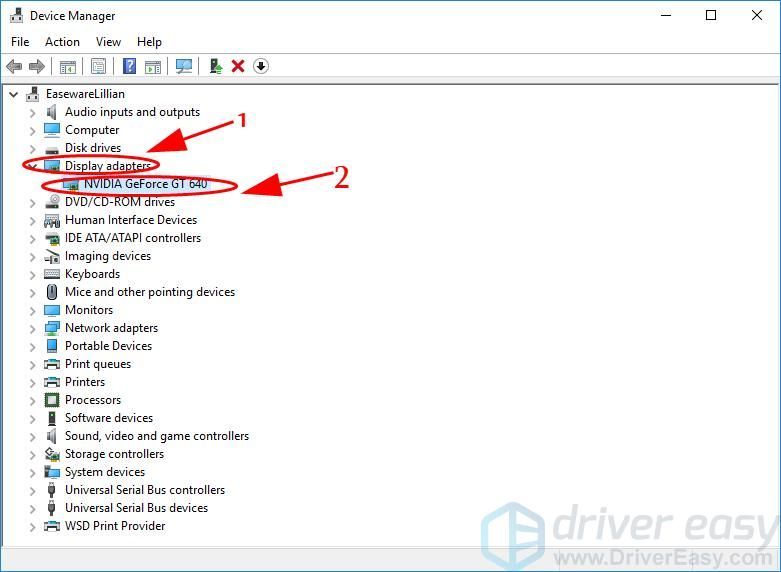
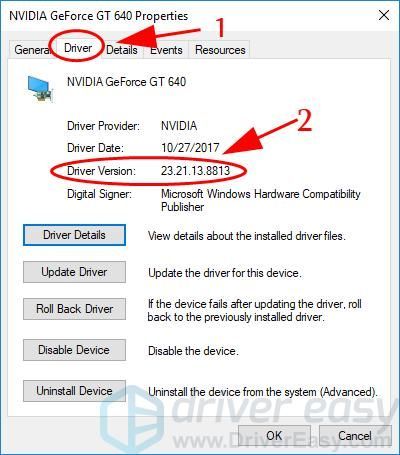
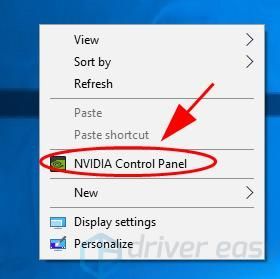
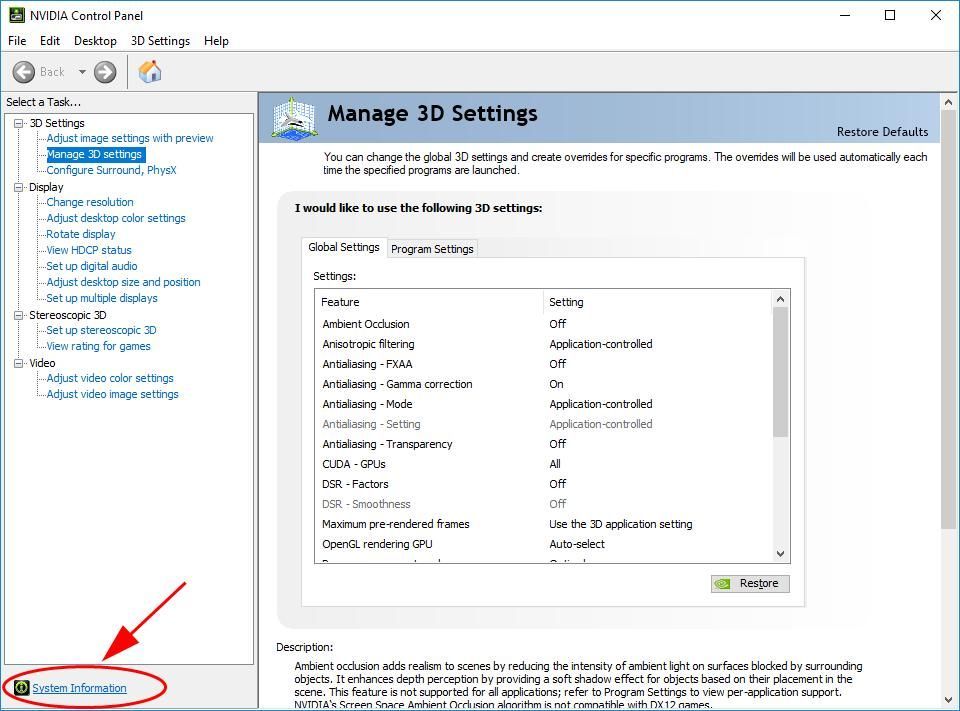
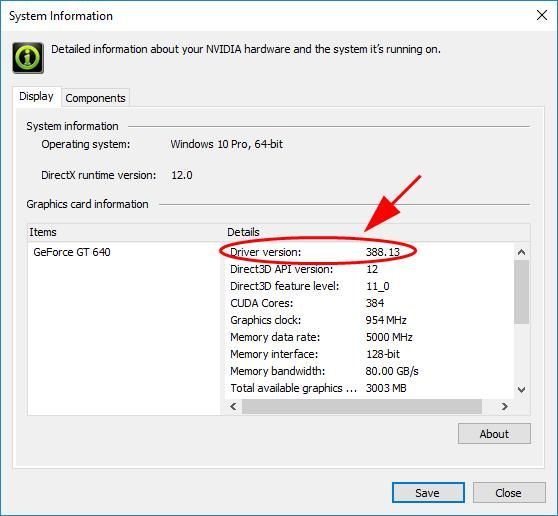
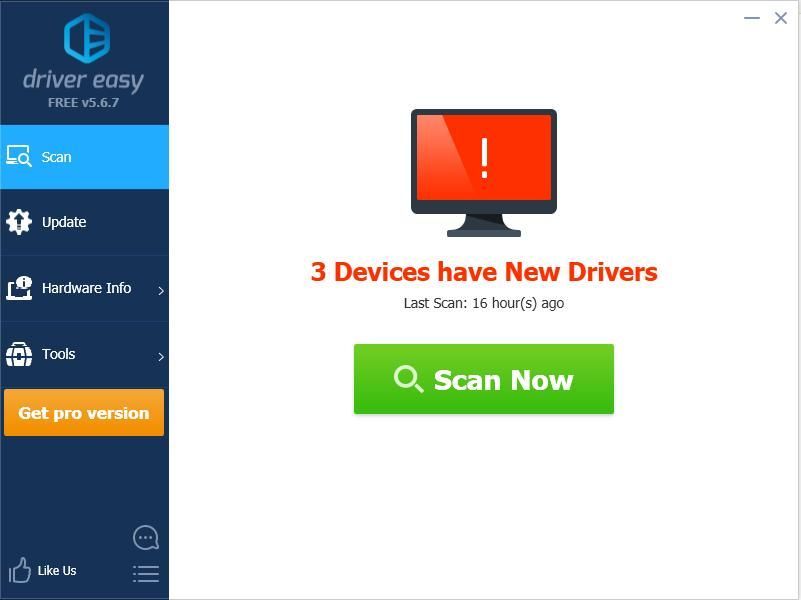
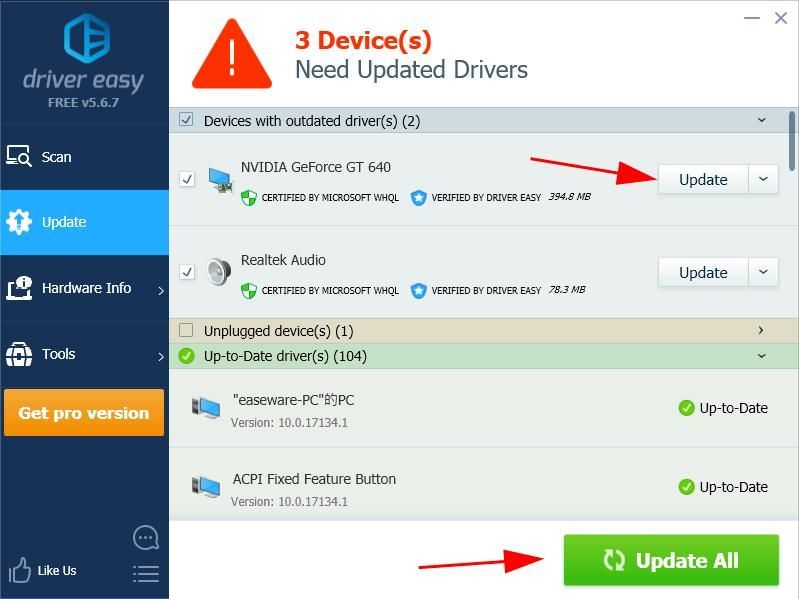


![[VYŘEŠENO] Klávesa Tab nefunguje ve Windows](https://letmeknow.ch/img/knowledge/11/tab-key-not-working-windows.png)


![[VYŘEŠENO] Nelze kontaktovat váš server DHCP](https://letmeknow.ch/img/knowledge/88/unable-contact-your-dhcp-server.png)
