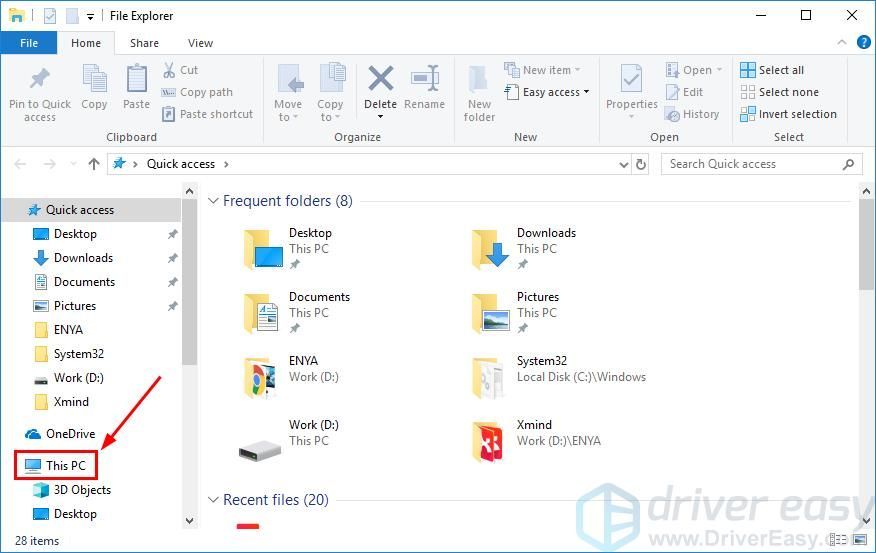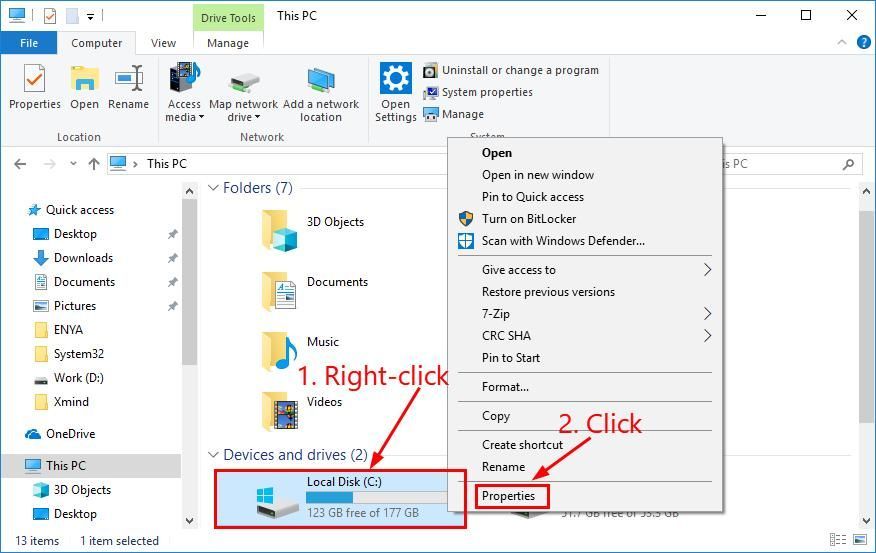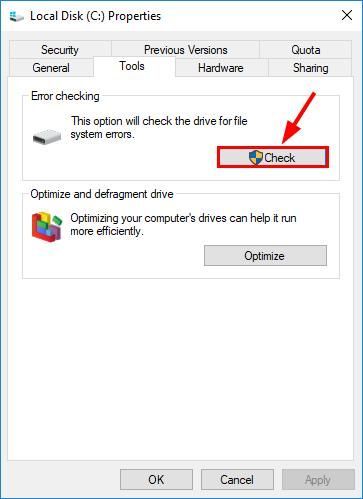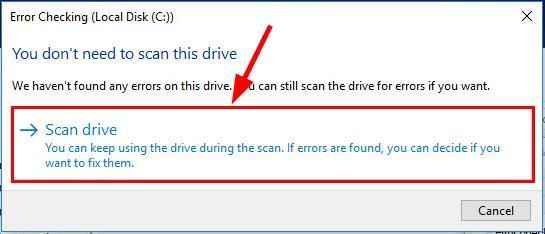'>
Pokud máš Název adresáře je neplatný chyba náhodně vyskočí na vašem počítači, nebojte se. Často není vůbec těžké to napravit ...
Jak opravit Název adresáře je neplatný Chyba
Tady jsou 3 opravy, které pomohly ostatním uživatelům vyřešit Název adresáře je neplatný chyba. Postupujte dolů v seznamu, dokud nenajdete ten, který vám vyhovuje.
Oprava 1: Změňte jiný port USB
Někdy Název adresáře je neplatný Chybová zpráva se zobrazí jednoduše proto, že jste připojili externí zařízení k mrtvý USB port. Můžete je zapojit a vložit do jiného portu, abyste zjistili, zda opravuje Název adresáře je neplatný problém. Pokud ano, pak skvělé! Pokud chyba přetrvává, přejděte prosím na Oprava 2 .
Oprava 2: Aktualizujte ovladač disku
K této chybě může dojít, pokud používáte nesprávný ovladač disku nebo je zastaralý. Měli byste tedy aktualizovat ovladač disku, abyste zjistili, zda problém vyřeší. Pokud nemáte čas, trpělivost nebo dovednosti na ruční aktualizaci ovladače, můžete to udělat automaticky Driver easy .
Driver Easy automaticky rozpozná váš systém a najde pro něj správné ovladače. Nemusíte přesně vědět, jaký systém ve vašem počítači běží, nemusíte se trápit špatným ovladačem, který stahujete, a nemusíte se bát, že při instalaci uděláte chybu. Driver Easy to všechno zvládne .
Ovladače můžete automaticky aktualizovat pomocí VOLNÝ, UVOLNIT nebo Pro verze Driver Easy. Ale s verzí Pro to trvá jen 2 kroky (a získáte plnou podporu a 30denní záruku vrácení peněz):
1) Stažení a nainstalujte Driver Easy.
2) Spusťte Driver Easy a klikněte na Skenovat nyní knoflík. Driver Easy poté prohledá váš počítač a zjistí případné problémové ovladače.

3) Klikněte Aktualizovat vše automaticky stáhnout a nainstalovat správnou verzi VŠECHNO ovladače, které ve vašem systému chybí nebo jsou zastaralé (to vyžaduje Pro verze - budete vyzváni k aktualizaci, když kliknete na Aktualizovat vše).
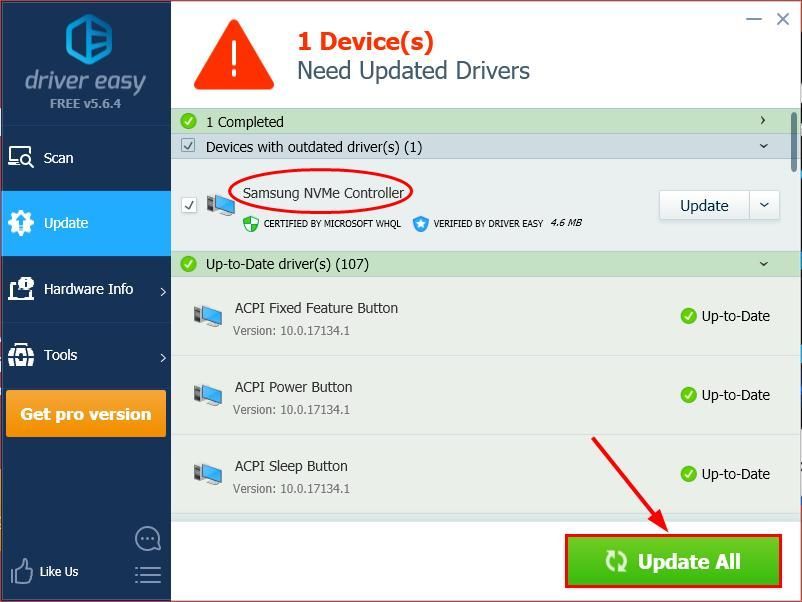
4) Restartujte počítač, aby se změny projevily.
5) Zkontrolujte počítač, zda nebyla chyba odstraněna. Pokud ano, pak gratulujeme! Pokud problém přetrvává, zkuste to Oprava 3 níže.
Oprava 3: Zkontrolujte chyby disku
Kontrola disku je užitečná vestavěná Nástroj Windows, který kontroluje chyby na našem pevném disku a externích jednotkách a opravuje je.
Skenování chyby disku trvá jen několik minut. Ale jakmile zjistí jakékoli chyby, postup upevnění dokončení může trvat HODINY. Ujistěte se, že máte dostatek času vyhrazeného.Udělat to tak:
- Na klávesnici stiskněte klíč s logem Windows a JE současně klikněte na Tento počítač .
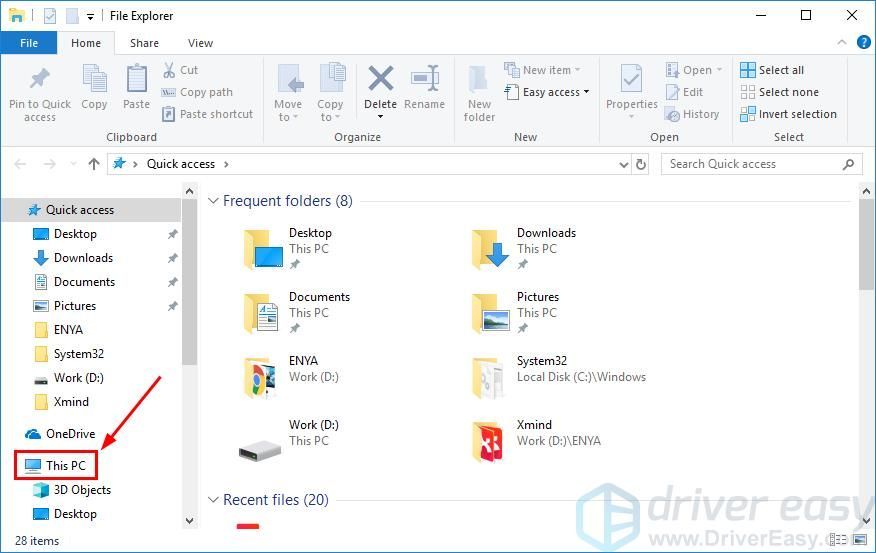
- Klikněte pravým tlačítkem na Lokální disk a klikněte Vlastnosti .
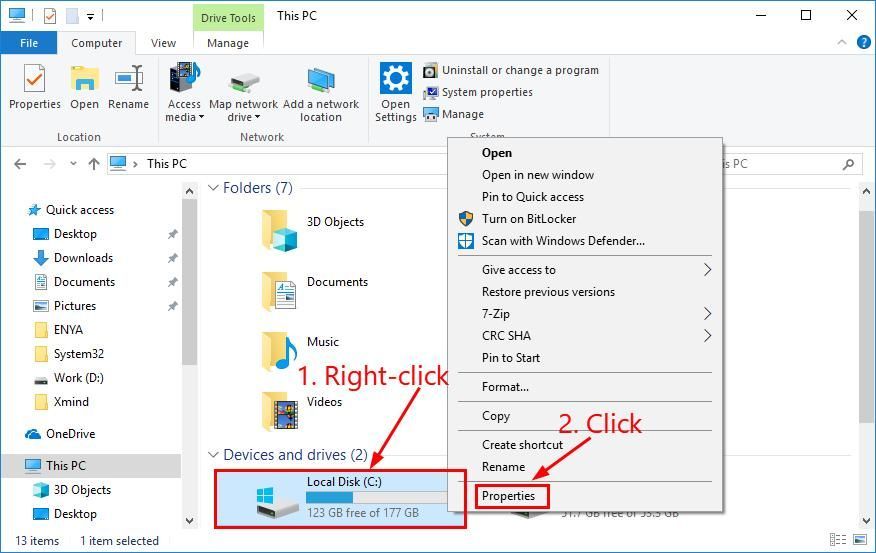
- Klikněte na ikonu Nástroje karta> Šek .
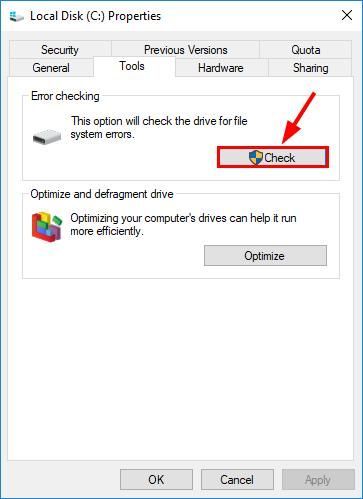
- Klepněte na Skenovat disk .
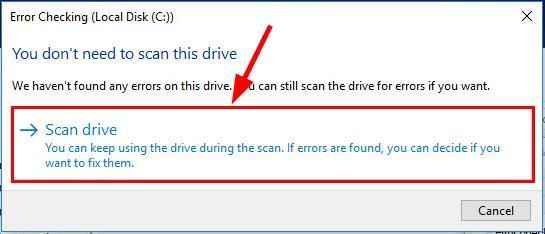
- Zjistěte a opravte nalezené chyby podle pokynů na obrazovce pro Windows.
- Restartujte počítač a zkontrolujte, zda opravuje Název adresáře je neplatný chybové hlášení.
Doufejme, že jste úspěšně opravili Název adresáře je neplatný nyní chyba. Pokud máte nějaké nápady, návrhy nebo dotazy, zanechte nám prosím níže uvedený komentář. Děkuji za přečtení!