'>

Klávesa Backspace na klávesnici právě přestala fungovat. Nyní nemůžete vytvořit žádný backspace. Naprosto chápu, jak jsi frustrovaný, protože jsem se také s tímto problémem setkal dříve. Ale nebojte se, vy UMĚT opravit tento problém.
Zde jsou 3 snadná a rychlá řešení, která můžete tento problém vyřešit. Možná nebudete muset vyzkoušet všechny; pokračujte dolů v seznamu, dokud problém nevyřešíte.
Řešení 1: Vypněte funkci Sticky Keys a Filter Keys
Řešení 2: Znovu nainstalujte klávesnici
Řešení 3: Aktualizujte ovladač klávesnice (doporučeno)
Poznámka: Níže uvedené snímky obrazovky pocházejí ze systému Windows 10, ale řešení platí pro jiné verze systému Windows.
Řešení 1: Vypněte funkci Sticky Keys a Filter Keys
Lepicí klávesy a klávesy Filtr jsou dvě funkce usnadnění přístupu v operačním systému Windows. Rychlé klávesy vám umožňují stisknout jednu klávesu po druhé pro klávesové zkratky; Filtrovací klávesy sdělují klávesnici, aby ignorovala vaše krátké nebo opakované stisknutí kláves. Pokud jsou tyto dvě funkce klávesnice povoleny, někdy klávesa backspace nemůže fungovat dobře.
Postupujte podle těchto pokynů a vypněte tyto dvě funkce, aby vaše práce v backspace znovu fungovala:
1) Typ ulehčit do vyhledávacího pole od Start. Poté klikněte Nastavení klávesnice pro snadný přístup .
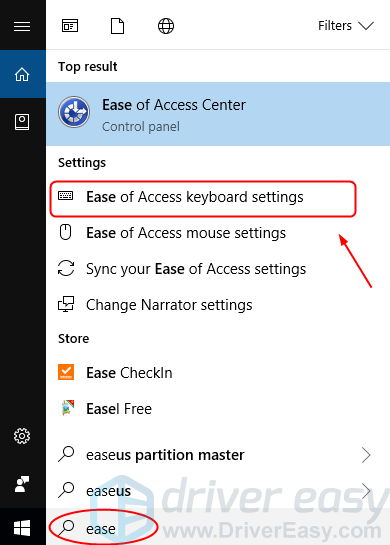
2) Ujistěte se, že je stav Lepicích klíčů a Filtračních klíčů nastaven na Vypnuto . Pokud vidíte Na , přepnout na Vypnuto .
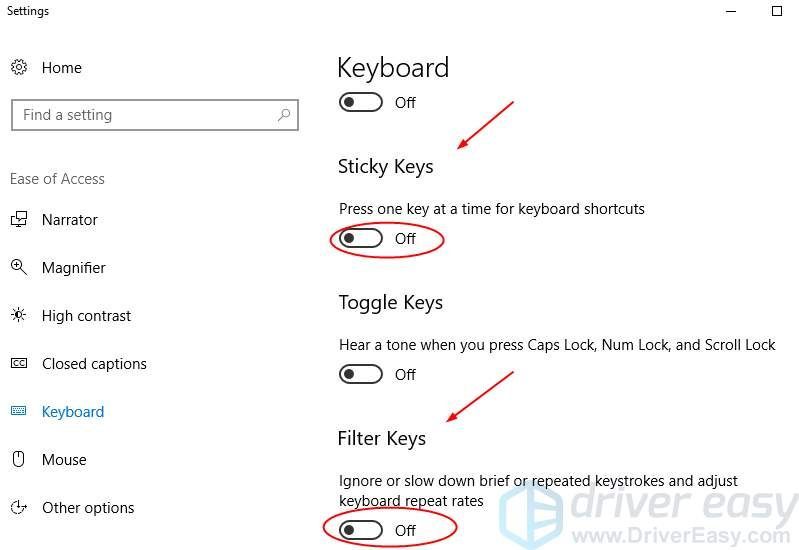
3) Váš klíč backspace by měl nyní fungovat. Zkontrolujte, zda funguje. Pokud bohužel ne, zkuste další řešení.
Řešení 2: Přeinstalujte klávesnici
Poškozené spojení mezi klávesnicí a operačním systémem Windows by také mohlo způsobit, že klávesa Backspace přestane fungovat. Chcete-li to vyřešit, můžete znovu nainstalovat klávesnici.
Postupujte podle těchto pokynů:
1) Na klávesnici stiskněte klávesu Klíč s logem Windows  a R zároveň vyvolat políčko Spustit.
a R zároveň vyvolat políčko Spustit.
2) Typ devmgmt.msc a stiskněte Enter .
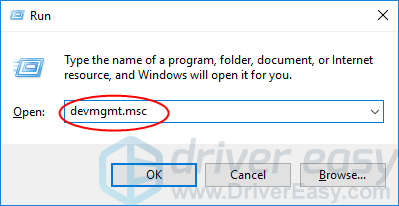
3) Klepněte pravým tlačítkem myši na software klávesnice v části Klávesnice. Poté klikněte Odinstalujte zařízení .
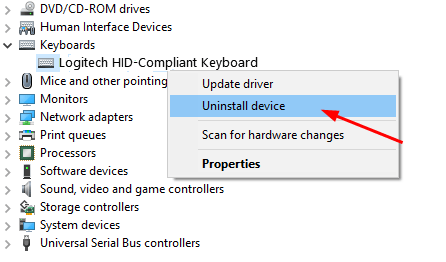
4) Restartujte počítač; Windows by poté měly klávesnici automaticky přeinstalovat. Poté zkontrolujte, zda klíč Backspace funguje.
Řešení 3: Aktualizujte ovladač klávesnice
Výše uvedená řešení by váš problém mohla vyřešit, ale pokud ne, aktualizujte ovladač klávesnice. Protože poškozený, špatný nebo chybějící ovladač klávesnice může způsobit, že klíč backspace nebude fungovat.
MůžešStáhněte si nejnovější ovladač klávesnice z webu výrobce klávesnice nebo z webu výrobce počítače. Pokud nemáte čas, trpělivost nebo nejste počítačově zdatní, nechte to Driver easy pomozme ti. S jeho pomocí se můžete rozloučit s bolestmi hlavy řidiče a zpožděním navždy.
Driver Easy automaticky rozpozná váš systém a najde pro něj správné ovladače. Nemusíte přesně vědět, jaký systém ve vašem počítači běží, nemusíte riskovat stahování a instalaci nesprávného ovladače a nemusíte se bát, že při instalaci uděláte chybu.
1) Stažení a nainstalujte Driver Easy. Poté jej spusťte ve Windows.
2) Klikněte Skenovat nyní . Všechny problémy s ovladači vašeho počítače by byly zjištěny za méně než 1 minutu. Ovladač klávesnice není výjimkou.
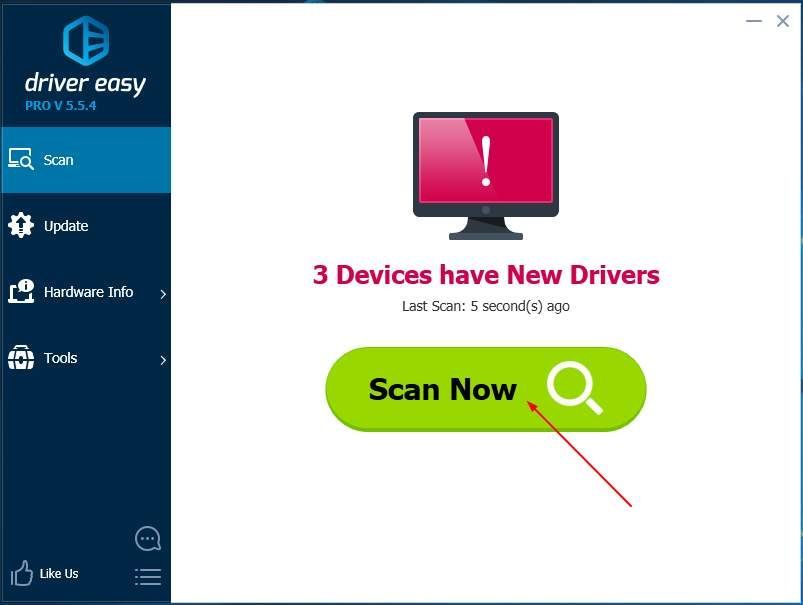
3) Pokud vyzkoušíte bezplatnou verzi, klikněte na Aktualizace vedle označeného ovladače klávesnice automaticky stáhnete a nainstalujete správnou verzi tohoto ovladače.
Nebo pokud používáte verzi Pro, klikněte na Aktualizovat vše automaticky stáhnout a nainstalovat správnou verzi Všechno ovladače, které ve vašem systému chybí nebo jsou zastaralé.
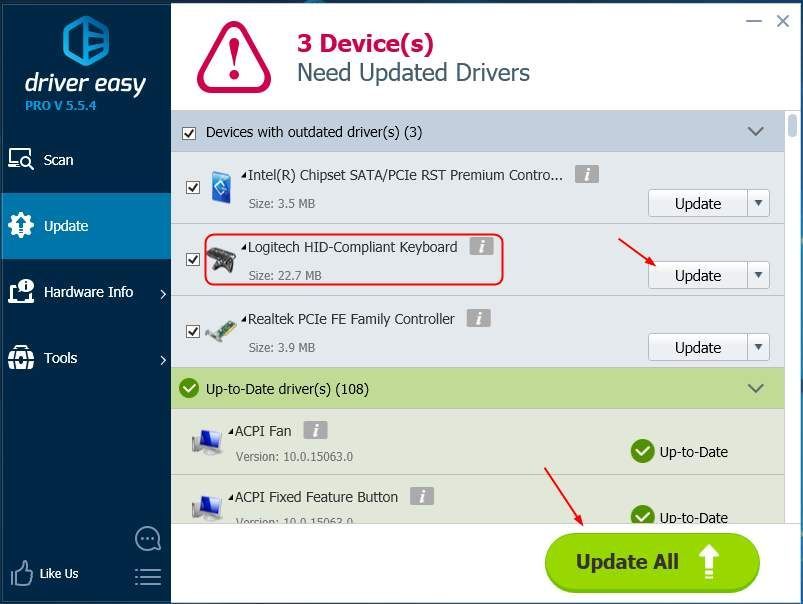
4) Restartujte počítač a zkontrolujte, zda klíč Backspace funguje.
![[OPRAVENO] Marvel’s Spider-Man remastered Crashing | 6 osvědčených oprav](https://letmeknow.ch/img/knowledge-base/92/fixed-marvel-s-spider-man-remastered-crashing-6-proven-fixes-1.jpg)


![[Vyřešeno] Kód 48 ve Správci zařízení](https://letmeknow.ch/img/other/09/code-48-im-ger-te-manager.jpg)


