Tato chybová zpráva se neustále zobrazuje ' Připojení k hernímu serveru Battle.net bylo ztraceno. Ukončete prosím a zkuste to znovu. ' ? nejsi tam sám. Mnoho hráčů Call of Duty považuje toto náhodné odpojení docela za otravné a jen těžko hledají skutečné řešení. Ale zde v tomto příspěvku se dozvíte všechny možné způsoby, které se ukázaly jako užitečné pro ostatní hráče.
Proč se mi zobrazuje tato chybová zpráva?
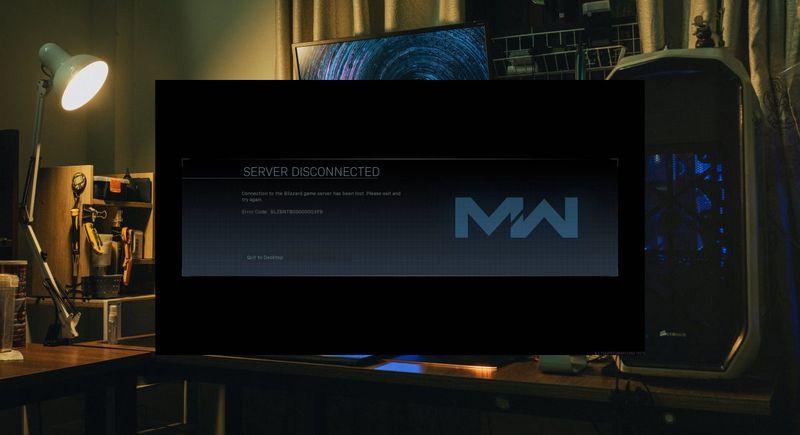
K této chybě dochází, když máte problém s připojením k serverům Call of Duty. Buď je server mimo provoz, nebo je něco v nepořádku s vaším internetovým připojením nebo nastavením sítě.
Nejčastější příčiny „ Připojení k hernímu serveru Battle.net bylo ztraceno ‘ jsou následující:
- Server je mimo provoz
- Přerušení brány firewall/antiviru
- Nedostatečná šířka pásma
- Nestabilní připojení k internetu
- Zastaralé ovladače zařízení
- Softwarový konflikt
- atd.
Jak opravit ' Připojení k hernímu serveru Battle.net bylo ztraceno '?
Než vyzkoušíte kteroukoli z těchto oprav níže, ujistěte se, že to uděláte zkontrolujte stav herního serveru a restartujte modem a router, abyste vyloučili případné problémy s připojením.
Pokud herní servery fungují dobře, ale „ Připojení k hernímu serveru Battle.net bylo ztraceno “ chyba přetrvává i po restartování sítě, možná budete chtít vyzkoušet následující opravy.
- Povolte spuštění hry přes bránu Windows Firewall
- Proveďte reset sítě
- Změňte svůj DNS server
- Aktualizujte ovladače zařízení
- Použijte VPN
Oprava 1. Umožněte spuštění hry přes bránu Windows Firewall
Zkontrolujte všechna omezení brány firewall a antiviru, která mohou bránit vašemu připojení. Jak uvedli někteří hráči, vypnutí omezení brány firewall a odinstalování antivirového softwaru jim fungovalo okamžitě.
Nejprve odinstalujte svůj antivirový software pro případ, že by jeho vypnutí nemuselo fungovat. Po dokončení zkuste restartovat hru a zkontrolovat, zda se nezobrazuje chyba ‚ Připojení k hernímu serveru Battle.net bylo ztraceno ‘ zmizí.
Pokud pro vás tato metoda nefunguje, může to být nastavení brány Windows Firewall, které brání správnému fungování vaší hry. Zde je návod, jak povolit spuštění hry přes bránu Windows Firewall:
- Na klávesnici stiskněte tlačítko Windows + R otevřete dialogové okno Spustit.
- Vepište firewall.cpl a stiskněte Vstupte .

- Na levém panelu klikněte Povolte aplikaci nebo funkci prostřednictvím brány Windows Defender Firewall .

- Hledejte svou hru např. Call of Duty: Black Ops Cold War a ujistěte se, že je zaškrtnuté políčko nalevo a také dvě políčka napravo, tj. soukromé & Veřejnost .
Pokud vaše hra není na seznamu, postupujte takto:
- Klikněte na Změnit nastavení > Povolit jinou aplikaci…

- Klikněte Procházet najít vaši hru ( BlackOpsColdWar.exe ) a klikněte Přidat jednou vybráno.
- Po přidání zaškrtněte obě soukromé a Veřejnost krabice pro aplikaci.
- Restartujte Battle.net a zahrajte si hru znovu, abyste problém otestovali.
Oprava 2. Proveďte reset sítě
Pokud výše uvedená oprava váš problém nevyřešila, problém není způsoben antivirovým softwarem nebo přerušením brány firewall. Chcete-li síť rychle resetovat, možná budete chtít provést následující kroky:
- Do vyhledávacího pole systému Windows zadejte cmd . Pod Příkazový řádek , vyberte Spustit jako administrátor .

- Klikněte OK pro potvrzení vaší akce.
- Jakmile se otevře okno Příkazový řádek, zadejte následujících 5 příkazových řádků (stiskněte Vstupte po zadání každého příkazového řádku):
|_+_|
|_+_|
|_+_|
|_+_|
|_+_|

- Restartujte počítač, aby se změny projevily.
Oprava 3. Změňte server DNS
- Na klávesnici stiskněte tlačítko Windows + R současně otevřete dialogové okno Spustit.
- Vepište ncpa.cpl a stiskněte Vstupte .

- Klepněte pravým tlačítkem myši na aktuální síťové připojení a vyberte Vlastnosti .

- Dvojklik Internetový protokol verze 4 (TCP/IPv4) .

- Vybrat Použijte následující adresy serverů DNS a vyplňte servery Google DNS:
Preferovaný server DNS: 8.8.8.8
Alternativní DNS server: 8.8.4.4

- Klikněte OK uplatnit.
Oprava 4. Aktualizujte ovladače zařízení
Doporučuje to také Activision že byste měli aktualizovat ovladače zařízení (včetně ovladače síťového adaptéru) a zkontrolovat, zda je ' Připojení k hernímu serveru Battle.net bylo ztraceno “ problém je způsoben poškozenými/zastaralými ovladači.
Pokud nemáte čas, trpělivost nebo počítačové dovednosti na ruční aktualizaci ovladačů, můžete to udělat automaticky pomocí Řidič Eas a .
Driver Easy automaticky rozpozná váš systém a najde pro něj správné ovladače. Nemusíte přesně vědět, na jakém systému váš počítač běží, nemusíte riskovat stažení a instalaci špatného ovladače a nemusíte se bát, že při instalaci uděláte chybu. Driver Easy to všechno zvládne.
Ovladače můžete aktualizovat automaticky buď pomocí Volný, uvolnit nebo Pro verze z Driver Easy. Ale s verzí Pro to trvá jen 2 kliknutí (a získáte plnou podporu a 30denní záruku vrácení peněz):
- Spusťte Driver Easy a klikněte na Skenovat nyní knoflík. Driver Easy poté prohledá váš počítač a zjistí všechny problémové ovladače.

- Klikněte na Aktualizace vedle označeného ovladače síťového adaptéru, aby se automaticky stáhla správná verze tohoto ovladače, pak jej můžete nainstalovat ručně (můžete to udělat s BEZPLATNOU verzí).

Nebo klikněte na Aktualizovat vše, abyste automaticky stáhli a nainstalovali správnou verzi všech ovladačů, které ve vašem systému chybí nebo jsou zastaralé. (To vyžaduje Pro verze který přichází s plnou podporou a 30denní zárukou vrácení peněz. Po kliknutí na Aktualizovat vše budete vyzváni k upgradu.) - Jakmile budou ovladače aktuální, restartujte počítač, aby se změny plně projevily.
- Nord VPN (5 000+ serverů; placené) 85% slevový kupón
- Hotspot Shield (3 200 serverů; 500 MB volných dat za den)
- Surfshark VPN (3 200 serverů; placené)
- Vánice
- chyba hry
- hry
- Okna
Oprava 5. Použijte VPN
Nyní bylo potvrzeno, že někteří ISP mají problémy se směrováním na servery Blizzard a Battle.net. Je velmi nepravděpodobné, že přejdete k jinému ISP, ale stále existuje způsob, jak změnit směrování – pomocí VPN.
Každá VPN má za následek mnohem vyšší latenci a nižší rychlosti (nahrávání i stahování). Vyšší latence je primárním problémem u většiny online her, protože od vašeho vstupu do okamžiku, kdy jej server rozpozná, bude patrné zpoždění.
Je zřejmé, že čím dále je server VPN od vás a serveru hry, tím vyšší je latence. Když tedy hledáte skvělou VPN s menší latencí, použijete je s více servery ve vaší zemi.
Pokud hledáte nějaké skvělé VPN, které perfektně fungují s vašimi hrami, doporučujeme placenou VPN, protože má stabilnější servery a mnoho bezplatných VPN má datový limit, takže si vyberte VPN v závislosti na vašem osobním použití:
Doufejme, že jste již vyřešili problém „Připojení k hernímu serveru Blizzard Lost“. Ale pokud chyba připojení přetrvává, můžete kontaktovat Activision pro další pomoc.

















![[VYŘEŠENO] Vaše připojení není soukromá chyba ve Windows 7/10/11](https://letmeknow.ch/img/knowledge/68/your-connection-is-not-private-error-windows-7-10-11.png)