
Nový titul Volání povinnosti : Black Ops Cold War je nyní k dispozici od pátku 13. listopadu na několika platformách, je to napínavá a nervózní hra, která nám umožňuje ponořit se zpět do atmosféry studené války.
Brzy po jejím vydání však někteří hráči hlásili, že při spuštění hry narazili na chybu hlasového chatu.
Jak opravit, že hlasový chat Black Ops Cold War nefunguje
Nebudete muset zkoušet všechna řešení, stačí se řídit pořadím v našem článku a najdete řešení, které vyhovuje vaší situaci.
- Hry
Řešení 1: Zkontrolujte připojení vašeho audio zařízení
Když nemůžete normálně používat hlasový chat ve hře, můžete nejprve zkusit odpojit a znovu připojit své zvukové zařízení. Ujistěte se, že jsou kabely pevně zapojeny do konektoru pro sluchátka vašeho počítače a zda nejsou zlomené.
Pokud má vaše náhlavní souprava vypínač, nezapomeňte jej přepnout, abyste aktivovali mikrofon. Pokud tyto operace nefungují, zkuste následující řešení.
Řešení 2: Aktualizujte ovladač zvuku
Nefungování hlasového chatu ve hrách může být také způsobeno vaším vadným nebo zastaralým zvukovým ovladačem, protože vaše zvukové zařízení nebude moci normálně fungovat bez správného ovladače.
Pokud jste po dlouhou dobu neaktualizovali ovladače (zejména ovladač zvuku), udělejte to okamžitě, váš problém lze rychle vyřešit.
Obecně máte 2 možnosti aktualizace ovladačů: ručně Kde automaticky .
Možnost 1: ručně
Pokud máte potřebné počítačové znalosti a máte volný čas, můžete zkusit aktualizaci ručně váš zvukový ovladač.
Musíte přejít na oficiální webovou stránku výrobce vašeho zvukového zařízení a poté ručně stáhnout a nainstalovat nejnovější ovladač pro vaše zvukové zařízení.
Možnost 2: automaticky (doporučeno)
Pokud nemáte čas, trpělivost nebo počítačové dovednosti na ruční aktualizaci ovladače zvuku, doporučujeme tak učinit. automaticky s Snadný ovladač .
Snadný ovladač automaticky rozpozná váš systém a najde vám nejnovější ovladače. Všechny ovladače pocházejí přímo od jejich výrobce a jsou všechny certifikované a spolehlivé . V důsledku toho již nebudete riskovat stažení nesprávných ovladačů nebo chyb během instalace ovladače.
jeden) Stažení a Nainstalujte Snadný ovladač.
dva) Běh Driver Easy a klikněte na tlačítko Nyní analyzujte . Driver Easy prohledá váš počítač a zjistí všechny vaše problematické ovladače.
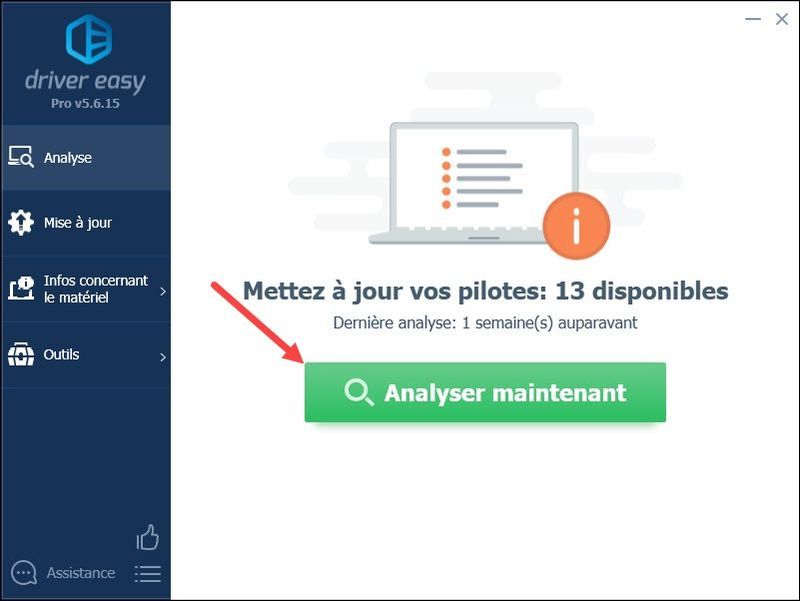
3) Klepněte na tlačítko Aktualizace vedle nahlášeného zvukového zařízení a stáhněte si jeho nejnovější ovladač, pak jej musíte nainstalovat ručně . (Můžete to udělat pomocí BEZPLATNÉ verze Driver Easy.)
KDE
Pokud jste upgradovali Driver Easy to verze PRO , můžete kliknout na tlačítko Aktualizovat vše Aktualizovat automaticky Všechno vaše poškozené, zastaralé nebo chybějící ovladače najednou. (Budete vyzváni k vylepšit Ovladač Snadné, když kliknete Aktualizovat vše .)
s verze PRO , můžete si užít a technická pomoc kompletní stejně jako a 30denní záruka vrácení peněz .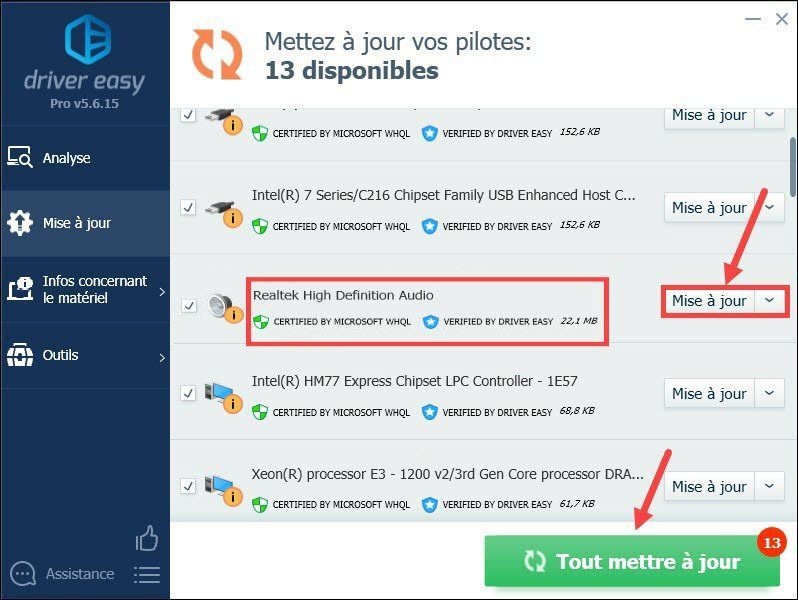
4) Po aktualizaci ovladačů restartovat váš počítač. Poté restartujte hru a zkontrolujte, zda nyní můžete používat hlasový chat ve hře.
Pokud problém není v ovladači, vyzkoušejte následující řešení k vyřešení problému v jiných aspektech.
Řešení 3: Změňte nastavení zvuku
Pokud jste nenastavili správně nastavení zvuku, můžete také zaznamenat tento problém s hlasovým chatem. Chcete-li upravit nastavení, postupujte podle následujících kroků.
1) Stiskněte současně tlačítka Windows + R na klávesnici zadejte ms-settings:zvuk a klikněte na OK otevřete okno Nastavení.

2) V sekci jsou , kliknutím na rozevírací seznam vyberte své vstupní zařízení a poté klikněte Vlastnosti zařízení .
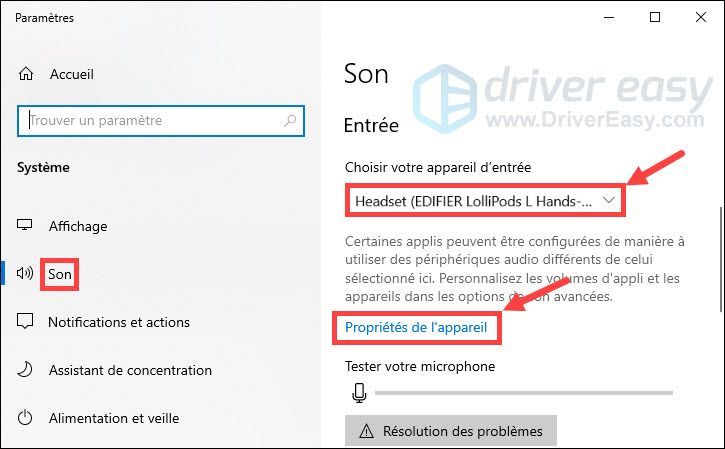
3) Ujistěte se, že políčko vedle Zakázat není zaškrtnuto, posuňte posuvník hlasitosti směrem k 100 .
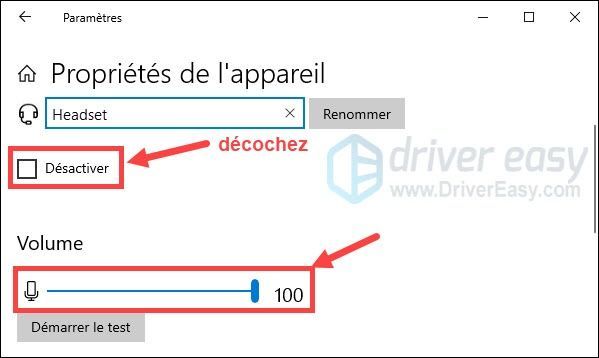
4) Klikněte Spusťte test a mluvte do mikrofonu. Poté klikněte na Zastavte test . Pokud vidíte zprávu Nejvyšší hodnota, kterou jsme viděli, byla xx (xx > 0) procent , znamená to, že váš mikrofon funguje správně.
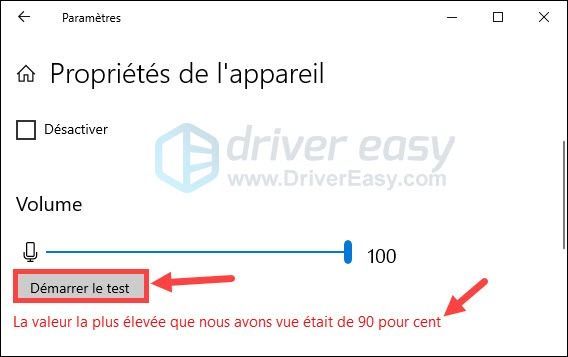
5) Spusťte Black Ops Cold War, klikněte Nastavení a vyberte sekci ZVUK .
6) Vyberte Obvodový z standardně komunikace v rozevíracím seznamu zařízení pro hlasový chat reproduktor/náhlavní souprava a z Mikrofonní zařízení .
7) Nastavte režim aktivace mikrofonu na Otevřete Mic a zvýšit citlivost otevřený mikrofon na více než 50 .
8) Restartujte hru a zkontrolujte, zda můžete normálně komunikovat se svými přáteli.
Řešení 4: Zkontrolujte integritu herních souborů
Pokud jsou vaše herní soubory poškozeny, vaše hra nebude moci normálně fungovat. Postupujte podle níže uvedených kroků a ověřte své herní soubory Call of Duty Black Ops Cold War.
1) Přihlaste se do battle.net . V sekci HRY , klikněte na Call of Duty: BOCW .
2) Klikněte Možnosti a vyberte Zkontrolujte a opravte > Spusťte ověřování . Počkejte na dokončení procesu ověření.
3) Po těchto operacích restartujte hru a zkontrolujte, zda může fungovat normálně.
Řešení 5: Nainstalujte nejnovější aktualizace systému Windows
Doporučuje se také nainstalovat všechny dostupné aktualizace systému Windows, aby se zlepšil výkon vašeho systému a opravily se chyby počítače, jako je problém s hlasovým chatem. Při aktualizaci systému postupujte podle následujících kroků.
1) Stiskněte současně tlačítka Windows + I na klávesnici a klikněte Aktualizace a zabezpečení .
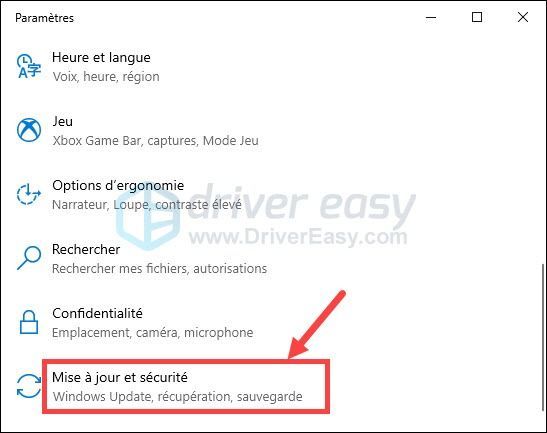
2) Klikněte Windows Update v levém podokně a poté klikněte Kontrola aktualizací .
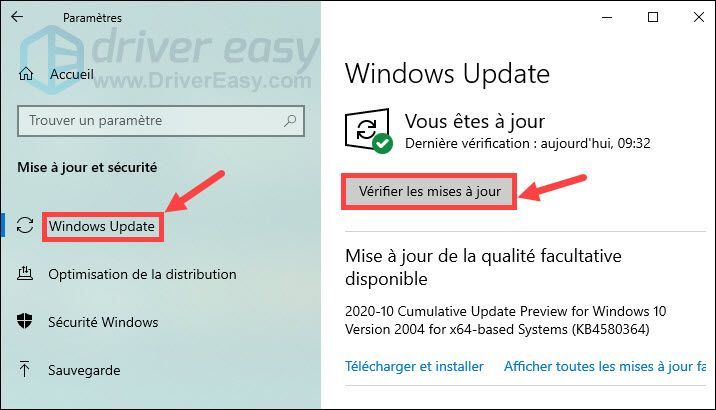
3) Windows Update automaticky vyhledá a nainstaluje nejnovější aktualizace systému Windows do vašeho počítače. Po dokončení procesu restartujte počítač a znovu spusťte hru, poté zkontrolujte, zda je problém vyřešen.
Děkujeme, že sledujete náš text, doufáme, že bude pro vás užitečný. Pokud máte nějaké návrhy nebo dotazy, neváhejte zanechat své komentáře níže a my vás co nejdříve kontaktujeme.
![[VYŘEŠENO] SteamVR nefunguje – snadno a rychle](https://letmeknow.ch/img/knowledge-base/24/steamvr-not-working-easily-quickly.jpg)
![[2021 Oprava] Discord Audio udržuje výřez ve hře](https://letmeknow.ch/img/sound-issues/07/discord-audio-keeps-cutting-out-game.jpg)
![[ŘEŠENO] Cyberpunk 2077 Žádný zvuk ve Windows 10](https://letmeknow.ch/img/sound-issues/94/cyberpunk-2077-no-sound-windows-10.jpg)

![[Vyřešeno] Otevření hry na nesprávném monitoru](https://letmeknow.ch/img/knowledge-base/EE/solved-game-opening-on-wrong-monitor-1.png)

