'>
Battlefield 5 stále náhodně padá? Konečná oprava je tu pro vás, abyste svůj Battlefield 5 oživili. Možná jste hledali celou cestu k řešení, ale nepodařilo se vám vyřešit tento nepříjemný problém. Níže jsou uvedeny všechny možné opravy, které pomohly mnoha dalším hráčům. Vyzkoušejte tyto opravy a užijte si svoji druhou světovou válku bez jakéhokoli pádu.
Vyzkoušejte tyto opravy:
Váš problém se zhroucením Battlefield 5 může být způsoben chybami systému Windows, zastaralými ovladači, jinými konfliktními aplikacemi nebo poškozenými herními soubory atd. Zde je 9 oprav, které vám pomohou vyřešit a opravit problém se zhroucením Battlefield 5.
V každém případě si prosím nechejte nainstalovat nejnovější aktualizaci systému Windows. Pokud ne, můžete spustit aktualizaci systému Windows, poté restartovat hru a zkontrolovat, zda problém s havárií hry stále přetrvává.
- Změňte Windows 10 Virtual Memory / Pagefile
- Vypněte překrytí ve hře
- Aktualizujte ovladače zařízení
- Odstraňte nastavení a opravte Battlefield V
- Přestaňte přetaktovat
- Vypněte DX12
- Spusťte Origin a BFV jako správce
- Kontrola systémových souborů
- Proveďte čisté spuštění
Oprava 1: Změňte Windows 10 Virtual Memory / Pagefile
Pokud virtuální paměť Windows 10 není nastavena správně, je zde šance na selhání a zmrazení problémů s Battlefieldem V. Windows obvykle spravuje virtuální paměť automaticky, ale pokud není výchozí velikost virtuální paměti, můžete ji ručně změnit. dostatečně velký pro vaše potřeby.
1) Stiskněte tlačítko Klíč s logem Windows a Přestávka současně otevřete Systém . (Nebo můžete kliknout pravým tlačítkem Tento počítač a vyberte Vlastnosti .)
2) Poznamenejte si Instalovaná paměť (RAM) . Poté klikněte Pokročilé systémové nastavení .

2) Na kartě Upřesnit klikněte na Nastavení s.
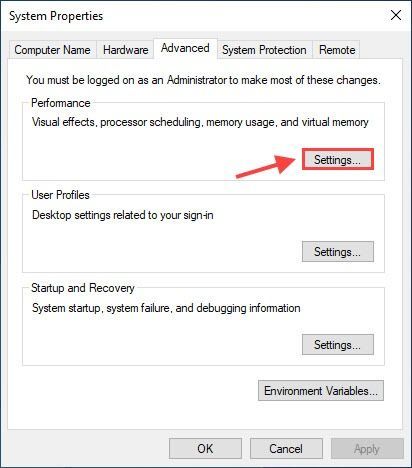
3) Klikněte na Pokročilý kartu a klepněte na Změna .
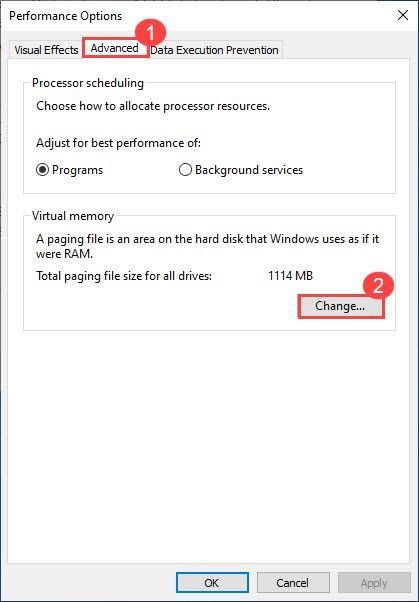
4) Zrušte zaškrtnutí Automaticky spravovat velikost stránkovacího souboru pro všechny jednotky . Vybrat Vlastní velikost a zadejte Počáteční velikost a Maximální velikost .
- Počáteční velikost: 1,5násobek celkové systémové paměti.
- Maximální velikost: 3násobek původní velikosti.
- Vezměme si například 16 GB (1 GB = 1024 MB):
- Počáteční velikost = 16 * 1024 * 1,5 = 24576
- Maximální velikost = 24576 * 3 = 73728 (nebo můžete místo toho zadat větší číslo než původní velikost.)
5) Klikněte Soubor > OK , aby se změny projevily, restartujte počítač.
6) Spusťte znovu Battlefield V a hrajte několik hodin, abyste zkontrolovali, zda problém s přetrváváním stále přetrvává.
Oprava 2: Vypnutí překrytí ve hře
1) Otevřete svůj Origin.
2) Klikněte na Původní nabídka tlačítko a klepněte na Nastavení aplikace .
3) Klikněte Více a vyberte PŮVOD VE HŘE , poté vypněte Povolit původ ve hře .
4) Zkuste znovu spustit Battlefield V a otestujte problém.
Oprava 3: Aktualizujte ovladače zařízení
Battlefield V je velmi náročná hra, takže musíte mít nainstalované nejnovější ovladače, zejména grafický ovladač. Výrobci jako NVIDIA a AMD úzce spolupracují s vývojáři her, aby vydávali nové ovladače, aby zlepšili výkon hry a opravili chyby.
Ovladače zařízení můžete aktualizovat dvěma způsoby: ručně a automaticky .
Možnost 1 - Ručně
Přejděte na oficiální web výrobce vaší grafické karty a zvukové karty, stáhněte ovladač odpovídající vaší specifické verzi verze systému Windows (například Windows 64 bit) a nainstalujte ovladač ručně. Tuto možnost doporučujeme, pokud jste si jisti svými počítačovými znalostmi.
Možnost 2 - automaticky (doporučeno)
Pokud nemáte čas nebo trpělivost, můžete to udělat automaticky Driver easy .
Driver Easy automaticky rozpozná váš systém a najde pro něj správné ovladače. Nemusíte přesně vědět, jaký systém ve vašem počítači běží, nemusíte riskovat stažení a instalaci nesprávného ovladače a nemusíte se bát, že při instalaci uděláte chybu.
Všechny ovladače v Driver Easy pocházejí přímo od výrobce. Všichni jsou autorizovaní a zabezpečení.Ovladače můžete aktualizovat automaticky pomocí verze Driver Easy ZDARMA nebo Pro. Ale s Pro verze trvá to jen 2 kliknutí.
1) Stažení a nainstalujte Driver Easy.
2) Spusťte Driver Easy a klikněte na Skenovat nyní knoflík. Driver Easy poté prohledá váš počítač a zjistí případné problémové ovladače.
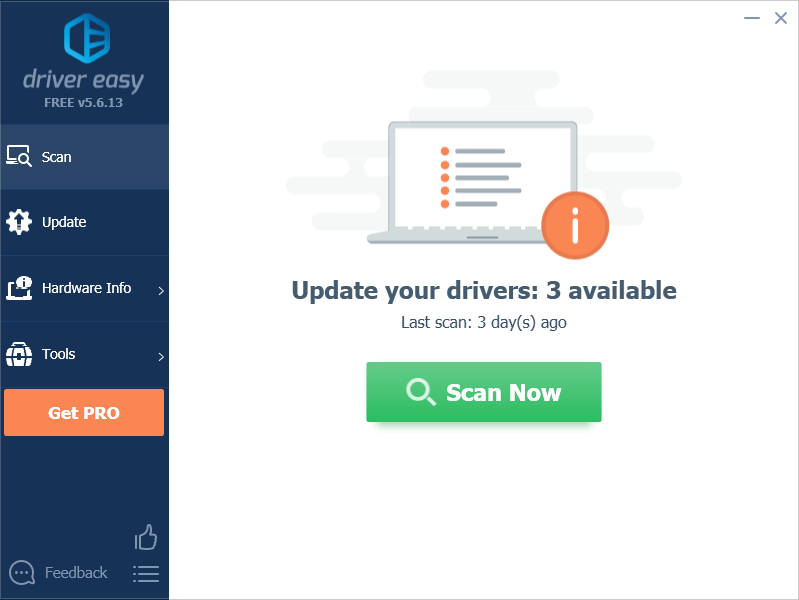
3) Klikněte na Aktualizace vedle označené grafické karty a všech ostatních zařízení stáhněte správný ovladač (můžete to udělat u verze ZDARMA) a poté jej ručně nainstalovat.
NEBO
Klepněte na Aktualizovat vše automaticky stáhnout a nainstalovat správnou verzi všech ovladačů, které ve vašem systému chybí nebo jsou zastaralé (vyžaduje Pro verze - budete vyzváni k aktualizaci, když kliknete na Aktualizovat vše. Dostaneš plná podpora a a 30denní záruka vrácení peněz .)
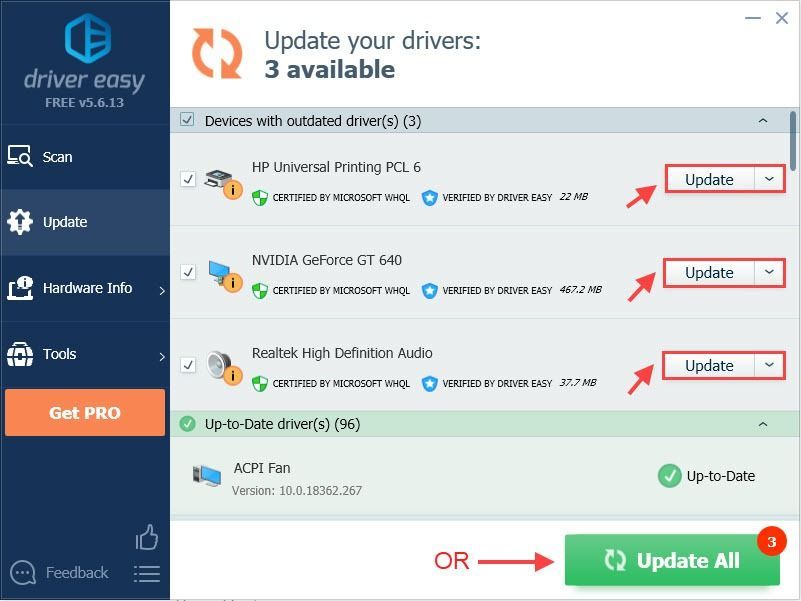 Pokud potřebujete pomoc, kontaktujte tým podpory Driver Easy na čísle support@drivereasy.com .
Pokud potřebujete pomoc, kontaktujte tým podpory Driver Easy na čísle support@drivereasy.com . 4) Restartujte počítač, aby se změny projevily.
Oprava 4: Smažte nastavení a opravte Battlefield V
Odstraněním souboru nastavení obnovíte výchozí grafickou konfiguraci a poté můžete opravit Battlefield V v Origin, abyste zjistili, zda to funguje pro vás.
1) Přejít na C: Uživatelé VAŠE UŽIVATELSKÉ JMÉNO ZDE Dokumenty Battlefield V nastavení a smažte vše v této složce.
2) Přejděte na Origin a klikněte Moje herní knihovna , potom klikněte pravým tlačítkem na Battlefield V a klikněte na Opravit .
3) Po dokončení opravy restartujte počítač.
4) Znovu spusťte Battlefield V a zkontrolujte, zda problém s přetrváváním stále přetrvává.
Oprava 5: Zastavte přetaktování
Battlefield V je velmi citlivý na přetaktování, takže NEDOTÝKEJTE přetaktování svého GPU a CPU. Přetaktování může způsobit, že se váš Battlefield V zhroutí nebo zamrzne. V takovém případě doporučujeme resetovat procesor nebo GPU podle specifikací výrobce.
Pokud vůbec nechcete přetaktovat procesor, měli byste se také obrátit XMP (profily extrémní paměti) vypnuto. Chcete-li to provést, musíte vstoupit do systému BIOS a deaktivovat profil extrémní paměti.Oprava 6: Vypněte DX12
Pro mnoho hráčů Battlefield V běží DX12 jako noční můra. Ačkoli DICE strávil spoustu času optimalizací hry pro DX12, BFV je v DX12 strašně nestabilní. Zdá se, že nejnovější aktualizace systému Windows se zbavila většiny trhavosti DX12 (takže se ujistěte, že je váš Windows aktuální). Pokud se však váš Battlefield 5 neustále zhroutí, můžete přepnout na DX11 a zjistit, zda problém vyřeší.
1) Otevřený původ. Ve hře Battlefield V přejděte do svého Pokročilé nastavení videa a vypnout DirectX 12. Zkuste svůj Battlefield 5 znovu hrát a otestujte problém.
 Poznámka: Pokud nevidíte DX12 POVOLENO v Pokročilém nastavení videa, můžete jej ručně vrátit zpět na DX11.
Poznámka: Pokud nevidíte DX12 POVOLENO v Pokročilém nastavení videa, můžete jej ručně vrátit zpět na DX11. 1. Přejděte do svého Battlefield 5 složku a poté nastavení složku, klikněte pravým tlačítkem PROFSAVE_profile a vyberte Upravit pomocí poznámkového bloku .
2. Stiskněte Ctrl + F najít DX12 Povoleno a změňte hodnotu z 1 na 0.
2) Pokud vaše Battlefield V stále havaruje, deaktivujte DLSS, RTX. Pokud jste povolili DXR, přejděte do nastavení videa ve hře a snižte Kvalita odrazů DXR Raytrace poté restartujte hru.
3) Pokud problém s přetrváváním stále přetrvává, zkuste snížit rozlišení ve hře (podle toho upravte rozlišení monitoru a rozlišení) a restartujte hru znovu.
4) Pokud ani jedno z těchto řešení nedělá trik, možná budete muset DXR vypnout, abyste měli plynulejší herní zážitek.
Oprava 7: Spustit Origin a BFV jako správce
Pokud narazíte na problém se zhroucením hry, můžete vždy zkusit spustit jako spouštěč hry i spustitelný soubor hry jako správce. Váš problém se zhroucením Battlefield 5 může být způsoben omezeným přístupem k vašemu hernímu souboru.
Abyste měli vždy plný přístup ke všem souborům hry, můžete spustit spustitelný soubor Origin i Battlefield V jako správce trvale.
1) Přejít na C: / Program Files (x86) / Origin Games / Battlefield V , klikněte pravým tlačítkem na spustitelný soubor Battlefield V a vyberte Vlastnosti .
2) Klikněte na Kompatibilita kartu a zaškrtněte políčko vedle Spusťte tento program jako správce .
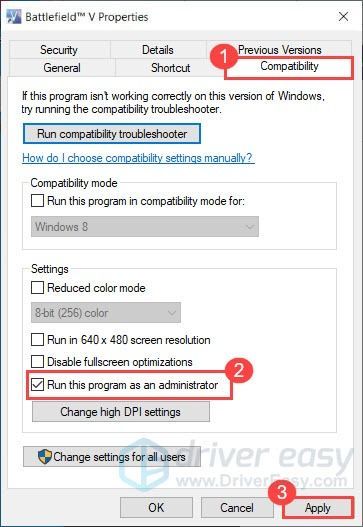
3) Spusťte Origin také jako správce.
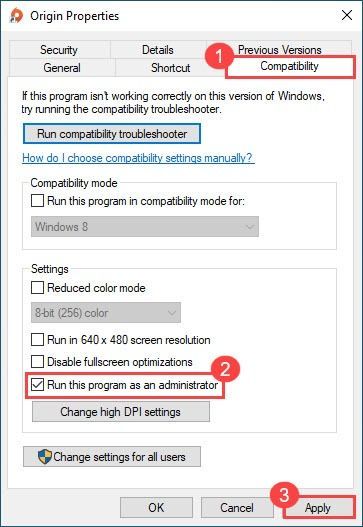
4) Zkuste znovu spustit hru a zjistěte, zda stále přetrvává problém s pádem Battlefieldu V.
Oprava 8: Kontrola systémových souborů
Váš problém se zhroucením Battlefieldu V může být způsoben poškozenými systémovými soubory. Zkuste spustit Kontrola systémových souborů a vyhledejte chybějící nebo poškozené soubory.
1) Na klávesnici stiskněte klávesu s logem Windows a současně R a otevřete pole Spustit. Typ cmd a stiskněte Ctrl + Shift + Enter spustit příkazový řádek jako správce.
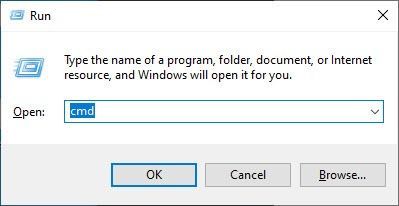
2) Zadejte příkaz: sfc / scannow a udeřit Enter . Všimněte si, že mezi nimi je mezera sfc a / .
sfc / scannow
3) Počkejte na dokončení procesu ověření. To může trvat 3–5 minut.
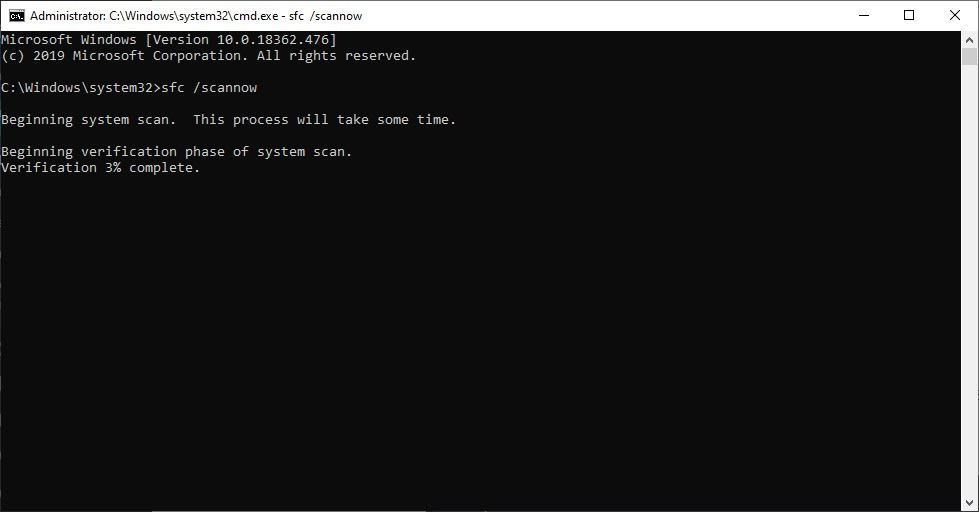
4) Po dokončení ověření můžete obdržet jednu z následujících zpráv:
- Ochrana prostředků Windows nezjistila žádné narušení integrity .
To znamená, že nemáte žádné chybějící nebo poškozené systémové soubory. Chcete-li vyřešit svůj problém, můžete pokračovat v další opravě. - Windows Resource Protection našel poškozené soubory a úspěšně je opravil
Můžete provést restart a pokusit se znovu spustit hru, abyste zjistili, zda jsou pryč Battlefield 5 crahses.
Oprava 9: Proveďte čisté spuštění
Havárie Battlefieldu V může být způsobena jinými konfliktními aplikacemi. Chcete-li zjistit, zda to není váš problém, zkuste provést čisté spuštění.
1) Stiskněte tlačítko Klíč s logem Windows a R zároveň otevřete pole Spustit. Typ msconfig a stiskněte klávesu Enter do konfigurace systému.
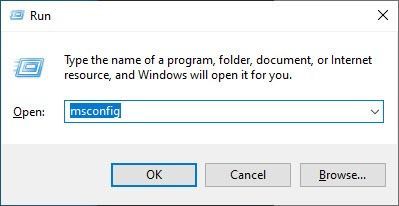
2) Klikněte na Služby kartu a zkontrolujte Skrýt všechny služby společnosti Microsoft a poté klikněte na Vypnout všechno . Poté klikněte OK použít.
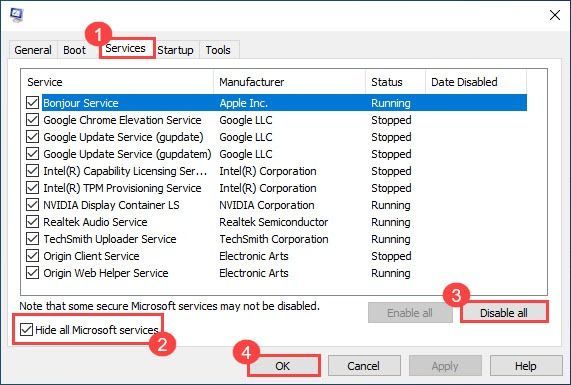
3) Klikněte na Spuštění kartu a klepněte na Otevřete Správce úloh .
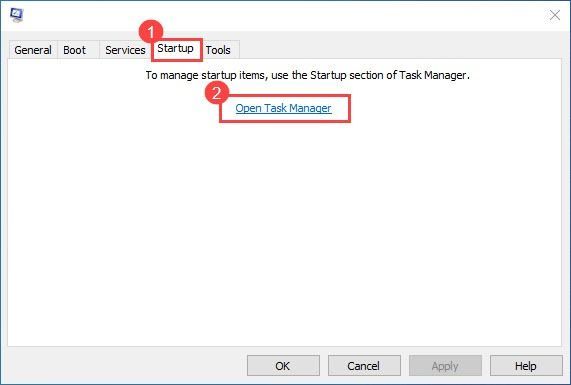
3) Vyberte každou spouštěcí položku a klepněte na Zakázat .
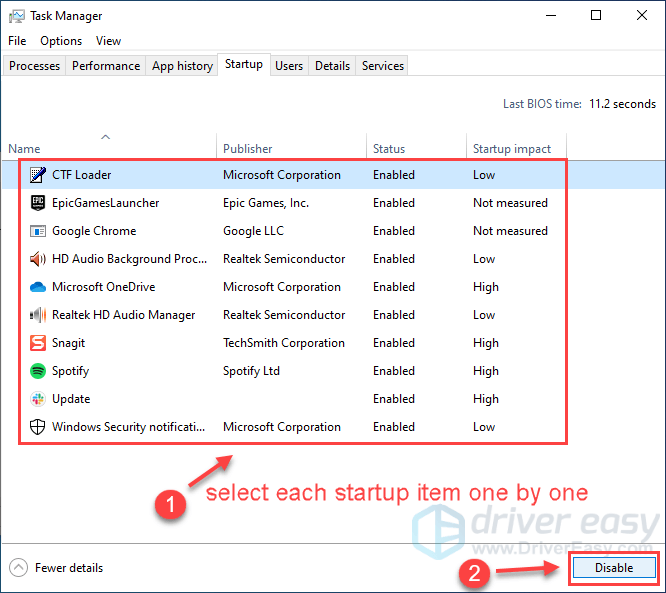
4) Restartujte počítač a znovu spusťte Battlefield V, abyste problém otestovali.
Pokud nyní můžete hrát Battlefield V, aniž byste narazili, gratulujeme! Chcete-li zjistit problematické aplikace nebo služby, můžete je znovu povolit postupně v Konfiguraci systému.
Pokud žádná z výše uvedených oprav nepomůže, problém může být ve vašem zastaralém systému BIOS. Mnoho hráčů Battlefieldu V konečně vyřešilo problém se zhroucením aktualizací systému BIOS.
Pokud máte další dotazy nebo návrhy, můžete nám napsat komentář.






