zbraň 3 stále se neočekávaně zavírá na plochu? Pokud zažíváte tento frustrující problém, zhluboka se nadechněte a vyzkoušejte níže uvedená řešení.
Opravy k vyzkoušení:
Možná je nebudete muset zkoušet všechny; prostě postupujte v seznamu, dokud nenajdete ten, který vám vyhovuje.
- Jít do C:Program Files (x86)Common Files a smažte BattleEye složka .
- Jít do C:Users YOUR_WINDOWS_USER_NAME AppDataLocalArma 3BattEye a smazat BEClient.dll .
- hry
- Parní
- Windows 10
- Windows 7
- Windows 8
Oprava 1: Splňte minimální systémové požadavky
Aby bylo možné Arma 3 správně spustit, musí být splněny minimální specifikace počítače. Zde jsou minimální požadavky na hraní zbraň 3 :
| VY: | Windows 7 SP1 (64bit) |
| Paměť: | 4 GB RAM |
| Grafika: | NVIDIA GeForce 9800GT / AMD Radeon HD 5670 / Intel HD Graphics 4000 s 512 MB VRAM |
| DirectX: | 10 |
| Úložný prostor : | 32 GB volného místa |
Pokud používáte obzvláště starou verzi systému Windows nebo je vaše grafická karta o několik generací příliš daleko, pravděpodobně jste našli svůj problém. V takovém případě budete muset hru hrát na jiném počítači.
Pokud nejste tak obeznámeni s hardwarem nainstalovaným na vašem počítači, zkontrolujte je podle následujících pokynů:
jeden) Na klávesnici stiskněte tlačítko Logo Windows klíč a R současně vyvolejte dialog Spustit.
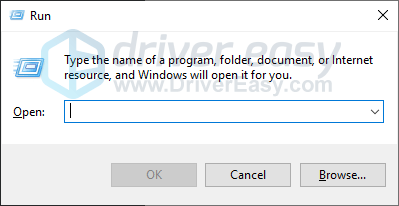
dva) Typ dxdiag a klikněte OK .
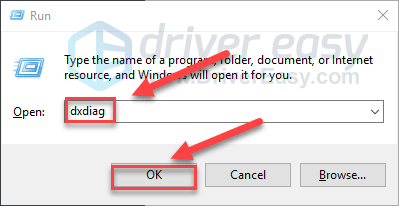
3) Zkontrolujte svůj Operační systém, procesor, paměť a Verze DirectX .
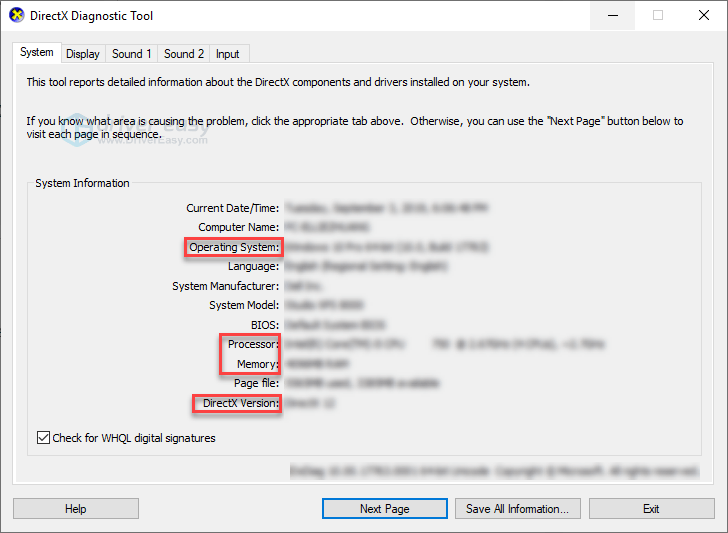
4) Klikněte na Zobrazit a poté zkontrolujte informace o grafické kartě.
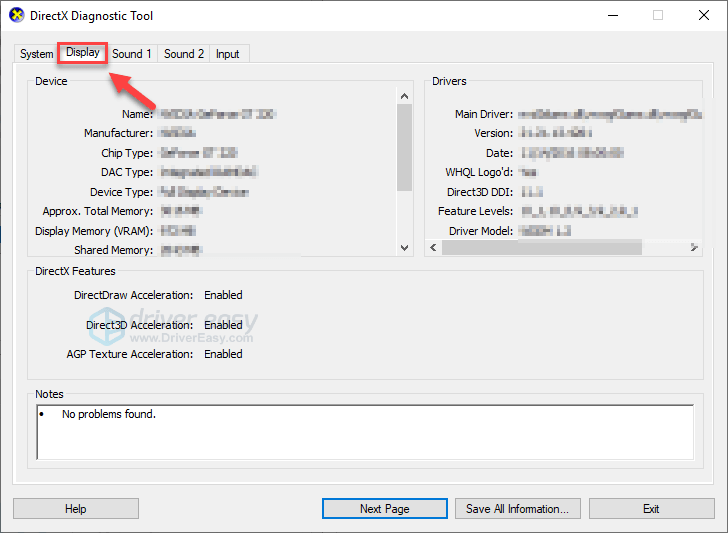
Ujistěte se, že váš počítač splňuje minimální specifikace, pak čtěte dále a zkontrolujte opravu níže.
Oprava 2: Spusťte hru jako správce
zbraň 3 problémy se zhroucením mohou nastat, když se nepodaří získat přístup k důležitým herním souborům nebo složkám pod účtem standeru. Chcete-li zjistit, zda je to hlavní problém, zkuste spustit Steam jako správce a poté spusťte hru ze Steamu. Jak na to:
jeden) Výstup Parní .
dva) Klepněte pravým tlačítkem myši na Ikona Steam na ploše a vyberte Vlastnosti .
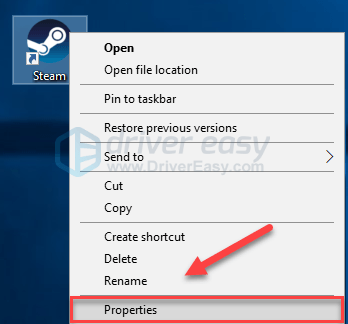
3) Klikněte na Karta Kompatibilita a zaškrtněte políčko vedle Spusťte tento program jako správce . Poté klikněte OK .
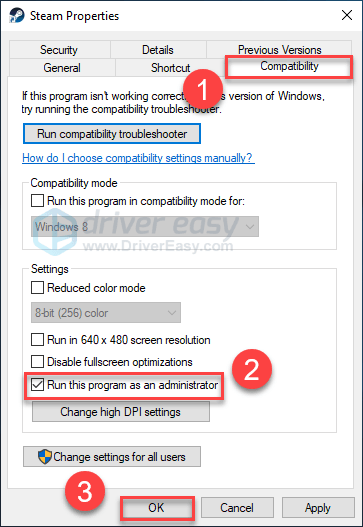
4) Znovu spusťte Steam a zbraň 3 otestovat svůj problém.
Snad můžete hrát zbraň 3 aniž by teď havaroval. Pokud problém přetrvává, pokračujte s opravou níže.
Oprava 3: Ukončete nepotřebný program s
Spouštění více aplikací současně zabírá zdroje a může způsobit pád nebo zamrznutí Arma 3. Během hraní byste tedy měli vypnout cizí software. Jak na to:
Pokud používáte Windows 7…
jeden) Klepněte pravým tlačítkem na hlavní panel a vyberte Spusťte Správce úloh .
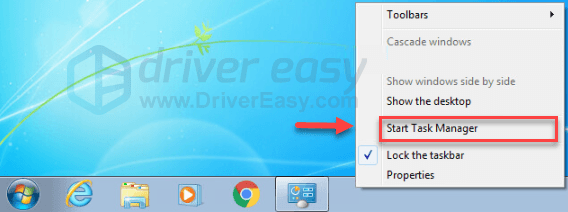
dva) Klikněte na Procesy tab. Poté zkontrolujte aktuální Využití CPU a paměti abyste viděli, jaké procesy nejvíce spotřebovávají vaše zdroje.
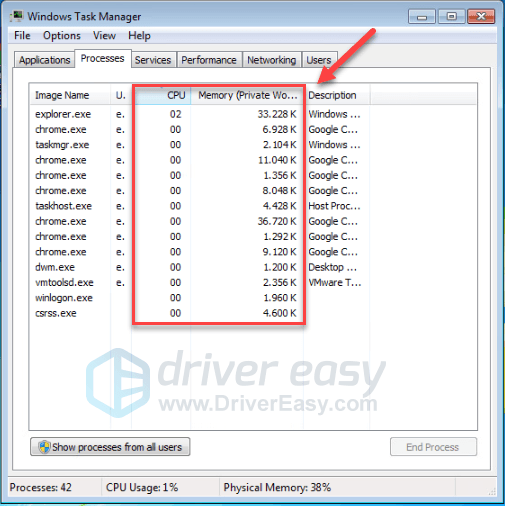
3) Klepněte pravým tlačítkem myši na proces náročný na zdroje a vyberte Ukončit strom procesu .
Neukončujte žádný program, který neznáte. Může být rozhodující pro fungování vašeho počítače.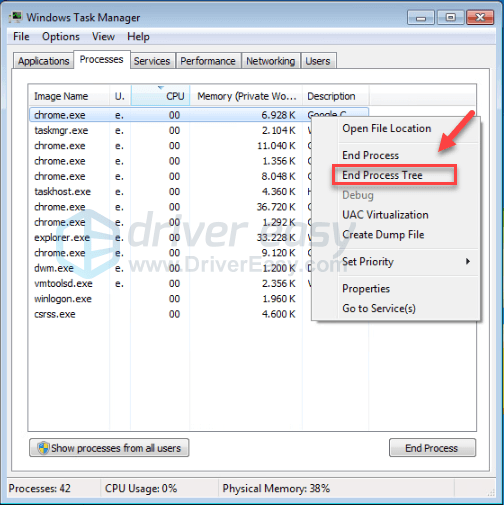
Zkuste znovu spustit zbraň 3 abyste zjistili, zda se tím váš problém vyřešil. Pokud to nepomohlo, zkuste to Oprava4 .
Pokud používáte Windows 8 nebo 10…
jeden) Klepněte pravým tlačítkem na hlavní panel a vyberte Správce úloh .

dva) Zkontrolujte aktuální Využití CPU a paměti abyste viděli, jaké procesy nejvíce spotřebovávají vaše zdroje.
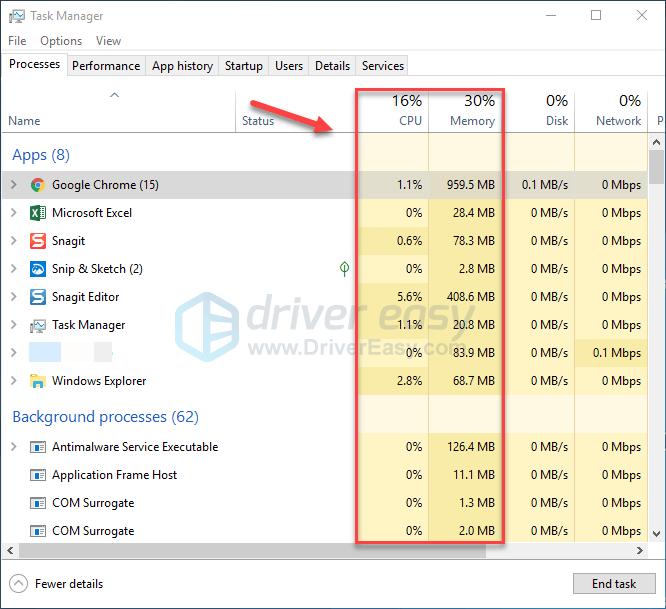
3) Klepněte pravým tlačítkem myši na proces náročný na zdroje a vyberte Ukončit úkol .
Neukončujte žádný program, který neznáte. Může být rozhodující pro fungování vašeho počítače.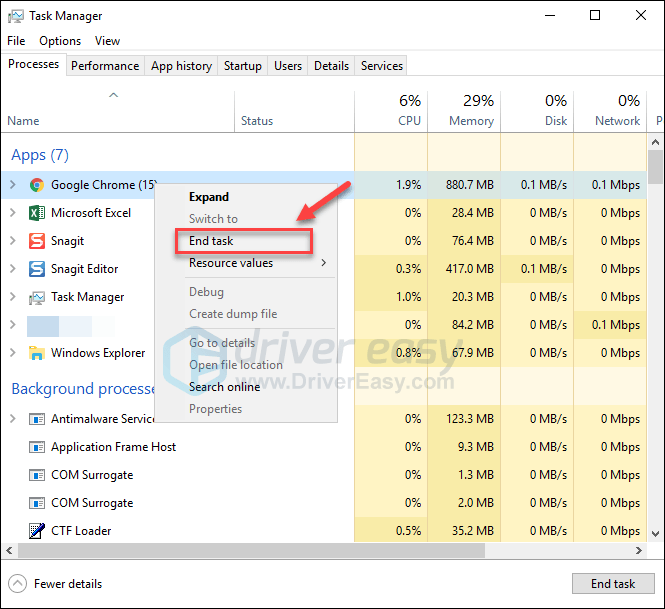
Zkuste spustit zbraň 3 abyste zjistili, zda to nyní funguje správně. Pokud k chybě selhání stále dochází, pokračujte s opravou níže.
Oprava 4: Aktualizujte ovladač grafiky
Jednou z nejčastějších příčin zbraň 3 problém s pádem je zastaralý grafický ovladač. Aby vaše hra fungovala správně, je nezbytné, abyste měli vždy nejnovější správný grafický ovladač.
Ovladače grafiky můžete aktualizovat dvěma způsoby:
Možnost 1 – Ručně – K aktualizaci ovladače tímto způsobem budete potřebovat určité počítačové dovednosti a trpělivost, protože musíte najít přesně ten správný ovladač online, stáhnout si ho a nainstalovat krok za krokem.
NEBO
Možnost 2 – Automaticky (doporučeno) – Toto je nejrychlejší a nejjednodušší možnost. Vše je hotovo pomocí několika kliknutí myší – snadné, i když jste počítačový nováček.
Možnost 1 – Stáhněte a nainstalujte ovladač ručně
Výrobce vaší grafické karty neustále aktualizuje ovladač. Chcete-li je získat, musíte přejít na web výrobce, najít ovladač odpovídající vaší konkrétní verzi verze Windows (například Windows 32bit) a stáhnout ovladač ručně.
Jakmile si stáhnete správný ovladač pro váš systém, dvakrát klikněte na stažený soubor a podle pokynů na obrazovce nainstalujte ovladač.
Možnost 2 – Automaticky aktualizujte grafický ovladač
Pokud nemáte čas, trpělivost nebo počítačové dovednosti na ruční aktualizaci grafického ovladače, můžete to udělat automaticky pomocí Snadný ovladač .
Driver Easy automaticky rozpozná váš systém a najde pro něj správný ovladač. Nemusíte přesně vědět, na jakém systému váš počítač běží, nemusíte riskovat stažení a instalaci špatného ovladače a nemusíte se bát, že při instalaci uděláte chybu.
Svůj ovladač můžete aktualizovat automaticky pomocí bezplatné nebo profesionální verze Driver Easy. Ale s verzí Pro to trvá jen 2 kliknutí:
1) Stáhnout a nainstalujte Driver Easy.
dva) Spusťte Driver Easy a klikněte na Skenovat nyní knoflík. Driver Easy poté prohledá váš počítač a zjistí všechny problémové ovladače.
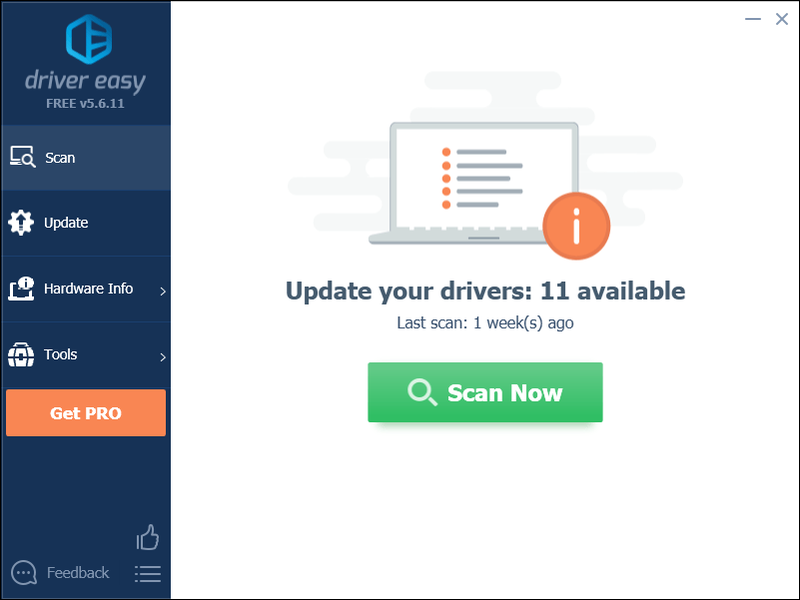
3) Klikněte na Tlačítko Aktualizovat vedle grafického ovladače, aby se automaticky stáhla správná verze tohoto ovladače, pak jej můžete nainstalovat ručně (můžete to udělat s BEZPLATNOU verzí).
Nebo klikněte Aktualizovat vše automaticky stáhnout a nainstalovat správnou verzi Všechno ovladače, které ve vašem systému chybí nebo jsou zastaralé. (To vyžaduje Pro verze který přichází s plnou podporou a 30denní zárukou vrácení peněz. Po kliknutí na Aktualizovat vše budete vyzváni k upgradu.)
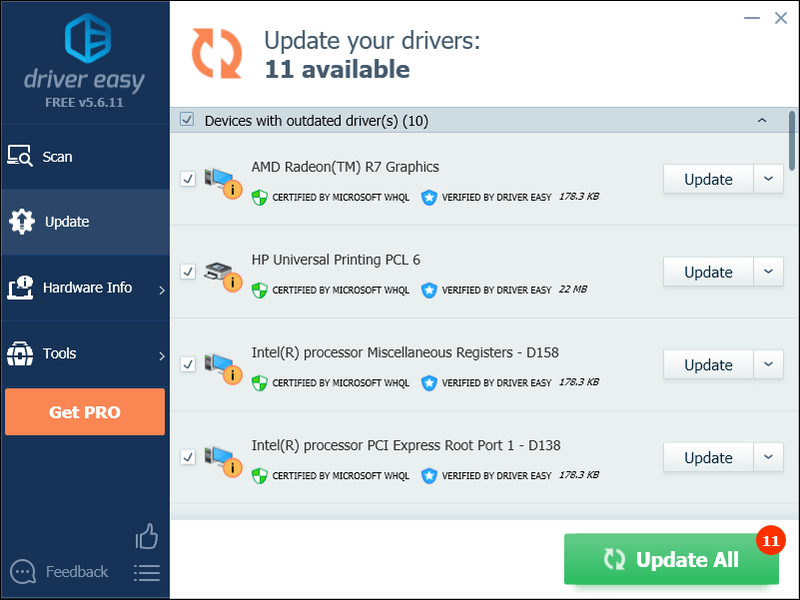
Můžete to udělat zdarma, pokud chcete, ale je to částečně ruční.
Pokud potřebujete pomoc, kontaktujte tým podpory Driver Easy na adrese .Oprava 5: Změňte plán napájení počítače
Ve výchozím nastavení je plán napájení na všech počítačích nastaven na Vyvážený, aby se šetřila energie. Takže váš počítač se někdy automaticky zpomalí a způsobí problém s pádem Arma 3.
Pokud je to váš problém, nastavení plánu napájení na Vysoký výkon by to mělo vyřešit. Pamatujte, že v režimu vysokého výkonu bude váš počítač generovat více tepla. Postupujte podle následujících pokynů:
jeden) Na klávesnici stiskněte tlačítko Logo Windows klíč a typ řízení . Poté klikněte kontrolní panel .
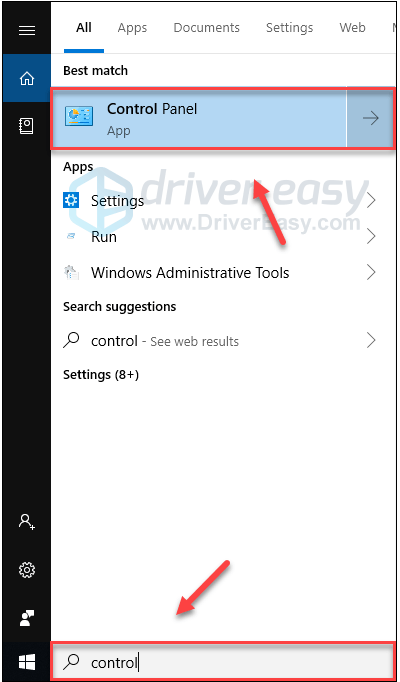
dva) Pod Zobrazit podle, klikněte Velké ikony .
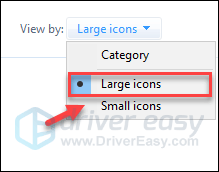
3) Vybrat Možnosti napájení.
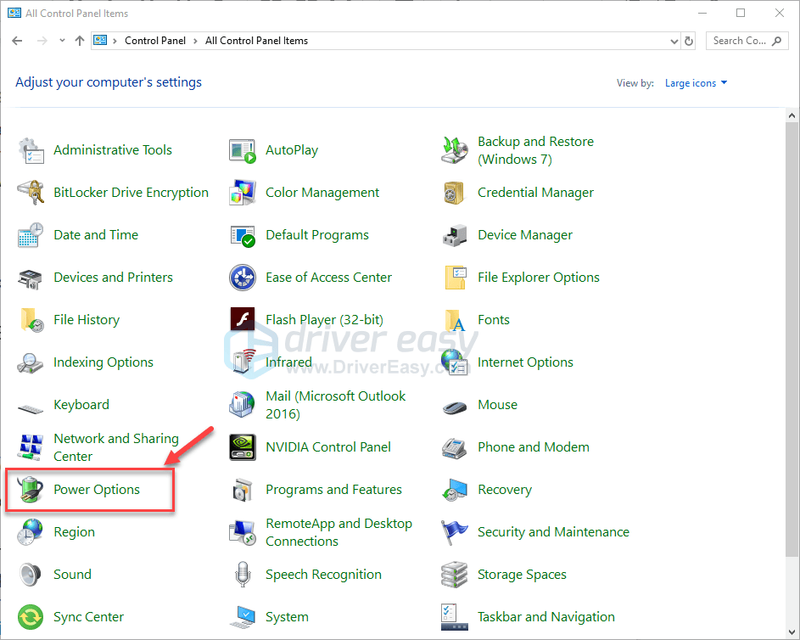
4) Vybrat Vysoký výkon .
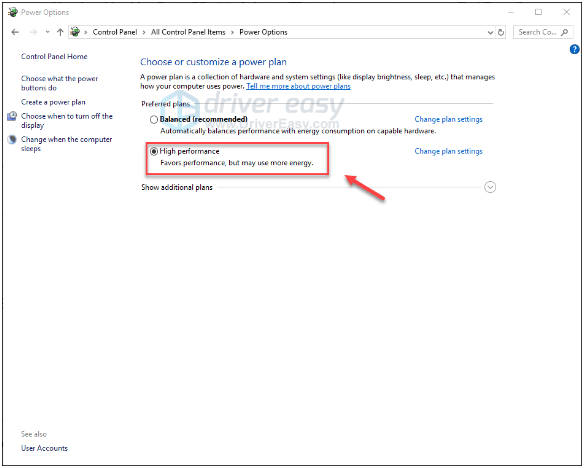
Restartujte počítač a zbraň 3 abyste zjistili, zda to fungovalo pro vás. Pokud váš problém přetrvává, zkuste opravu níže.
Oprava 6: Spusťte Arma 3 pomocí systému malloc= příkaz
Dalším řešením problému s padáním je přizpůsobení Memory Allocator na Arma 3. Mnoho hráčů řeší svůj problém spuštěním Arma 3 pomocí příkazu malloc=system. Jak na to:
jeden) Spusťte Steam.
dva) Klikněte KNIHOVNA .
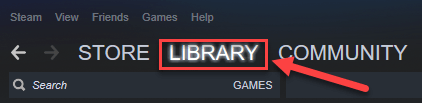
3) Klikněte pravým tlačítkem myši zbraň 3 a vyberte Vlastnosti .
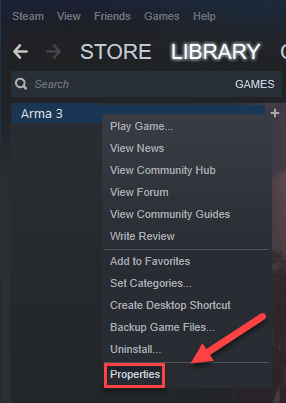
4) Klikněte NASTAVTE MOŽNOSTI SPUŠTĚNÍ.
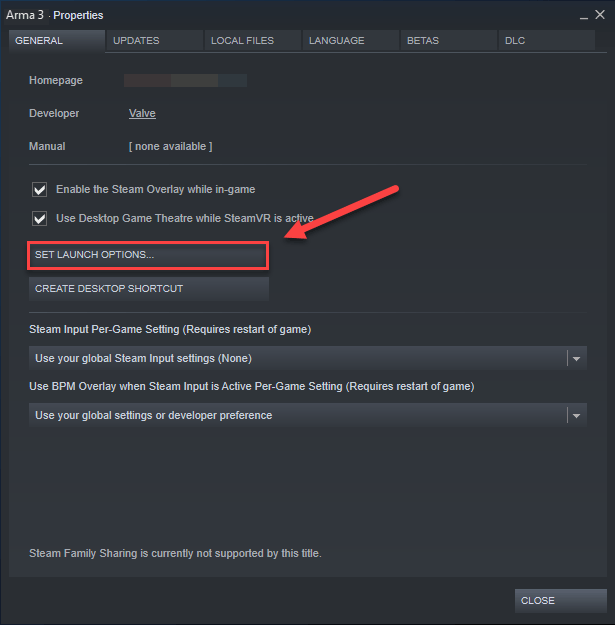
5) Odeberte všechny aktuálně zobrazené možnosti spuštění.
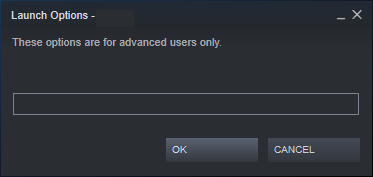
6) Typ -malloc=systém a klikněte OK .
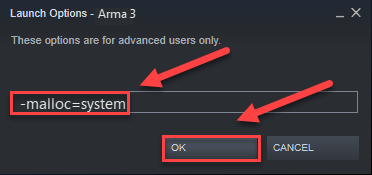
7) Restartujte zbraň 3 vidět, že to pomohlo.
Pokud to pro vás nefungovalo, budete muset znovu otevřít pole Možnosti spuštění a zrušit možnost spuštění.Pak zkuste opravu níže.
Oprava 7: Přeinstalujte službu BattleEye
V některých případech je zbraň 3 havárie souvisí s chybou anti-cheat služby BattlEye. Pokud je to pro vás problém, přeinstalace BattlEye by to měla vyřešit. Postupujte podle následujících pokynů:
jeden) Výstup Parní .
dva) Na klávesnici stiskněte tlačítko Klíč s logem Windows a A ve stejnou dobu.
3) Klikněte na Karta Zobrazit a poté zaškrtněte políčko vedle Skryté položky .
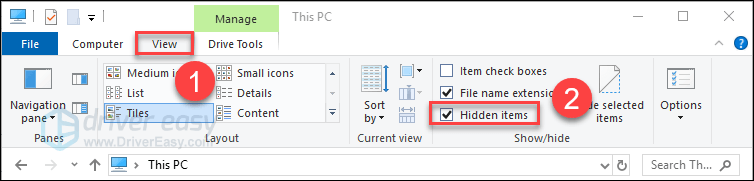
3) Vložit C:Program Files (x86)SteamSteamAppscommonArma 3 na adresním řádku a poté stiskněte Vstupte na vaší klávesnici.
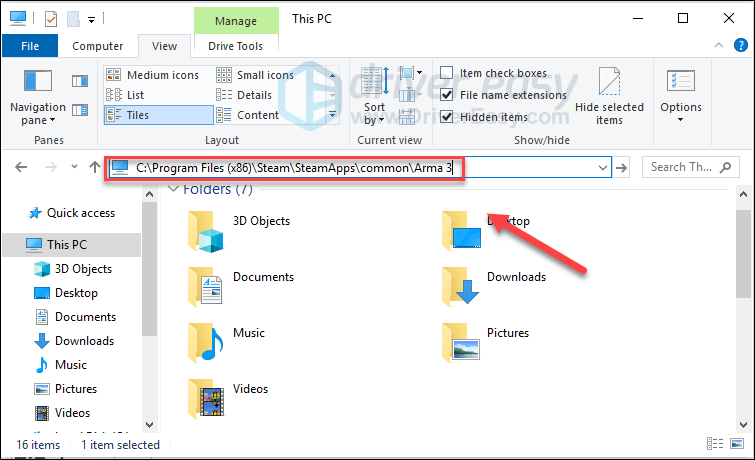
4) Smazat Složka BattleEye .
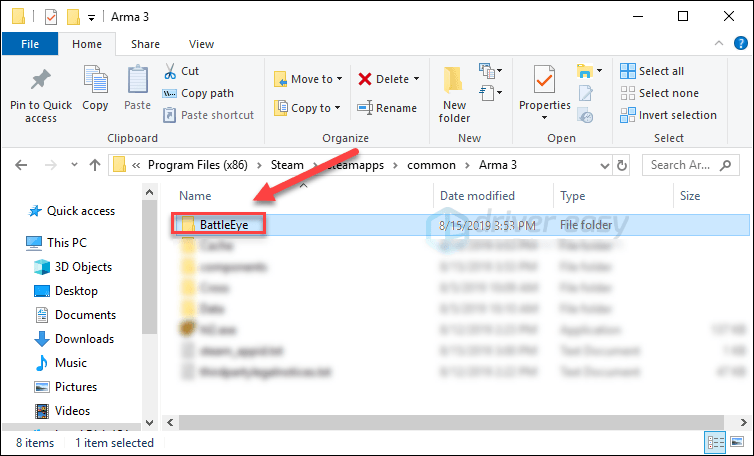
5) Přejděte do následujících adresářů a odstraňte Složka BattleEye a BEClient.dll .
6) Spusťte Steam.
7) Klikněte KNIHOVNA .

8) Klikněte pravým tlačítkem myši zbraň 3 a vyberte Vlastnosti.
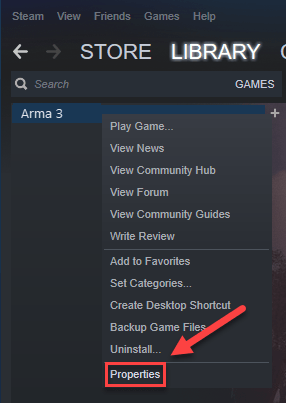
9) Klikněte na MÍSTNÍ SOUBORY kartu a poté klepněte na OVĚŘTE INTEGRITY HERNÍCH SOUBORŮ .
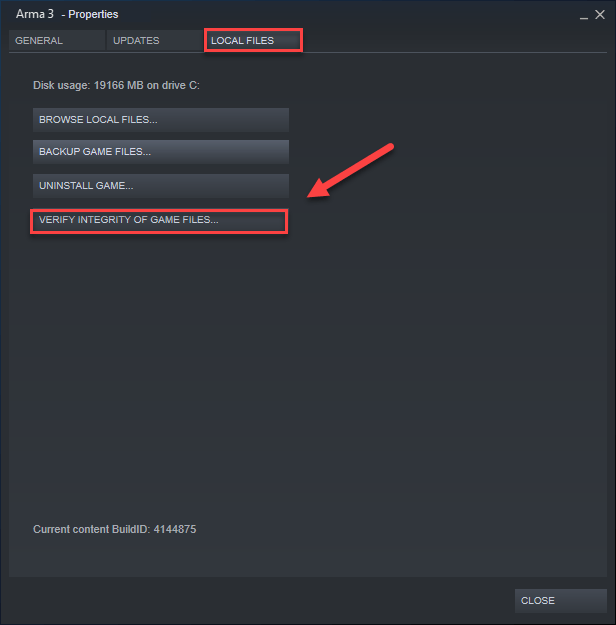
Počkejte na dokončení skenování a poté spusťte znovu zbraň 3 znovu nainstalovat BattleEye. Pokud hra stále padá, zkuste další opravu.
Oprava 8: Přeinstalujte Arma 3 a/nebo Steam
Pokud pro vás žádná z výše uvedených oprav nefungovala, je velmi pravděpodobné, že řešením vašeho problému bude přeinstalace hry a/nebo Steamu. Jak na to:
Přeinstalujte zbraň 3
jeden) Spusťte Steam.
dva) Klikněte KNIHOVNA .

3) Klikněte pravým tlačítkem myši zbraň 3 a vyberte Odinstalovat.
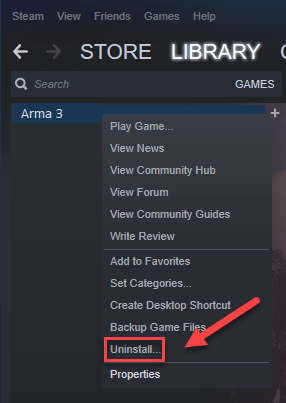
4) Klikněte VYMAZAT .
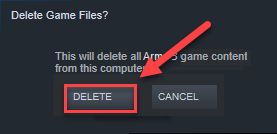
5) Chcete-li stáhnout a znovu nainstalovat, spusťte znovu Steam zbraň 3 .
Zkuste znovu spustit Arma 3. Pokud váš problém stále přetrvává, zkuste opravu níže.
Přeinstalujte Steam
jeden) Klepněte pravým tlačítkem myši na Ikona Steam a vyberte Otevřít umístění souboru .
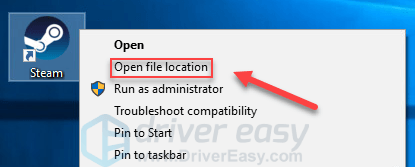
dva) Klepněte pravým tlačítkem myši na steamapps složku a vyberte kopírovat . Poté umístěte kopii na jiné místo a zálohujte ji.
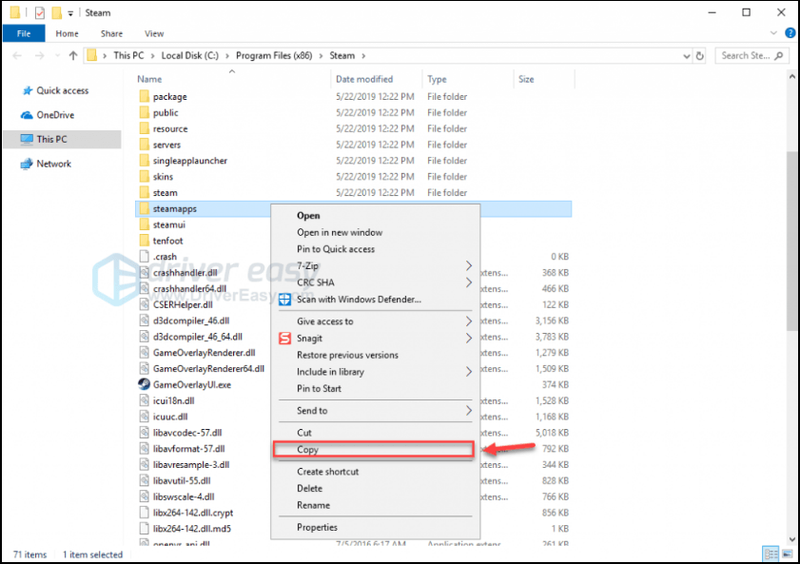
3) Na klávesnici stiskněte tlačítko Logo Windows klíč a typ řízení . Poté klikněte Přístrojová deska .
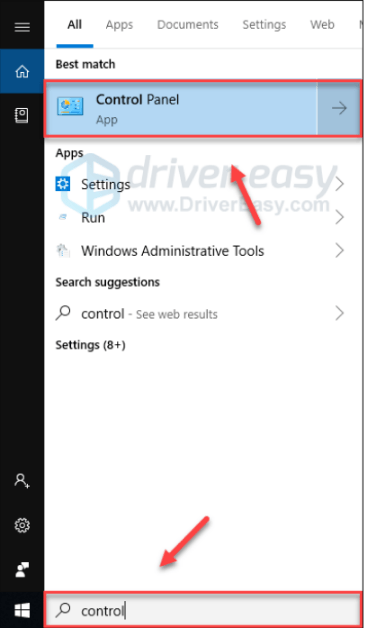
4) Pod Zobrazit podle , vyberte Kategorie. Poté vyberte Odinstalujte program .
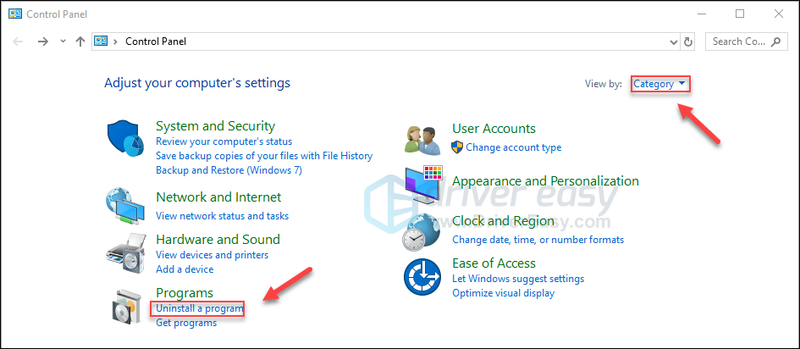
5) Klikněte pravým tlačítkem myši Parní a poté klepněte na Odinstalovat . Poté počkejte na dokončení procesu.
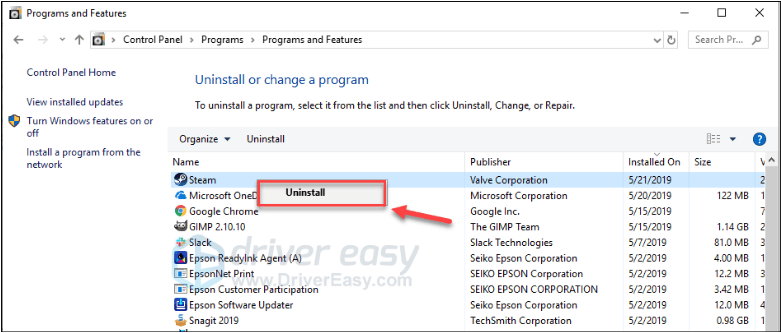
6) Stažení a nainstalujte Steam.
7) Klepněte pravým tlačítkem myši na Ikona Steam a vyberte Otevřít umístění souboru .
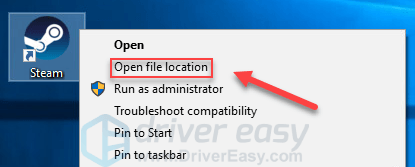
8) Přesuňte zálohu steamapps dříve vytvořenou složku do aktuálního umístění adresáře.
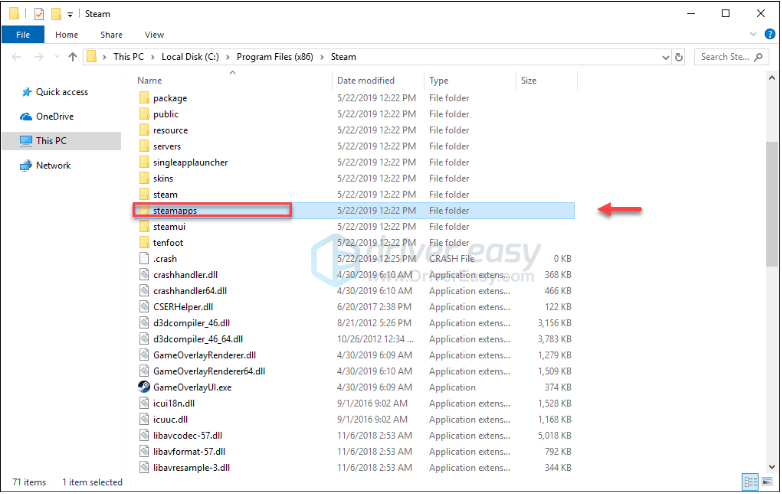
9) Restartujte zbraň 3 otestovat svůj problém.
Doufejme, že tento článek pomohl vyřešit váš problém! Pokud máte nějaké dotazy nebo návrhy, neváhejte zanechat komentář níže.
![[2024 Tipy] Fortnite FPS Boost](https://letmeknow.ch/img/knowledge-base/14/fortnite-fps-boost.png)




![[VYŘEŠENO] Žádný zvuk ve Windows 10](https://letmeknow.ch/img/other/37/plus-de-son-sur-windows-10.jpg)
![[ŘEŠENO] RuneScape neustále havaruje](https://letmeknow.ch/img/program-issues/60/runescape-keeps-crashing.jpg)