'>

Pokud se zobrazí chyba služby Windows Update 0x8024401c v počítači při spuštění služby Windows Update narazíte na problém s instalací aktualizací a nemáte ponětí, co dělat. Bez obav! Existují opravy problému.
Jak opravím 0x8024401c v systému Windows? Vyzkoušejte tyto opravy:
- Zkontrolujte nastavení sítě a opravte 0x8024401c
- Aktualizujte ovladače a opravte 0x8024401c
- Upravte nastavení v Editoru registru a opravte 0x8024401c
- Spusťte skenování SFC a opravte 0x8024401c
- Proveďte čisté spuštění a opravte 0x8024401c
Proč se v mém počítači vyskytuje 0x8024401c?
Proč k chybě došlo? k chybě 0x8024401c obvykle dochází, když máte potíže s instalací nebo stažením aktualizací systému Windows v počítači.
Příčiny obecně jsou nesprávné připojení k internetu , nebo vypršel časový limit serveru čekání na požadavek. Dalším důvodem je pravděpodobně kvůli nevhodné zařízení Řidiči ve vašem počítači.
Níže uvedené metody můžete zkusit opravit 0x8024401c v počítači.
Poznámka : Všechny níže uvedené snímky obrazovky se zobrazují ve Windows 10 a opravy se vztahují na Windows 8 a 7.Metoda 1: Zkontrolujte nastavení sítě a opravte 0x8024401c
Jak již bylo zmíněno výše, problém se sítí může způsobit chybu 0x8024401c, takže můžete chybu opravit tak, že zkontrolujete následující dvě nastavení sítě.
1. Přepněte síťové připojení v počítači
Jak mnoho lidí ví, problém vyřeší změna síťového připojení.
Pokud se tedy připojujete k WiFi v počítači, můžete to zkusit přepnutí WiFi připojení na kabelové nebo Ethernetové připojení a zkuste Windows Update zjistit, zda funguje. Pokud používáte kabelové připojení, můžete změnit na WiFi připojení , pak zkuste Windows Update znovu zjistit, zda funguje.
2. Zrušte zaškrtnutí možnosti Síť IPv6
Pokud přepínání sítě nefunguje, můžete zkusit zrušit zaškrtnutí u sítě IPv6 a nechat počítač fungovat se sítí IPv4. Postupujte podle pokynů:
1) Klikněte pravým tlačítkem na Ikona Internetu v pravém dolním rohu počítače a klikněte na otevřeno Nastavení sítě a internetu .
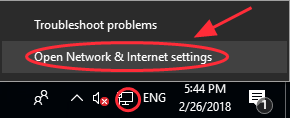
2) Klikněte Centrum sítí a sdílení .
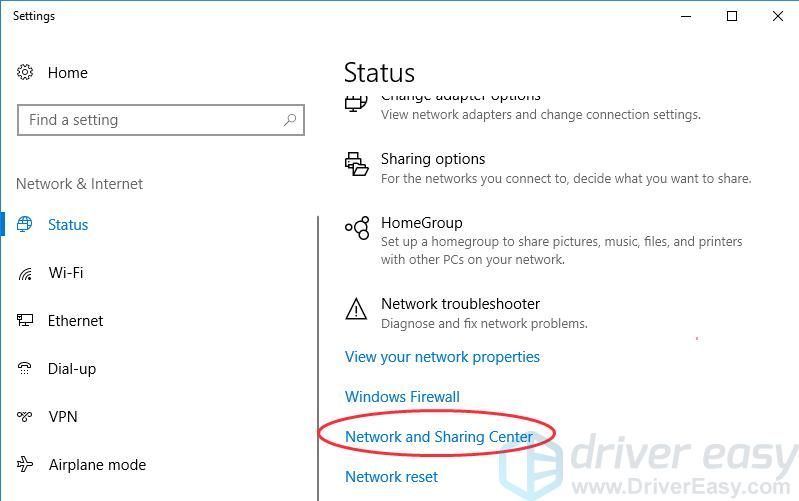
3) Klikněte Změnit nastavení adaptéru .
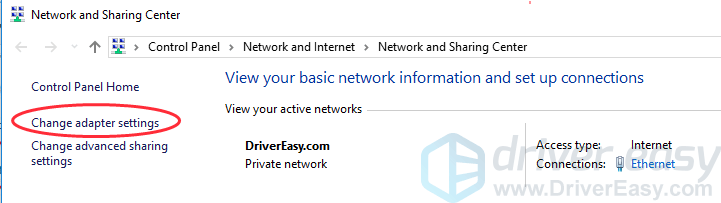
4) Klikněte pravým tlačítkem na síťové připojení (LAN, Ethernet nebo WiFi), které právě připojujete, a poté klikněte na Vlastnosti .
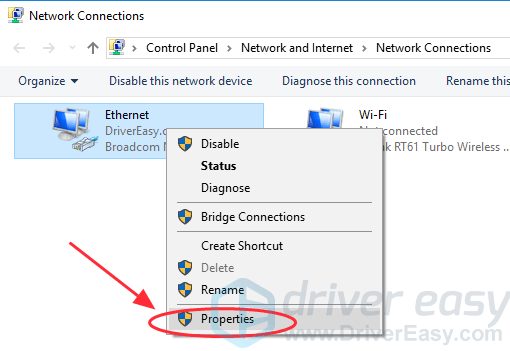
5) V rozbalovacím podokně zrušte zaškrtnutí Internetový protokol verze 6 (TCP / IPv6) . Pak OK nastavení uložíte.

6) Restartujte počítač a zkuste znovu aktualizovat systém Windows.
Metoda 2: Aktualizujte ovladače a opravte 0x8024401c
Chybějící nebo zastaralé ovladače v počítači mohou také zastavit fungování služby Windows Update, takže můžete aktualizovat ovladače v počítači a opravit je.
Ovladače můžete aktualizovat dvěma způsoby: ručně nebo automaticky .
Ruční aktualizace ovladače -Ovladače můžete aktualizovat ručně tak, že přejdete na web výrobce a vyhledáte nejnovější správný ovladač.
Automatická aktualizace ovladače -Pokud nemáte čas, trpělivost nebo počítačové znalosti na ruční aktualizaci ovladače síťové karty, můžete to udělat automaticky pomocí Driver easy .Driver Easy automaticky rozpozná váš systém a najde pro něj správné ovladače:
1) Stažení a nainstalujte Driver Easy.
2) Spusťte Driver Easy v počítači a klikněte na Skenovat nyní .Driver Easy poté prohledá váš počítač a zjistí případné problémové ovladače.
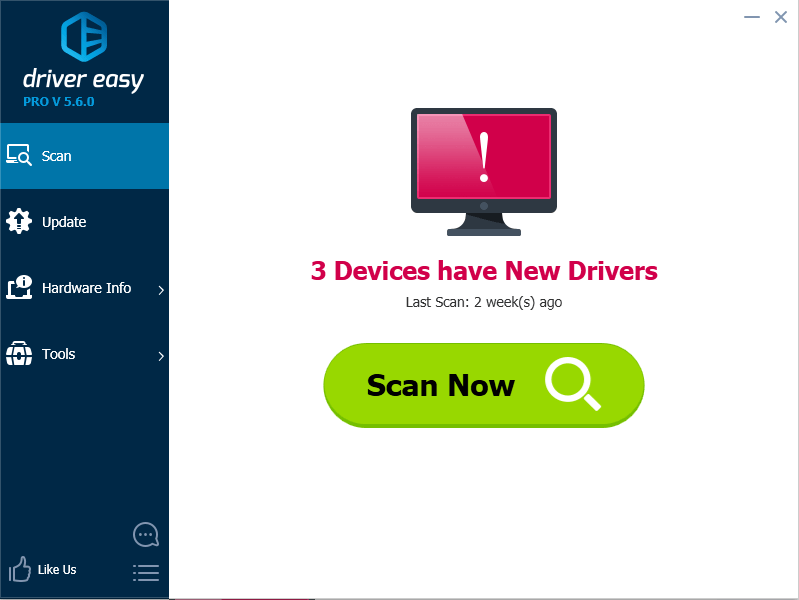
3)Klikněte na ikonu Aktualizace Tlačítko vedle označené síťové karty automaticky stáhne a nainstaluje správnou verzi jejího ovladače (můžete to udělat s verzí ZDARMA).
Nebo kliknutím na Aktualizovat vše automaticky stáhnete a nainstalujete správnou verzi všech chybějících nebo zastaralých ovladačů. (To vyžaduje Pro verze - Pokud kliknete, budete vyzváni k upgradu Aktualizovat vše .)
4) Po aktualizaci všech ovladačů restartujte počítač a zkuste Windows Update znovu.
Metoda 3: Upravte nastavení v Editoru registru a opravte 0x8024401c
Můžete zkusit upravit nastavení v Editoru registru a opravit Upravte nastavení v Editoru registru, abyste ve svém počítači opravili 0x8024401c. Následuj tyto kroky:
1) Stiskněte tlačítko Klíč s logem Windows  + R. současně na klávesnici.
+ R. současně na klávesnici.
2) Typ regedit v poli Spustit a klikněte na OK .
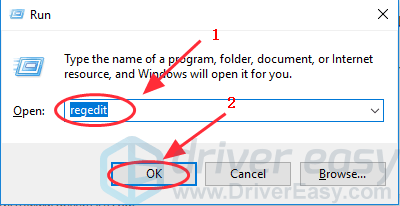
3) Přejít na HKEY_LOCAL_MACHINE > Software > Opatření > Microsoft > Okna > WindowsUpdate .
4) Klikněte V v WindowsUdpate , a najít Použijte WUServer .
5) Nahraďte vše, co je v datech hodnoty registru v pravém podokně 0 ( nula ).
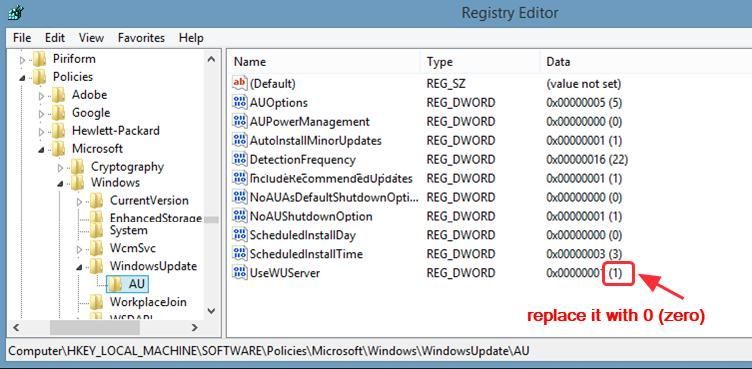
6) Klikněte OK zachránit.
7) Restartujte počítač a zkuste aktualizaci nainstalovat znovu.
Metoda 4: Spusťte skenování SFC a opravte 0x8024401c
SFC (System File Checker) je nástroj systému Windows, který pomáhá automaticky kontrolovat a opravovat poškozené nebo neúplné systémové soubory, takže můžete v systému spustit skenování SFC a nechat jej automaticky opravit, pokud dojde k problémům.
1) Typ cmd do vyhledávacího pole.
2) Klikněte pravým tlačítkem Příkazový řádek a vyberte Spustit jako administrátor .
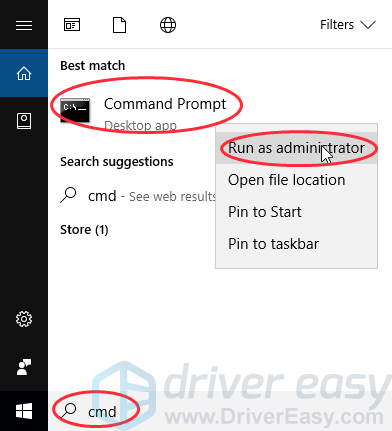
3) Zadejte sfc / scannow v okně a stiskněte Enter .
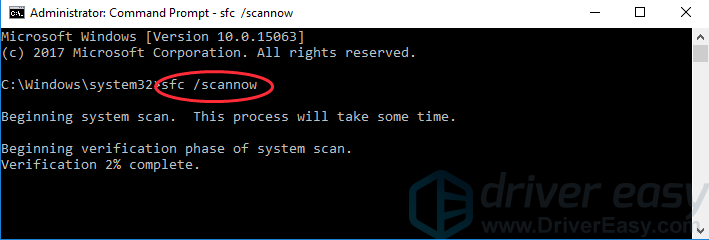
4) Tento proces může nějakou dobu trvat a po skenování se pokusí problémy automaticky vyřešit. Nezavírejte tedy okno, dokud nebude ověření 100% dokončeno. Po dokončení restartujte počítač a zkuste znovu aktualizovat Windows.
Metoda 5: Proveďte čisté spuštění a opravte 0x8024401c
Ve svém systému můžete provést čisté spuštění. Vyzkoušejte tyto kroky:
1) Stiskněte tlačítko Klíč s logem Windows  + R. současně na klávesnici.
+ R. současně na klávesnici.
2) Typ msconfig v poli Spustit a klepněte na OK .
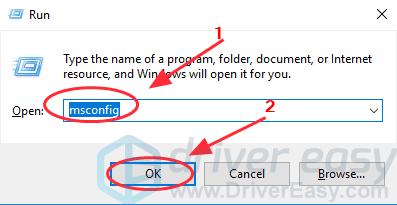
3) Klikněte na Služby kartu a zaškrtněte políčko vedle Skrýt všechny služby společnosti Microsoft .
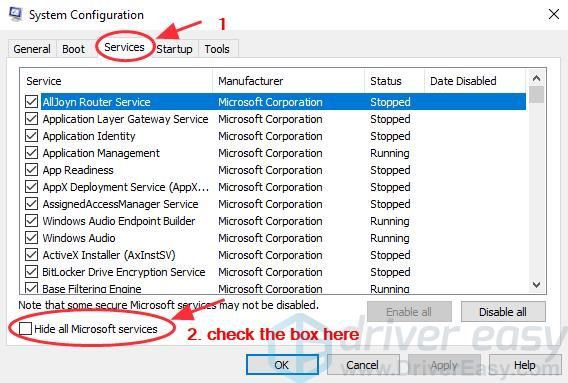
4) Klikněte Zakázat Všechno , poté klikněte na OK .
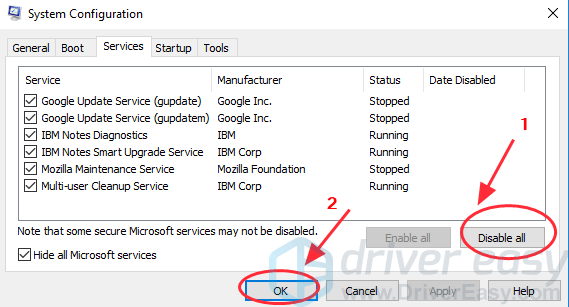
5) Restartujte systém a zkontrolujte aktualizace.
To jsou užitečné metody opravit chybu Windows Update 0x8024401c . Máte-li jakékoli další dotazy, neváhejte komentovat níže a uvidíme, co dalšího můžeme udělat, abychom vám pomohli.



![[ŘEŠENO] Jak opravit Minecraft Error: Exit Code 0](https://letmeknow.ch/img/program-issues/54/how-fix-minecraft-error.jpg)
![[ŘEŠENO] Cyberpunk 2077 FPS kapky](https://letmeknow.ch/img/program-issues/82/cyberpunk-2077-fps-drops.jpg)

