Windows Smartscreen je vestavěná aplikace Windows, která automaticky skenuje a blokuje nebezpečný obsah, aby chránila váš počítač. Možná jste nainstalovali jiný antivirový software, ale SmartScreeen může poskytnout další ochranu.
Takže když se zobrazí chybová zpráva: Windows SmartScreen není momentálně dostupný , musíte tento problém vyřešit, abyste svůj počítač i nadále chránili před malwarem a viry.
Zkuste tyto opravy:
Nemusíte je zkoušet všechny; prostě postupujte v seznamu, dokud nenajdete ten, který vám vyhovuje.
- Zkontrolujte připojení k internetu
- Zkontrolujte nastavení SmartScreen
- Zapněte SmartScreen
- Prohledejte svůj systém
Oprava 1: Zkontrolujte připojení k internetu
Toto je běžný problém při spuštění filtru Windows SmartScreen. Protože Windows SmartScreen potřebuje ke správnému fungování stabilní internet, zobrazí se vám chybová zpráva, když nebudete připojeni k internetu.
Rychlost internetu můžete zkontrolovat pomocí Reimage zjistit, který problém zpomaluje vaše internetové připojení.
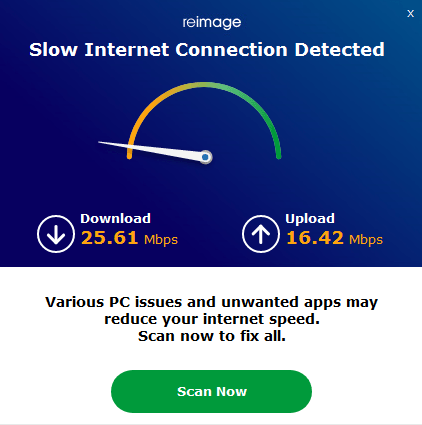
Zde je návod, jak použít Reimage k opravě systémových souborů na vašem PC:
jeden) Stažení a nainstalujte Reimage.
2) Otevřete Reimage a klikněte Ano .
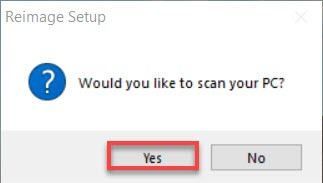
3) Počkejte, až Reimage spustí skenování vašeho PC. Proces může trvat několik minut.
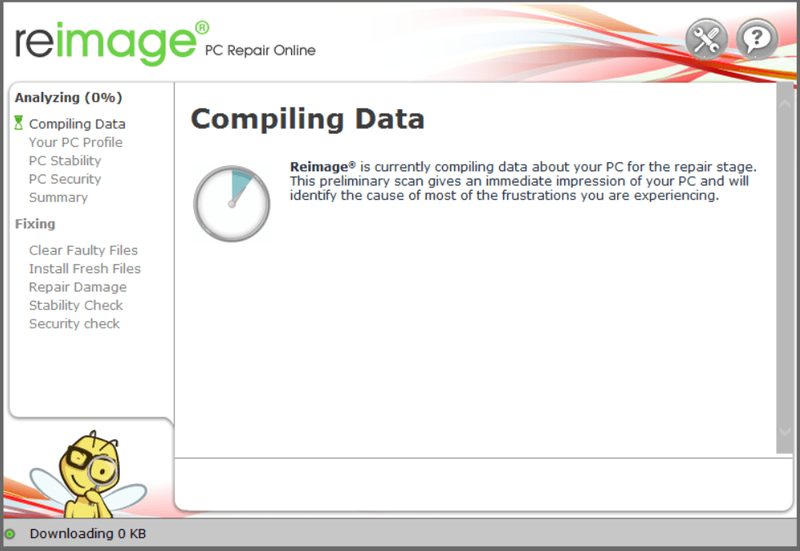
4) Po dokončení skenování získáte souhrn problémů nalezených ve vašem počítači. Pokud potřebujete pokračovat ve funkci opravy, budete muset zakoupit plnou verzi.
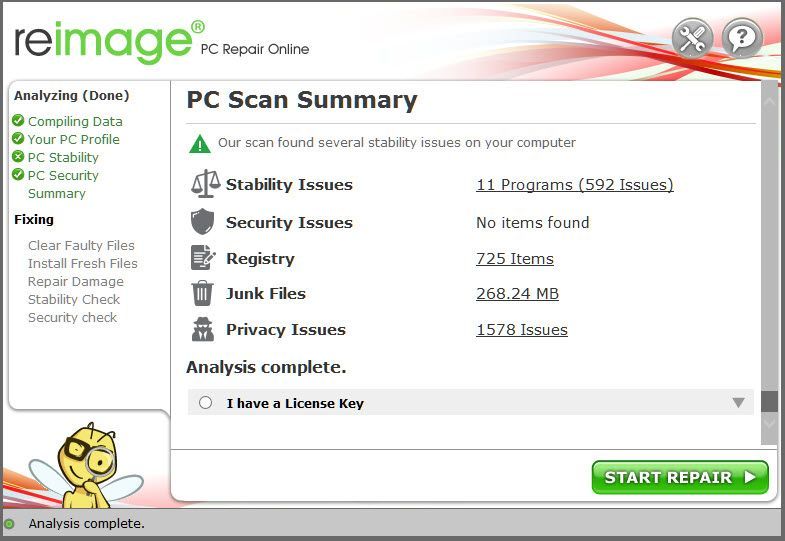 Plná verze Reimage přichází s 60denní zárukou vrácení peněz a plnou zákaznickou podporou. Pokud při používání Reimage narazíte na nějaké problémy nebo pokud vám nefunguje, neváhejte kontaktovat Tým podpory Reimage .
Plná verze Reimage přichází s 60denní zárukou vrácení peněz a plnou zákaznickou podporou. Pokud při používání Reimage narazíte na nějaké problémy nebo pokud vám nefunguje, neváhejte kontaktovat Tým podpory Reimage . 5) Restartujte počítač, aby se změny projevily.
6) Zkontrolujte počítač, zda se rychlost internetu vrátila do normálu.
Oprava 2: Zkontrolujte nastavení SmartScreen
Někdy je problém způsoben změnou nastavení. Je možné, že jste změnili nastavení a zapomněli jste. Zkontrolujte tedy Nastavení SmartScreen a ujistěte se, že byly nastaveny na výchozí.
- Typ ovládání aplikace a prohlížeče ve vyhledávací liště a stiskněte Vstupte klíč.

- Ujisti se Zkontrolujte aplikace a soubory ; SmartScreen pro Microsoft Edge a SmartScreen pro aplikace Windows Store byli všichni Varovat .

Oprava 3: Zapněte SmartScreen
V některých případech je chybová zpráva způsobena tím, že je zakázána Windows SmartScreen. Zde je návod, jak to povolit.
- zmáčkni Klávesa s logem Windows + R společně otevřete pole Spustit.
- Typ gpedit.msc a stiskněte tlačítko Vstupte klíč.

- Přejděte na položku Konfigurace Windows Defender SmartScreen podle této trasy: Konfigurace počítače > Šablony pro správu > Součásti systému Windows > Průzkumník souborů .

- V pravém podokně dvakrát klikněte Nakonfigurujte Windows Defender SmartScreen .
- Klikněte Povoleno a poté klikněte OK .

Oprava 4: Prohledejte svůj systém
Pokud výše uvedené opravy nepomohou, proveďte úplnou antivirovou kontrolu. Je to proto, že na vině může být nějaký virus nebo malware. Windows SmartScreen může být deaktivován nebo změněna oprávnění viry. Spuštění úplné kontroly vám proto může pomoci chránit váš počítač.
Doufáme, že vám výše uvedené informace pomohou. A pokud máte nějaké nápady, návrhy nebo dotazy, neváhejte zanechat komentář níže.
- Okna






![[VYŘEŠENO] Obrazovka OBS se nenahrává](https://letmeknow.ch/img/knowledge/45/obs-not-recording-screen.jpg)


![[ŘEŠENO] Baldurova brána 3 se nespouští](https://letmeknow.ch/img/program-issues/00/baldur-s-gate-3-not-launching.png)

