Call of Duty: Warzone je venku už měsíce. Ale problém s připojením k serveru je pro mnoho hráčů stále bolestí hlavy. Abychom zmírnili potíže a pomohli vám problém vyřešit, shromáždili jsme několik oprav.
Než se ale pustíte do řešení potíží, doporučujeme vám odhlásit se a znovu se přihlásit. Pokud se stále nemůžete připojit k serveru, vyzkoušejte tyto opravy:
- Odstraňte dočasné soubory
- Aktualizujte ovladač síťového adaptéru
- Uvolněte a obnovte IP adresu
- Změňte svůj server DNS
- Použijte kabelové připojení
- Propojte své účty Activision a Blizzard
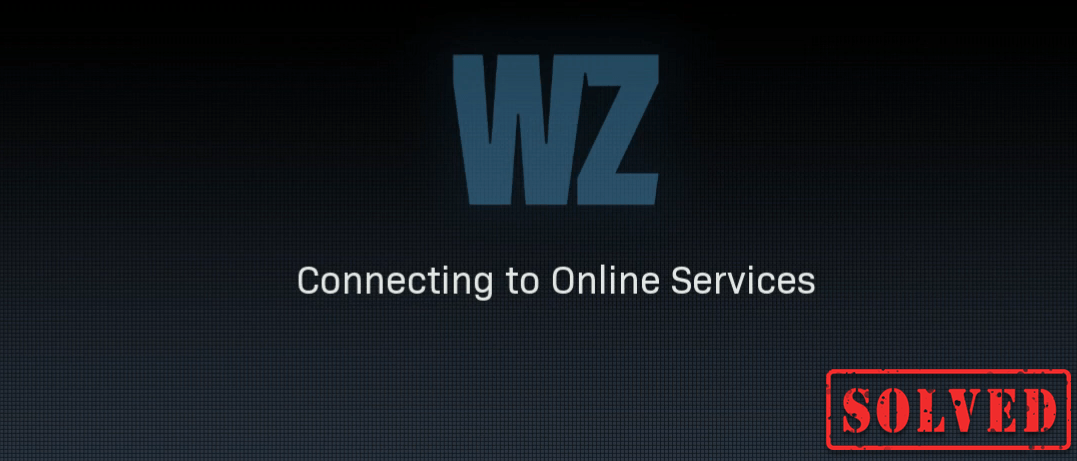
Oprava 1: Odstranit dočasné soubory
Jak název napovídá, dočasné soubory jsou druhy souborů, které ukládají dočasná data vytvořená samotným systémem Windows nebo programy, které uživatelé používají. Ale zabírají místo na pevném disku, díky čemuž je váš počítač pomalý, což může také ovlivnit odezvu na připojení. Aby byl váš počítač plynulejší, měli byste tyto soubory smazat a nezpůsobí to žádné problémy. Můžete to udělat takto:
1) Na klávesnici stiskněte klávesu Klíč s logem Windows a R zároveň vyvolat pole Spustit.
2) Typ % temp% a poté stiskněte Enter na klávesnici.
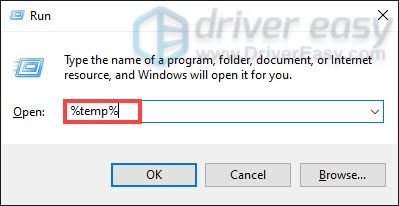
3) Odstraňte všechny soubory v souboru tepl složku. (Lis Ctrl a NA současně vyberte všechny soubory. Poté klikněte pravým tlačítkem a vyberte Vymazat .)

4) Pokud se objeví okno, které to říká Akci nelze dokončit , jednoduše zaškrtněte políčko Udělejte to pro všechny aktuální položky a klikněte Přeskočit .

5) Nyní přejděte do svého Odpadkový koš z vašeho počítače. Klikněte na něj pravým tlačítkem a vyberte Prázdný koš .
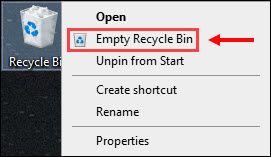
6) Klikněte Ano .
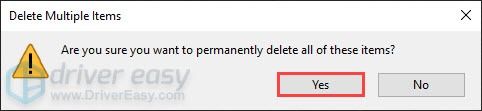
Po odstranění dočasných souborů spusťte hru a zkontrolujte, zda se do hry konečně můžete dostat. Pokud problém přetrvává, pokračujte další opravou.
Oprava 2: Aktualizujte ovladač síťového adaptéru
Tato chybová zpráva souvisí s problémy s připojením k síti nebo serveru. Viník tedy může být zastaralý ovladač síťového adaptéru a váš přístup k serveru je blokován. Chcete-li to opravit, měli byste aktualizovat ovladač síťového adaptéru, zvláště pokud si nepamatujete, kdy jste jej naposledy aktualizovali.
Ovladač síťového adaptéru můžete ručně aktualizovat na oficiálním webu výrobce, kde si můžete stáhnout a nainstalovat správný síťový ovladač pro váš systém.
NEBO
Můžete to udělat automaticky s Driver easy . Driver Easy automaticky rozpozná váš systém a najde pro něj správný ovladač. Nemusíte přesně vědět, jaký systém ve vašem počítači běží, nemusíte riskovat stahování a instalaci nesprávného ovladače a nemusíte se bát, že při instalaci uděláte chybu.
Ovladače můžete automaticky aktualizovat pomocí VOLNÝ, UVOLNIT nebo Pro verze Driver Easy. Ale u verze Pro to trvá jen 2 kliknutí (a získáte plnou podporu a 30denní záruku vrácení peněz):
1) Stažení a nainstalujte Driver Easy.
2) Spusťte Driver Easy a klikněte na Skenovat nyní knoflík. Driver Easy poté prohledá váš počítač a zjistí případné problémové ovladače.
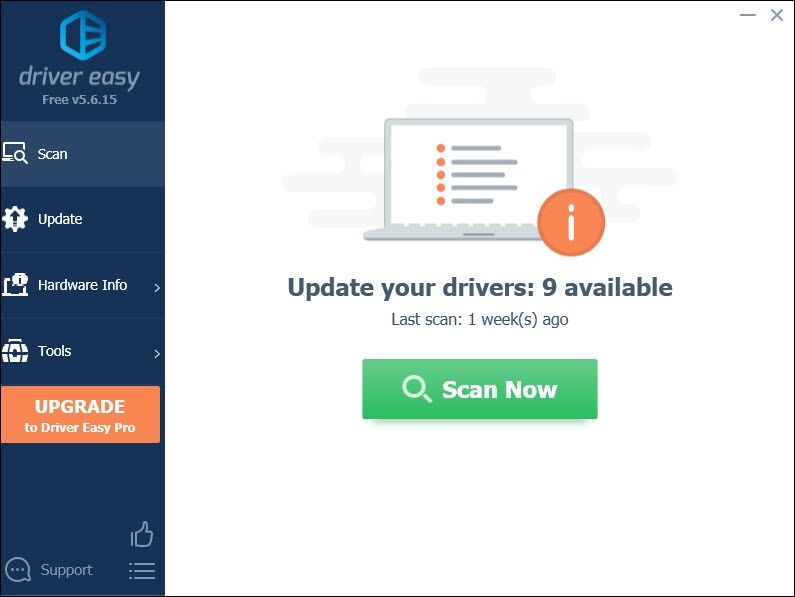
3) Klikněte Aktualizovat vše automaticky stáhnout a nainstalovat správnou verzi Všechno ovladače, které ve vašem systému chybí nebo jsou zastaralé.
(To vyžaduje Pro verze který přichází s plná podpora a 30denní vrácení peněz záruka. Po kliknutí na Aktualizovat vše se zobrazí výzva k aktualizaci. Pokud nechcete upgradovat na verzi Pro, můžete také aktualizovat ovladače pomocí verze ZDARMA. Vše, co musíte udělat, je stáhnout je jeden po druhém a ručně je nainstalovat.)
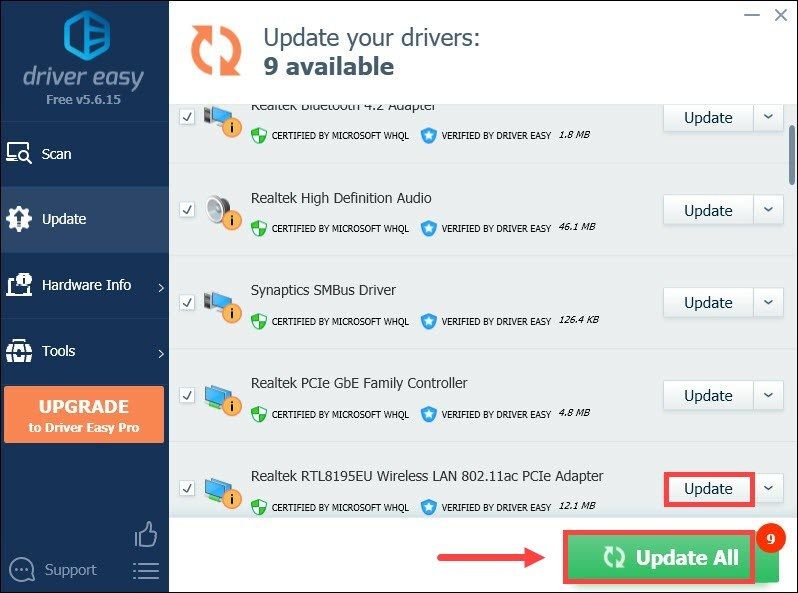 Pro verze Driver Easy přichází s plnou technickou podporou. Pokud potřebujete pomoc, kontaktujte Tým podpory Driver Easy v support@letmeknow.ch .
Pro verze Driver Easy přichází s plnou technickou podporou. Pokud potřebujete pomoc, kontaktujte Tým podpory Driver Easy v support@letmeknow.ch . Po aktualizaci ovladačů restartujte počítač, aby se projevily.
Oprava 3: Uvolnění a obnovení adresy IP
Když narazíte na problém s připojením, jedním z kroků pro řešení potíží, které byste měli udělat, je uvolnění a obnovení adresy IP vašeho počítače, což může pomoci obnovit internetové připojení.
1) Stiskněte tlačítko Klíč s logem Windows otevřete nabídku Start. Typ cmd . Klikněte pravým tlačítkem myši Příkazový řádek z výsledků a vyberte Spustit jako administrátor .
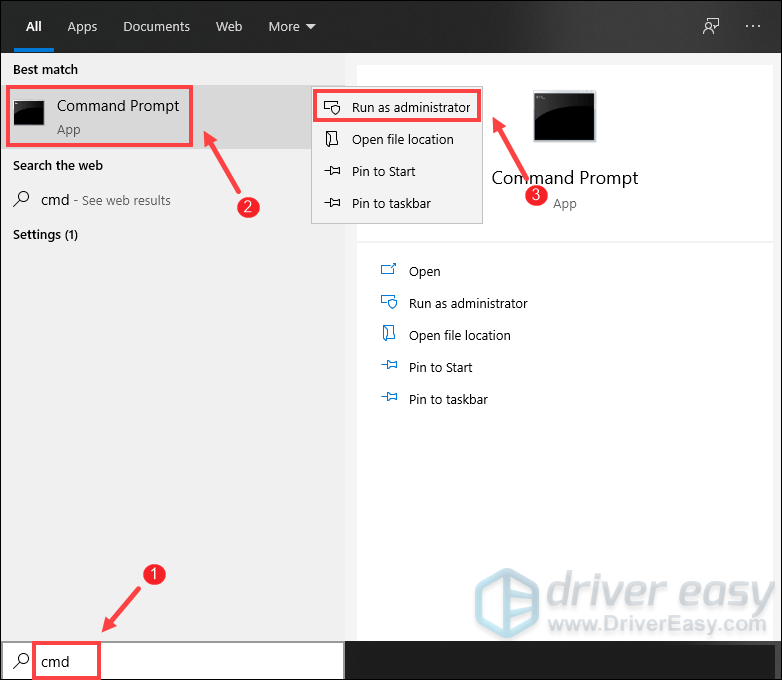
Když se zobrazí výzva Řízení uživatelských účtů, jednoduše klikněte Ano .
2) V okně příkazového řádku, které se zobrazí, zadejte následující příkaz a stiskněte Enter .
ipconfig /release
Po uvolnění konfigurace IP z aktivního adaptéru musíte vyprázdnit mezipaměť DNS pro případ, že dojde k poškození mezipaměti. Chcete-li to provést, jednoduše zadejte následující příkaz a stiskněte Enter .
ipconfig /flushdns
Po dokončení byste měli být schopni obdržet zprávu, že úkol byl úspěšně dokončen.
Posledním krokem, který musíte udělat, je obnovit konfiguraci IP aktivních adaptérů nainstalovaných v systému. Chcete-li to provést, jednoduše zadejte následující příkaz a stiskněte Enter .
ipconfig /renew
Po dokončení zavřete příkazový řádek. A můžete zkusit spustit hru. Pravděpodobně byste na obrazovce načítání obdrželi chybový kód. V takovém případě můžete jednoduše kliknout a opustit plochu. Pak to můžete zkusit znovu a kliknout na tlačítko Přehrát z herního titulu Call of Duty: Warzon ve vaší knihovně a měli byste být schopni se připojit k online službám.
Oprava 4: Změňte svůj server DNS
Pokud vám uvolnění a obnovení adresy IP nepomohlo problém vyřešit, můžete zkusit změnit server DNS. Může to být často prospěšné, protože standardní DNS, které vám poskytuje váš ISP, nemůže být vždy v rámci vašich očekávání. Takže změna nastavení serverů DNS, zejména konfigurace veřejných IP adres Google, vám pomůže vyřešit některé problémy s připojením.
Můžete to udělat takto:
1) V pravém dolním rohu plochy klikněte pravým tlačítkem na ikonu sítě a vyberte Otevřete Nastavení sítě a internetu .
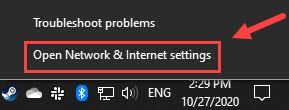
2) V Postavení kartu, přejděte dolů a klikněte Změňte možnosti adaptéru .
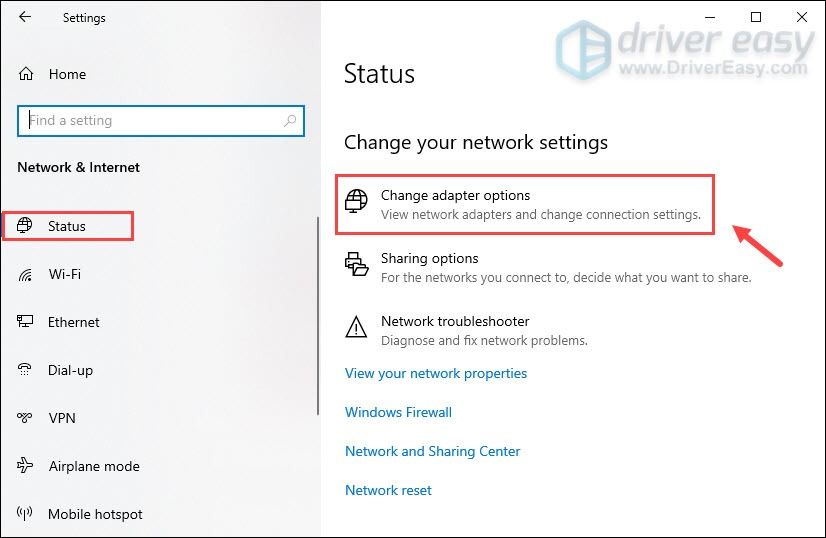
3) Klepněte pravým tlačítkem myši na svůj Wi-Fi a vyberte Vlastnosti .
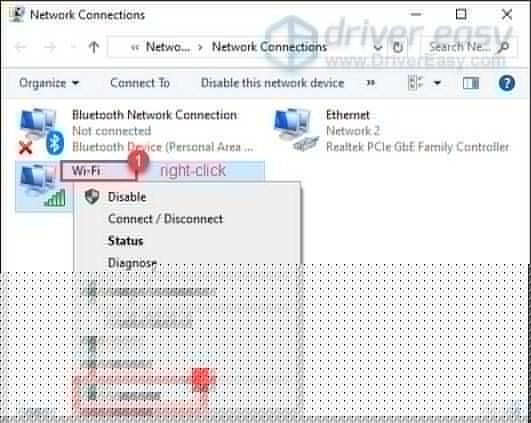
4) Pod Toto připojení používá následující položky , vyberte Internetový protokol verze 4 (TCP / IPv4) . Poté klikněte Vlastnosti .

5) Vyberte Použijte následující adresy serverů DNS: . Pokud jsou v seznamu uvedeny nějaké adresy IP Preferovaný server DNS nebo Alternativní server DNS , zapište si je pro budoucí potřebu.
Nahraďte tyto adresy IP adresami serverů Google DNS:
Preferovaný server DNS: 8.8.8.8
Alternativní server DNS: 8.8.4.4
Poté klikněte OK uložit změny.
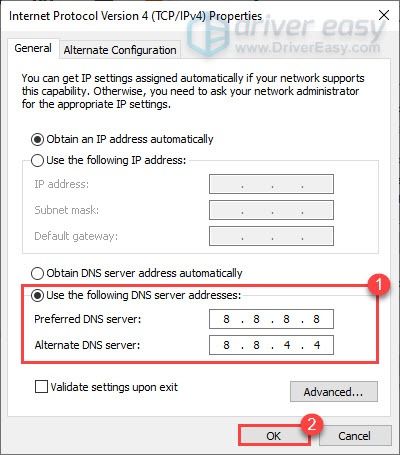
Po provedení změn spusťte hru a problém s připojením k serveru v Call of Duty: Warzone by měl být vyřešen.
Oprava 5: Použijte kabelové připojení
Pokud ve svém počítači používáte Wi-Fi nebo bezdrátové připojení, je na čase zjistit, zda kabelové připojení situaci zlepší. K tomu použijte a LAN kabel připojte zařízení k routeru a restartujte hru a zkontrolujte, zda se tím problém nevyřeší.
Oprava 6: Propojte své účty Activision a Blizzard
Někteří hráči zjistili, že propojení jejich účtů Activision a Blizzard jim může umožnit překonat obrazovku připojení k online službám.
Zde je postup:
1) Přejít na Activision Web a přihlášení. Po přihlášení ke svému účtu klikněte na PROFIL nachází se v pravém horním rohu.
2) V PŘIPOJENÍ ÚČTU sekce, najděte svůj profil a propojte ho s vaším účtem Battle.net.
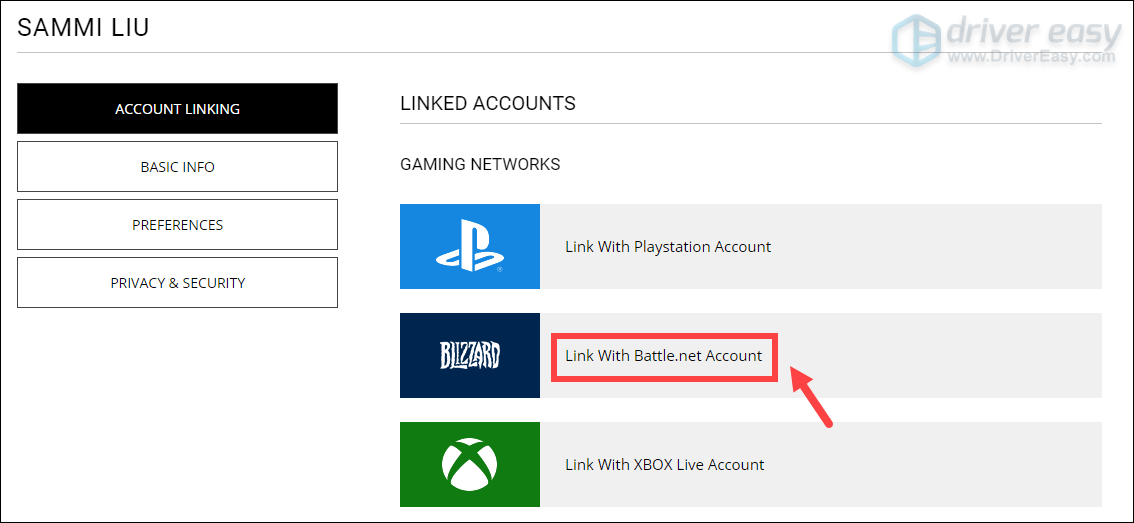
3) Klikněte POKRAČOVAT . Budete přesměrováni zpět na web Blizzard, kde dokončíte proces propojení účtu.
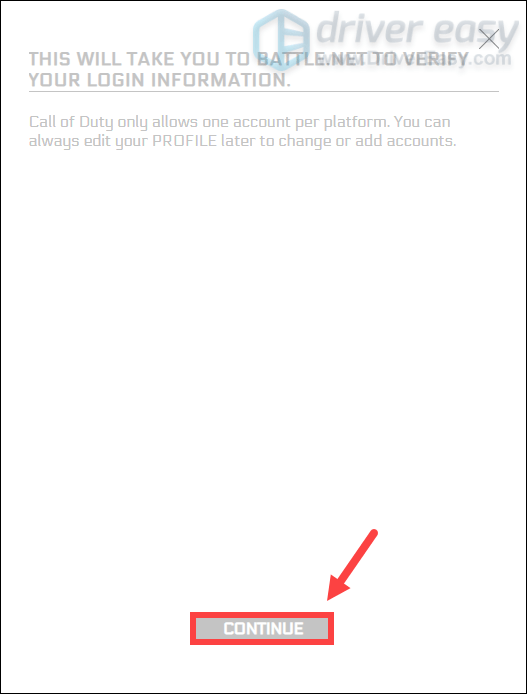
Spusťte Warzone a měli byste být schopni se připojit ke službám online.
Pokud pro vás ale nic jiného nefungovalo, vyzkoušejte VPN. Připojením k jinému serveru se můžete vyhnout omezení šířky pásma. Mějte však na paměti: pokud používáte bezplatnou VPN, může dojít k mnoha problémům. Proto pro zabezpečení vaší sítě doporučujeme použít placenou VPN.
Níže uvádíme aplikace VPN, které doporučujeme. Kliknutím na odkazy níže můžete dosáhnout pěkných úspor na vašich předplatných.
- NordVPN (až 70% sleva)
- CyberGhost
- Surfshark
Tady je několik tipů a triků, jak vyřešit problém s připojením v Call of Duty: Warzone. Doufejme, že svou hru budete moci hrát hned teď. Pokud máte nějaké nápady nebo dotazy, zanechte nám prosím komentář níže. Okamžitě se vám ozveme.
![[VYŘEŠENO] Mikrofon Razer Barracuda X nefunguje](https://letmeknow.ch/img/knowledge/13/razer-barracuda-x-mic-not-working.jpg)

![[Vyřešeno] Chyba zařízení ADB nenalezeno ve Windows 10/11](https://letmeknow.ch/img/knowledge/27/adb-device-not-found-error-windows-10-11.png)
![Jak opravit chybu čtení Warzone Disc [5.0] a [3.1] na PC - 2021](https://letmeknow.ch/img/program-issues/90/how-fix-warzone-disc-read-error-5.jpg)
![Logitech G430 Headset Driver [Stáhnout]](https://letmeknow.ch/img/other/47/logitech-g430-headset-treiber.jpg)

