Všimli jste si, že stahování her na Epic Games je stále pomalejší a hledáte tipy na zlepšení jeho rychlosti? Náš článek vám určitě může pomoci a zde jsme vám poskytli 6 řešení, jak tento problém vyřešit z různých aspektů!
Jak opravit pomalé stahování Epic Games
Zde je několik řešení, která můžete vyzkoušet, ale nemusíte je zkoušet všechna. Stačí dodržet pořadí tohoto článku a najdete ten, který vyhovuje vašemu případu.
- epické hry
Windows 10, ale řešení platí také pro Windows 7 a 8/8.1.
Řešení 1: Zkontrolujte stav serveru
Když se rychlost stahování na Epic Games zpomalí, můžete nejprve zkontrolovat, zda na serveru není problém se serverem Oficiální stránky Epic Games .
Pokud problém nezpůsobuje server, můžete vyzkoušet následující řešení.
Řešení 2: Změňte připojení Wi-Fi na kabelové připojení
I když od implementace Wifi usilujeme o zlepšení rychlosti bezdrátového přenosu, kabelová síť je stále o krok napřed.
Můžete se tedy pokusit stáhnout hry z Epic Games pomocí kabelového připojení namísto Wi-Fi a poté zkontrolovat, zda to funguje.
Pokud problém přetrvává, přejděte k dalšímu řešení.
Řešení 3: Aktualizujte ovladač síťového zařízení
Aktualizace ovladačů pomáhá maximalizovat funkčnost vašich zařízení a zlepšuje výkon vašeho počítače. Když se rychlost stahování Epic Games zpomalí, může být na vině váš vadný síťový ovladač.
Pokud jste tedy po dlouhou dobu neaktualizovali ovladače, doporučujeme tak učinit okamžitě.
Obvykle se můžete rozhodnout aktualizovat ovladač grafiky ručně Kde automaticky .
Možnost 1: Ručně
Můžete vstoupit na oficiální web výrobce vašeho síťového zařízení a vyhledat a stáhnout jeho nejnovější ovladač, poté musíte stažený ovladač nainstalovat podle pokynů na obrazovce.
Možnost 2: Automaticky
Pokud nemáte čas, trpělivost nebo počítačové dovednosti na ruční aktualizaci ovladačů, doporučujeme tak učinit. automaticky s Snadný ovladač .
Snadný ovladač automaticky rozpozná váš systém a najde vám nejnovější ovladače. Všechny ovladače pocházejí přímo od jejich výrobce a jsou všechny certifikované a spolehlivé . Již nebudete riskovat stažení nesprávných ovladačů nebo chyb během instalace ovladače.
jeden) Stažení a Nainstalujte Snadný ovladač.
dva) Běh Driver Easy a klikněte na tlačítko Nyní analyzujte . Driver Easy prohledá váš počítač a zjistí všechny problematické ovladače ve vašem systému.
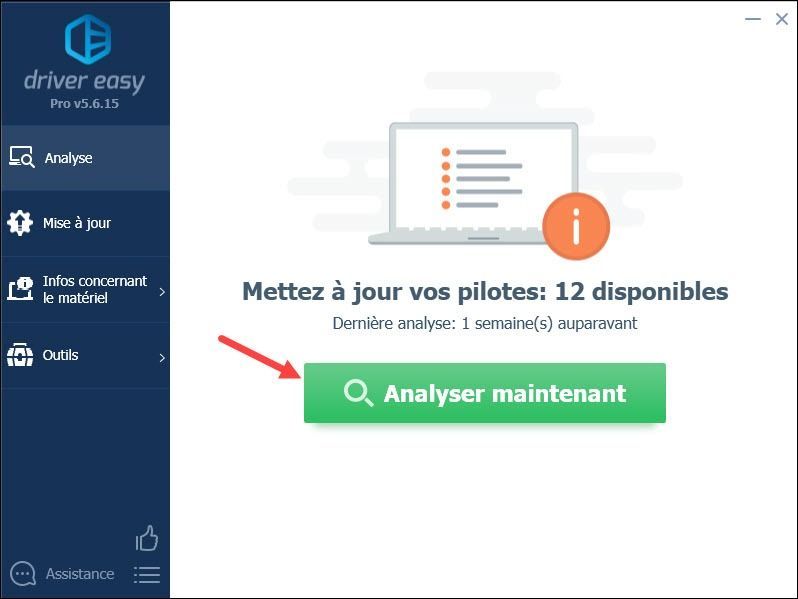
3) Klepněte na tlačítko Aktualizovat vše na verze PRO z ovladače Snadná aktualizace automaticky všechny vaše poškozené, zastaralé nebo chybějící ovladače najednou. (Po kliknutí na tlačítko budete vyzváni k upgradu Driver Easy Aktualizovat vše .)
s verze PRO , můžete si užít a plnou technickou podporu stejně jako a 30denní záruka vrácení peněz .Můžete také použít ZDARMA verze Driver Easy: klikněte na tlačítko Aktualizace vedle vašeho nahlášeného síťového zařízení a stáhněte si jeho nejnovější ovladač, potom jej musíte nainstalovat ručně do počítače.
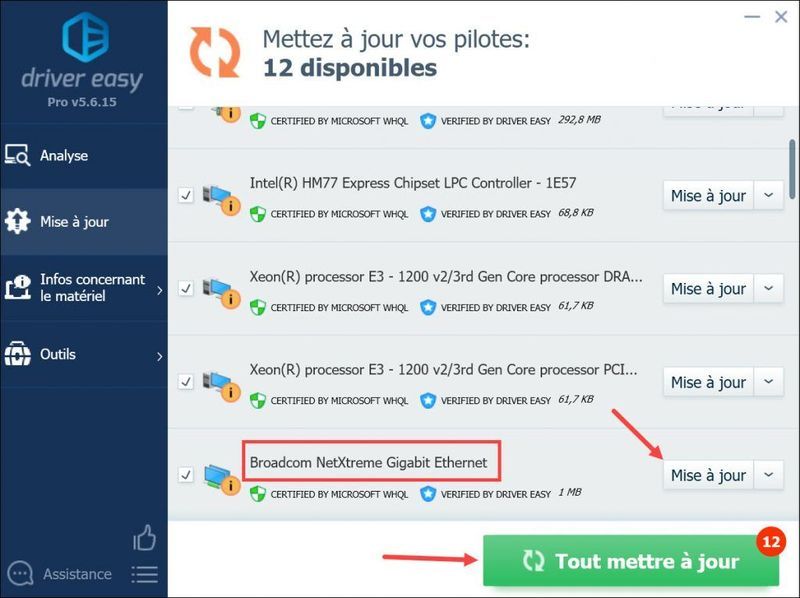
4) Po aktualizaci ovladačů restartujte počítač, aby se všechny změny projevily. Poté zkontrolujte, zda Epic Games běží normálně.
Řešení 4: Změňte adresu serveru DNS vašeho počítače
Někdy může být váš DNS server poskytovaný vaším ISP pomalý nebo špatně nakonfigurovaný, což může ve skutečnosti zpomalit vaše internetové připojení a ovlivnit vaše stahování z Epic Games. V tomto případě můžete ručně změnit adresu serveru DNS svého počítače, abyste zlepšili výkon svého internetového připojení.
Ručně změňte adresu serveru DNS
1) Stiskněte současně tlačítka Windows + X na klávesnici a klikněte Síťová připojení .
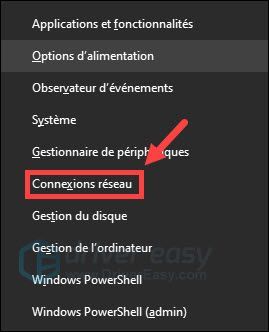
2) Klikněte Změňte možnosti adaptéru .
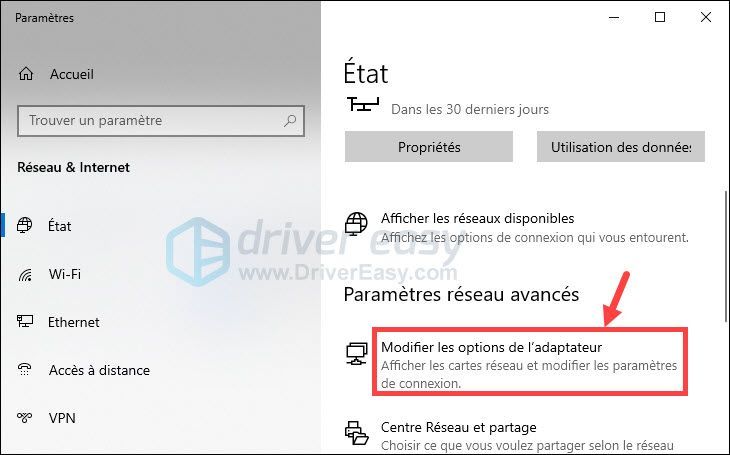
3) Klikněte pravým tlačítkem na váš síťový adaptér a vyberte Vlastnosti .
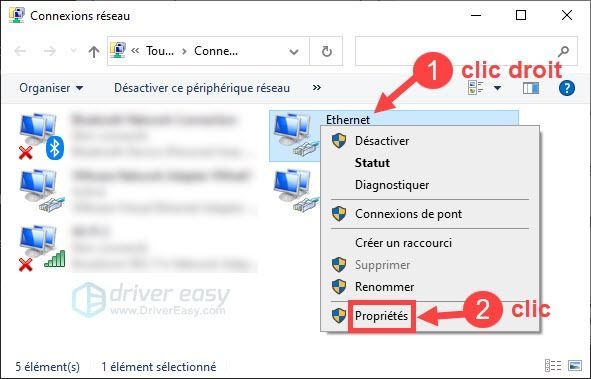
4) Klikněte Internetový protokol verze 4 (TCP/IPv4) a poté klikněte Vlastnosti .
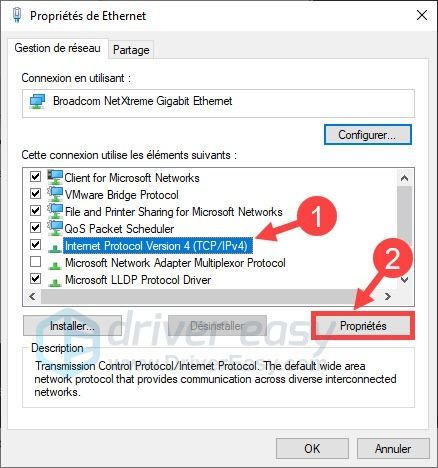
5) Vyberte Použijte následující adresu serveru DNS (Zde uvádíme příklad veřejného DNS společnosti Google): pro preferovaný server DNS , typ 8.8.8.8 ; pro pomocný server DNS , typ 8.8.4.4 ; pak zaškrtněte políčko Při ukončení ověřte parametry a klikněte na OK .
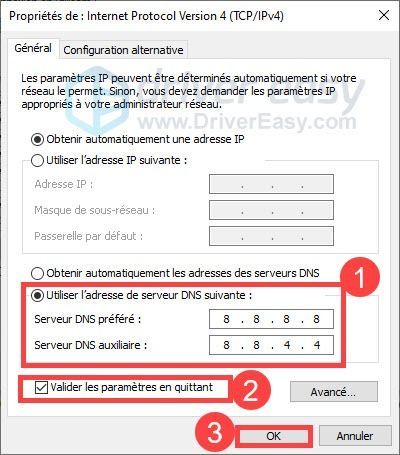
Vyprázdnit mezipaměť DNS
Po výše uvedených nastaveních musíte také vyprázdnit mezipaměť DNS vašeho počítače.
1) Stiskněte současně tlačítka Windows + S na klávesnici a zadejte cmd ve vyhledávacím poli systému Windows. Pak proveďte a klikněte pravým tlačítkem myši na Příkazový řádek a vyberte Spustit jako správce .
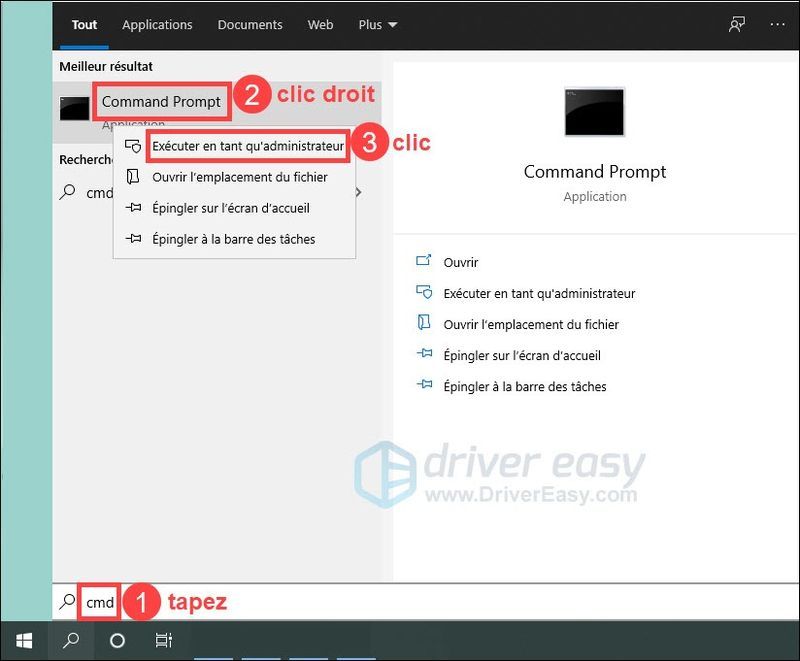
2) V okně Příkazový řádek zadejte příkaz ipconfig /release a stiskněte klávesu Vchod na vaší klávesnici.
|_+_|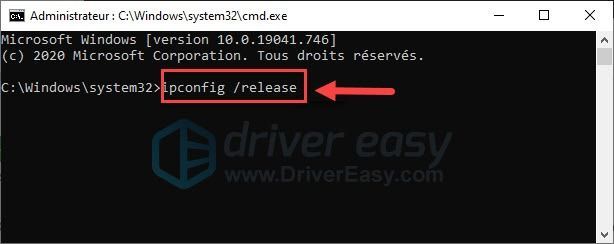
3) Zadejte příkaz ipconfig /flushdns a stiskněte klávesu Vchod na vaší klávesnici.
|_+_|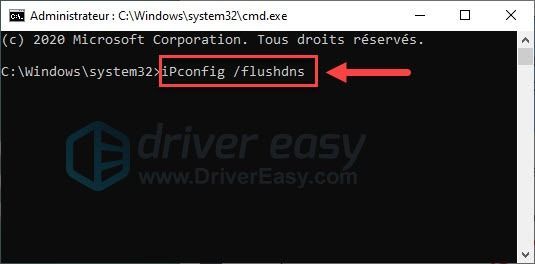
4) Zadejte příkaz ipconfig /renew a stiskněte klávesu Vchod na vaší klávesnici.
|_+_|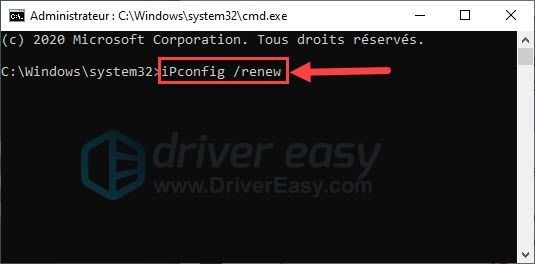
5) Nyní pokračujte ve stahování her a zkontrolujte, zda se rychlost zlepšuje. V opačném případě přejděte k dalšímu řešení.
Řešení 5: Zastavte programy, které zabírají příliš mnoho místa v CPU
Pokud jste spouštěli jiné programy, které zabírají příliš mnoho CPU na vašem PC, rychlost stahování her na Epic Games se může také zpomalit. Můžete tedy zkusit ručně deaktivovat programy, které aktuálně nepoužíváte.
1) Stiskněte současně tlačítka Ctrl + Všechno + Esc na klávesnici a otevřete Správce úloh.
2) Klepněte na tlačítko Zobrazit v okně Správce úloh a vyberte Seskupit podle typu .
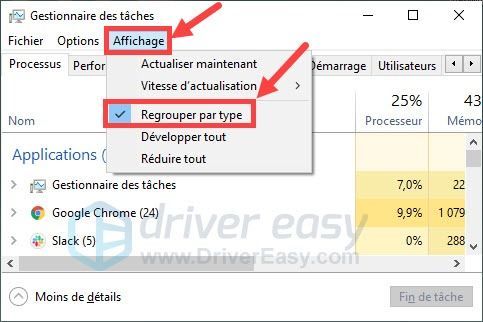
3) Udělejte a klikněte že jo u aplikací nebo procesů, které využívají příliš mnoho CPU a které aktuálně nepoužíváte, klepněte na konec úkolu .
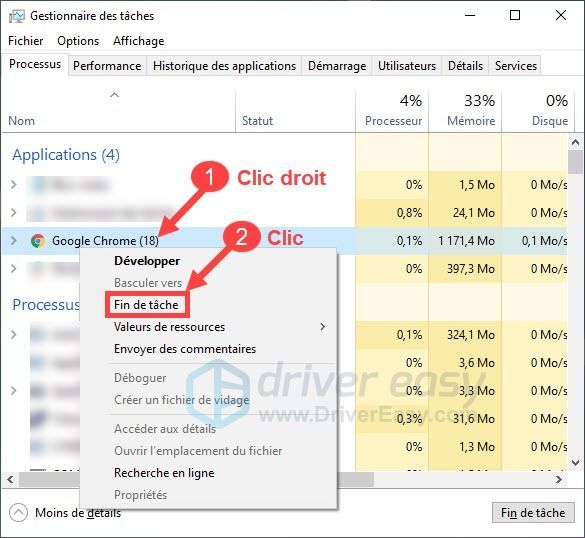
4) Znovu si stáhněte hry do svého klienta Epic Games a zkontrolujte, zda je můžete stahovat rychleji.
Řešení 6: Změňte nastavení na Epic Games
Můžete také změnit nastavení stahování na Epic Games a zrychlit tak rychlost stahování.
1) Přihlaste se do spouštěče Epic Games.
2) Klikněte na ikonu Nastavení na domovské stránce.
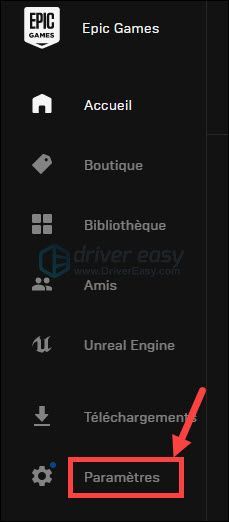
3) Zaškrtněte políčko Omezit stahování a naplňte 0 (nula) v krabici.
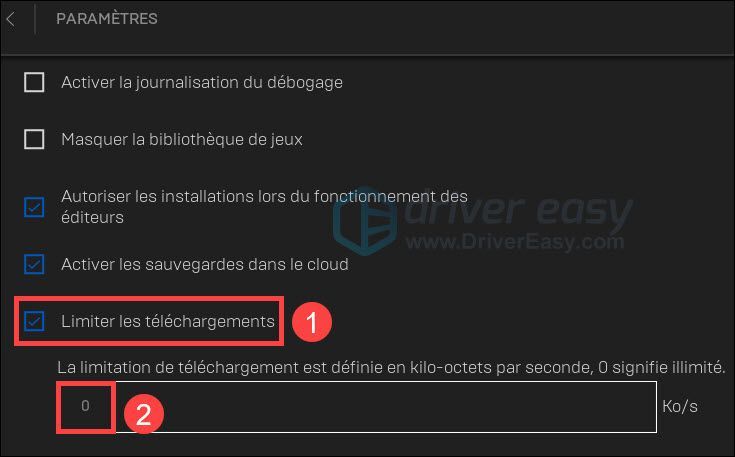
4) Začněte znovu stahovat hru a poté zkontrolujte, zda se rychlost zlepšila. Pokud to nefunguje, můžete zkusit další řešení.
Doufáme, že jste tento problém se stahováním spouštěče Epic Games již vyřešili jedním z výše uvedených řešení. Pokud pro nás máte nějaké dotazy nebo návrhy, zanechte prosím své komentáře v poli níže.

![[Vyřešeno] Overwatch neustále mrzne (2022)](https://letmeknow.ch/img/knowledge/86/overwatch-keeps-freezing.png)
![[Vyřešeno] Chyba zařízení ADB nenalezeno ve Windows 10/11](https://letmeknow.ch/img/knowledge/27/adb-device-not-found-error-windows-10-11.png)
![Jak opravit chybu čtení Warzone Disc [5.0] a [3.1] na PC - 2021](https://letmeknow.ch/img/program-issues/90/how-fix-warzone-disc-read-error-5.jpg)
![Logitech G430 Headset Driver [Stáhnout]](https://letmeknow.ch/img/other/47/logitech-g430-headset-treiber.jpg)

