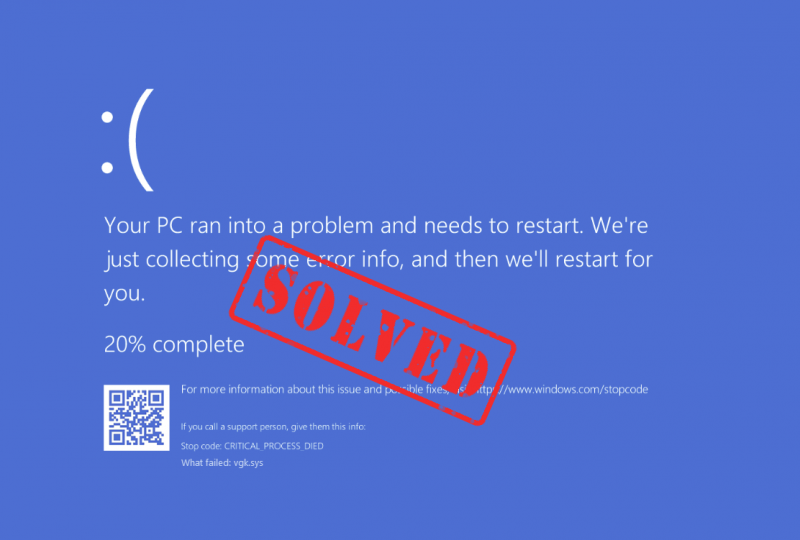
Fuj, zase ta otravná modrá obrazovka smrti! A tentokrát je neúspěšnou komponentou vgk.sys, jak upozorňuje kód chyby na obrazovce. Pokud jste to také vy, nebojte se; to obvykle není těžké vyřešit: soubor vgk.sys souvisí s Vanguard anti-cheat enginem v Riot Valorant. S ohledem na to budeme vědět, jak se posunout dále, abychom problém s BSOD vgk.sys snadno vyřešili.
Vyzkoušejte tyto opravy a opravte modrou obrazovku smrti vgk.sys
Nemusíte zkoušet všechny následující opravy: jednoduše postupujte dolů v seznamu, dokud nenajdete tu, která za vás opraví modrou obrazovku smrti vgk.sys.
- Čistě aktualizujte ovladač grafické karty pomocí DDU
- Přeinstalujte Vanguard a Valorant
- Povolit službu Vanguard
- Oprava souborů hry Valorant
- Opravte poškozené systémové soubory
- Zkuste obnovení systému nebo reset
1. Vyčistěte aktualizaci ovladače grafické karty pomocí DDU
Jedním z velmi častých důvodů chyby modré obrazovky smrti vgk.sys je zastaralý nebo vadný ovladač grafické karty. V tomto případě se doporučuje provést čistou reinstalaci ovladače grafické karty. K tomu se obvykle doporučuje DDU (Display Driver Uninstaller), protože dokáže docela dobře odstranit všechny starší nebo vadné soubory ovladače displeje z vašeho počítače.
Chcete-li provést čistou reinstalaci ovladače grafické karty pomocí DDU:
- Stáhněte si a vyhledejte spouštěcí soubor ovladače grafické karty z webu výrobce vašeho GPU:
- Stáhněte si DDU z oficiální stránka ke stažení . Poté složku rozbalte a poklepejte na DDU soubor k dalšímu rozbalení prováděcího souboru.
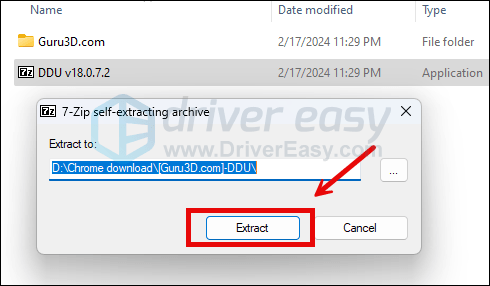
- Spusťte počítač do nouzového režimu podle pokynů zde: Spusťte nouzový režim pomocí nástroje Konfigurace systému
- V nouzovém režimu přejděte do složky, kde rozbalíte spouštěcí soubor DDU. Dvojitým kliknutím spustíte Odinstalační program ovladače zobrazení .
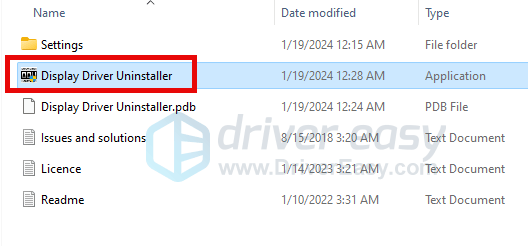
- Vybrat GPU a výrobce vašeho GPU na pravé straně. Pak klikněte Vyčistěte a restartujte .
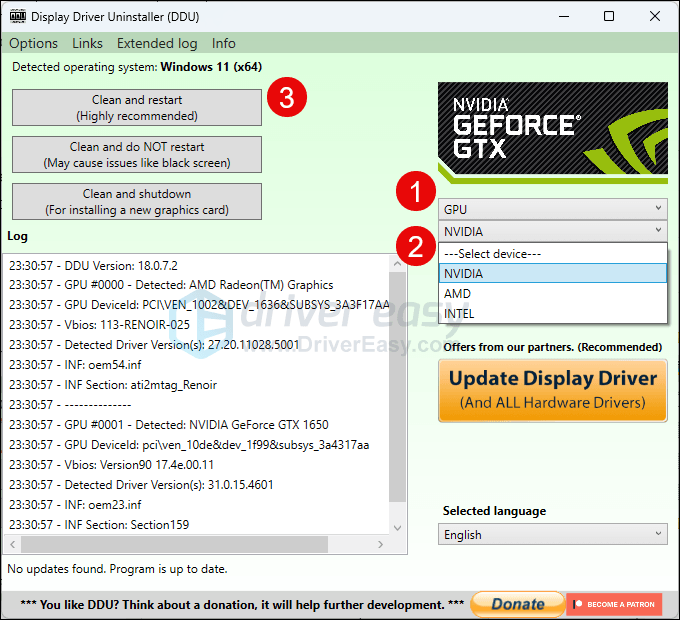
- Váš počítač by se měl restartovat, když jsou vyčištěny staré soubory ovladače pro grafickou kartu.
- Poklepáním na instalační soubor ovladače grafické karty, který jste stáhli v kroku 1, spusťte instalaci ovladače.
- Poté restartujte počítač a zjistěte, zda přetrvává modrá obrazovka smrti vgk.sys.
Pokud nevíte, jaký ovladač si vůbec stáhnout, nebo nemáte čas či trpělivost dělat vše výše uvedené, můžete to udělat automaticky pomocí Snadný ovladač . Driver Easy automaticky rozpozná váš systém a najde pro něj správné ovladače. Nemusíte přesně vědět, na jakém systému váš počítač běží, nemusíte se trápit špatným ovladačem, který byste stahovali, a nemusíte se bát, že při instalaci uděláte chybu. Driver Easy to všechno zvládne.
Ovladače můžete aktualizovat automaticky buď pomocí VOLNÝ, UVOLNIT nebo Pro verze z Driver Easy. Ale s verzí Pro to trvá jen 2 kroky (a získáte plnou podporu a 30denní záruku vrácení peněz):
- Stažení a nainstalujte Driver Easy.
- Spusťte Driver Easy a klikněte na Skenovat nyní knoflík. Driver Easy poté prohledá váš počítač a zjistí všechny problémové ovladače.
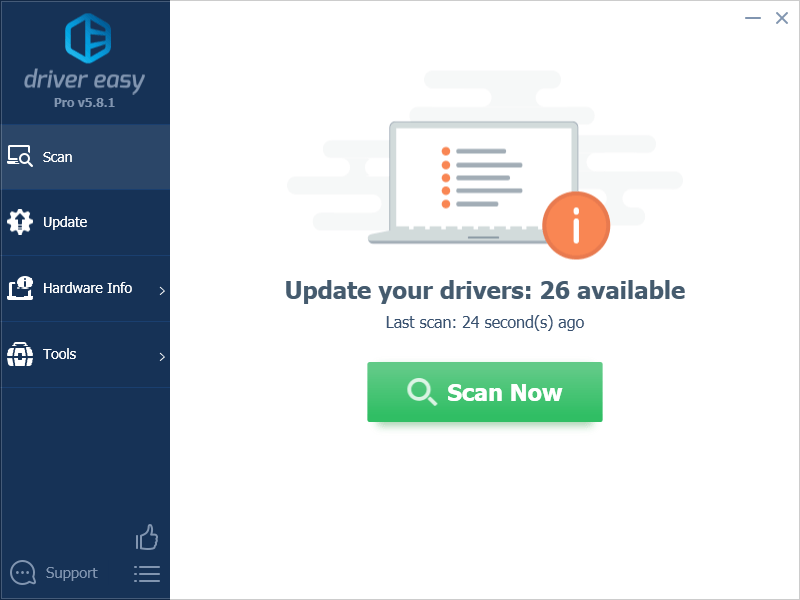
- Klikněte Aktualizovat vše automaticky stáhnout a nainstalovat správnou verzi Všechno ovladače, které ve vašem systému chybí nebo jsou zastaralé. (To vyžaduje Pro verze – po kliknutí na Aktualizovat vše budete vyzváni k upgradu.)
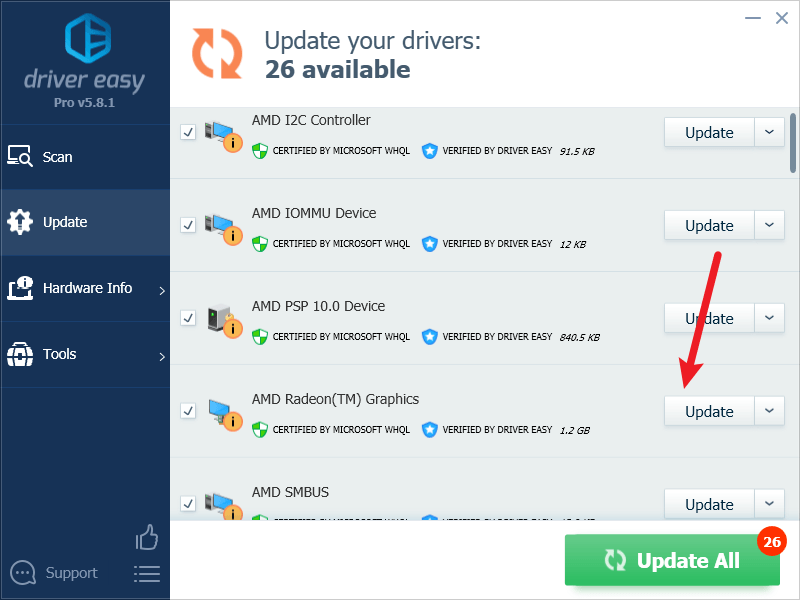
Poznámka : Můžete to udělat zdarma, pokud chcete, ale je to částečně ruční. - Restartujte počítač, aby se změny projevily.
Pak se podívejte, zda nejnovější správný grafický ovladač pomáhá zastavit modrou obrazovku smrti vgk.sys. Pokud vám tato oprava nefunguje, zkuste další opravu níže.
2. Znovu nainstalujte Vanguard a Valorant
Pokud za vás nejnovější ovladač grafické karty neopraví modrou obrazovku smrti vgk.sys, měli byste zvážit přeinstalaci Vanguard a Volrant v případě, že je viníkem chyby BSOD poškozený soubor ve hře. Udělat to tak:
- Do pole Hledat zadejte cmd . Klikněte pravým tlačítkem myši Příkazový řádek z výsledků a vyberte Spustit jako administrátor .
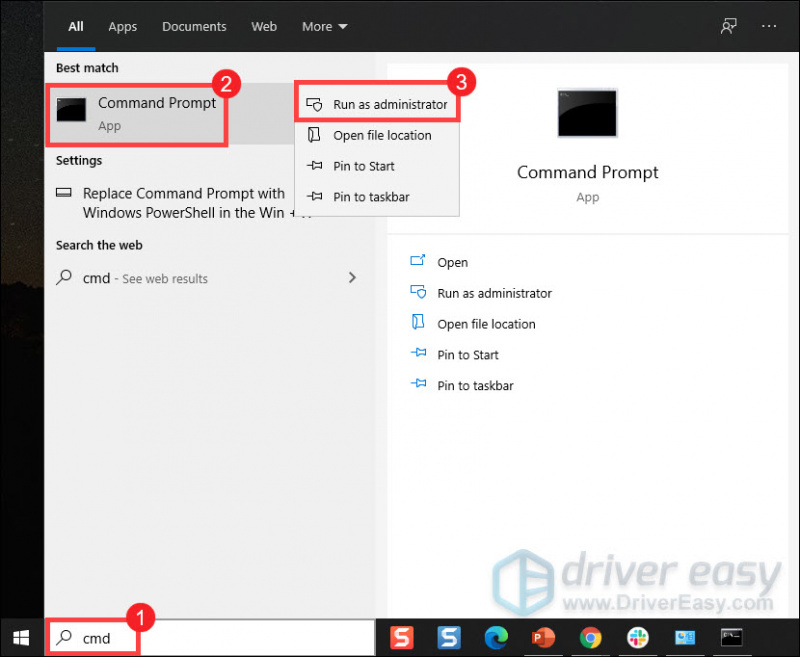
- Zkopírujte a vložte tyto dva příkazy a stiskněte Vstupte po každém:
sc delete vgc
sc delete vgk - Poté restartujte počítač.
- Jakmile je počítač restartován, stiskněte tlačítko Klíč s logem Windows a A současně otevřete Průzkumník souborů.
- Klikněte Jednotka C > Programové soubory . Klepněte pravým tlačítkem myši na Riot Vanguard složku a vyberte Vymazat .
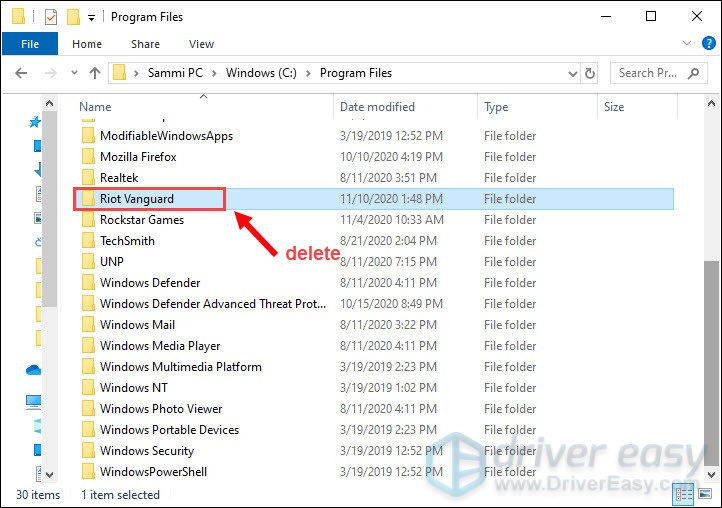
- Na ploše klikněte pravým tlačítkem na Koš a vyberte Vysypat koš, čímž složku Riot Vanguard úplně smažete. (Poznámka: Pokud máte nějaké důležité dokumenty v koši, ujistěte se, že jste je obnovili, než potvrdíte trvalé odstranění všech souborů v koši.)
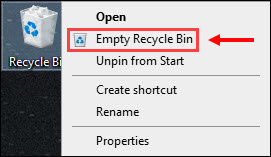
- Klepněte pravým tlačítkem myši na OCEŇOVÁNÍ zkratku a vyberte Spustit jako administrátor .
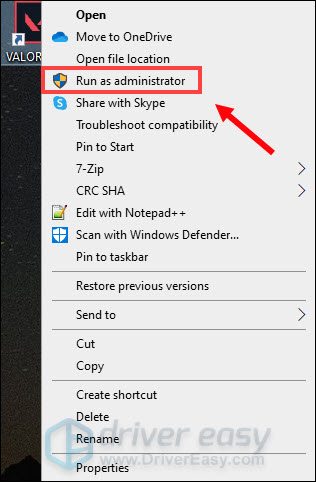
- Počkejte, až se Vanguard nainstaluje.
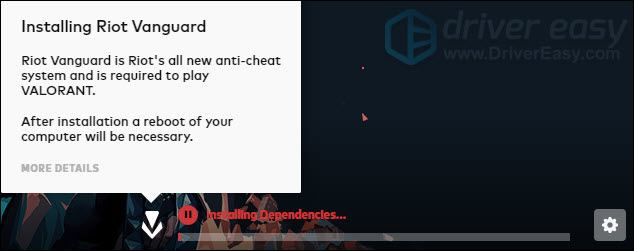
Dokončení bude trvat několik minut. Po dokončení klikněte na HRÁT SI knoflík. - Když se zobrazí chyba VANGUARD NENÍ INICIALIZOVÁN , stačí kliknout PŘESTAT .
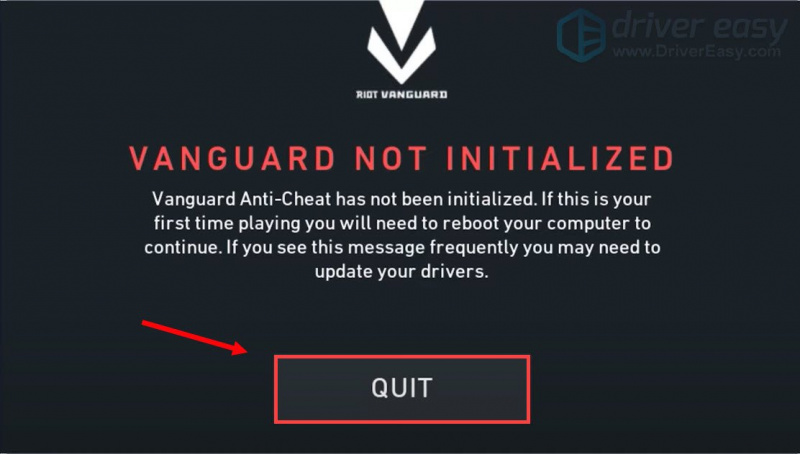
- Nyní restartujte počítač, abyste dokončili proces instalace.
Jakmile se váš počítač restartuje, klikněte pravým tlačítkem na zástupce VALORANT a vyberte Spustit jako administrátor znovu (jak je uvedeno v kroku 7 výše), abyste zjistili, zda spuštění hry znovu vyvolá modrou obrazovku chyby smrti vgk.sys. Pokud problém přetrvává, pokračujte prosím.
3. Povolte službu Vanguard
Vanguard je zcela nový anti-cheat systém Riotu, který je nutný ke hře VALORANT. Musíte se tedy ujistit, že jsou mu udělena plná systémová práva a oprávnění, abyste viděli, zda se objeví modrá obrazovka smrti vgk.sys. Chcete-li to zkontrolovat, postupujte podle následujících pokynů:
- Na klávesnici stiskněte tlačítko Klíč s logem Windows a R současně otevřete dialogové okno Spustit.
- Typ msconfig a stiskněte Vstupte .

- Klikněte na Služby tab. Vyhledejte vgc servis. Chcete-li službu aktivovat, zaškrtněte políčko vedle ní. Poté stiskněte Použít > OK .
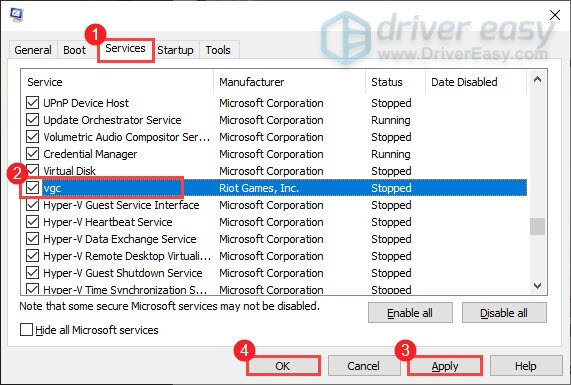
- Klikněte Restartujte .
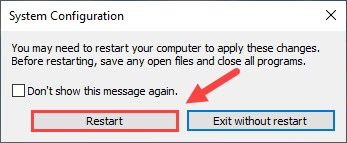
Po restartování počítače hrajte svou hru jako obvykle a zjistěte, zda se stále zobrazuje modrá obrazovka smrti vgk.sys. Pokud ano, musíte změnit typ spouštění vgc také. Udělat to tak:
- Na klávesnici stiskněte Klíč s logem Windows a R současně otevřete dialogové okno Spustit.
- Typ services.msc a stiskněte Vstupte .

- Klikněte pravým tlačítkem myši vgc a vyberte Vlastnosti .
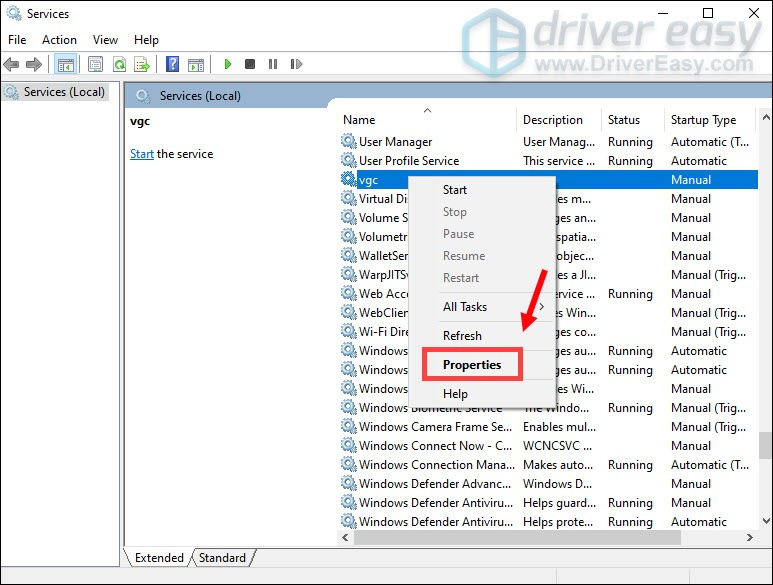
- v Typ spouštění , klikněte na šipku dolů a vyberte Automatický . Pak klikněte Použít > OK .
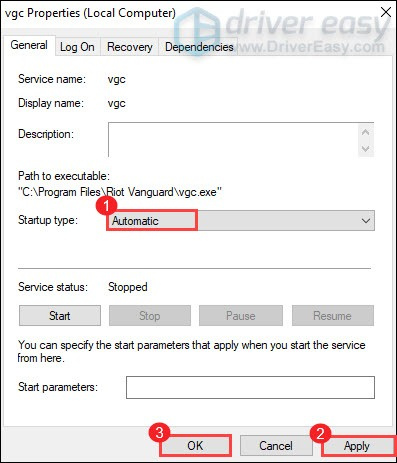
- Klikněte Start ke spuštění služby.
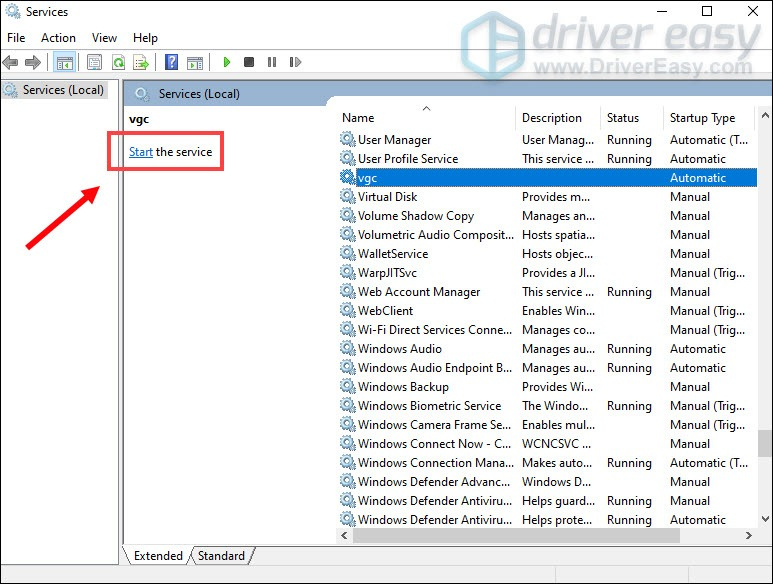
Nyní spusťte VALORANT a zjistěte, zda modrá obrazovka smrti vgk.sys přetrvává. Pokud ano, zkuste následující opravu níže.
4. Oprava souborů hry Valorant
Dalším možným důvodem chyby vgk.sys modré obrazovky smrti jsou poškozené nebo poškozené herní soubory s Valorant. Chcete-li zjistit, zda je to váš případ, můžete zkusit opravit herní soubory tímto způsobem:
- Spusťte klienta Riot a klikněte na Profil ikonu a poté vyberte Nastavení .

- Klikněte na Valorant a klikněte na Opravit knoflík.
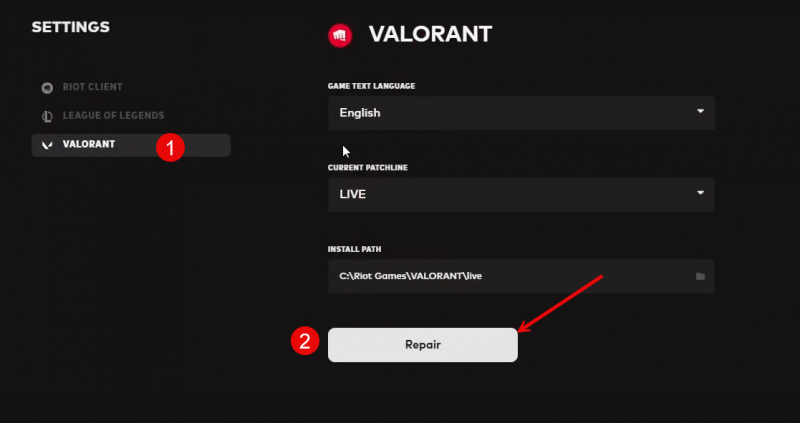
- Počkejte na dokončení procesu.
- Restartujte počítač a zkuste Valorant znovu.
Podívejte se, zda je po opravě herního souboru opravena modrá obrazovka smrti vgk.sys. Pokud ne, pokračujte prosím.
5. Opravte poškozené systémové soubory
Pokud jsou herní soubory pro Valorant opraveny, ale stále se na vašem počítači zobrazuje modrá obrazovka smrti vgk.sys, je možné, že jsou na vině vaše poškozené systémové soubory. Chcete-li to napravit, oprava systémových souborů se stává zásadní. V tomto procesu vám může pomoci nástroj Kontrola systémových souborů (SFC). Spuštěním příkazu „sfc /scannow“ můžete zahájit kontrolu, která identifikuje problémy a opraví chybějící nebo poškozené systémové soubory. Je však důležité poznamenat, že nástroj SFC se primárně zaměřuje na skenování hlavních souborů a může přehlédnout menší problémy .
V situacích, kdy nástroj SFC zaostává, se doporučuje výkonnější a specializovanější nástroj pro opravu systému Windows. Fortect je automatický opravný nástroj Windows, který vyniká v identifikaci problematických souborů a nahrazení nefunkčních. Komplexním skenováním vašeho PC může Fortect poskytnout komplexnější a efektivnější řešení pro opravu vašeho systému Windows.
- Stažení a nainstalujte Fortect.
- Otevřete Fortect. Spustí bezplatnou kontrolu vašeho počítače a poskytne vám podrobnou zprávu o stavu vašeho PC .
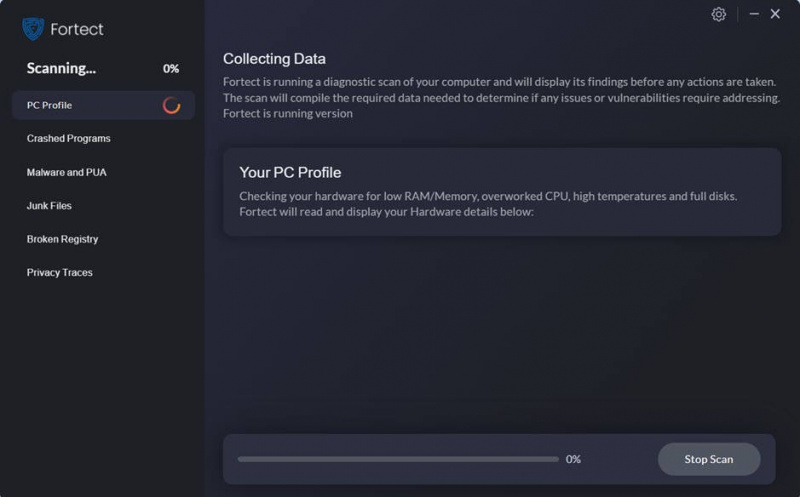
- Po dokončení se zobrazí zpráva se všemi problémy. Chcete-li všechny problémy vyřešit automaticky, klikněte na Spusťte opravu (Budete si muset zakoupit plnou verzi. Dodává se s a 60denní záruka vrácení peněz takže můžete kdykoli vrátit peníze, pokud Fortect váš problém nevyřeší).
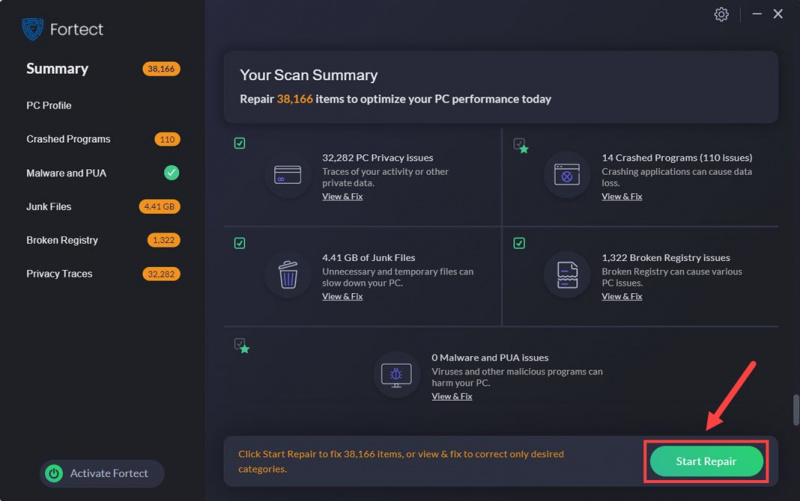
6. Zkuste obnovení systému nebo reset
V tomto okamžiku, kdy se žádná z předchozích metod neprokázala jako účinná pro chybu modré obrazovky smrti vgk.sys na vašem počítači, možná budete muset zvážit obnovení systému, které vrátí váš počítač do poslední zdravé fáze. Pokud si nejste jisti, jak na to, zde je příspěvek pro vaši referenci: Opravte svůj počítač v systému Windows 10 automaticky
Pokud však váš systém nemá bod obnovení uložený před chybou modré obrazovky smrti vgk.sys, možná budete muset místo toho zvážit obnovení počítače nebo reset, který obvykle vymaže vaše systémové soubory. Chcete-li tak učinit, zde je příspěvek s podrobnými pokyny: Snadné obnovení a reset systému Windows 10 . Udělejte to prosím pouze tehdy, když jste si jisti, co děláte, jinak budete čelit důležité ztrátě dat.
To je vše k příspěvku o tom, jak opravit modrou obrazovku smrti vgk.sys ve vašem počítači. Pokud máte nějaké další návrhy, neváhejte je s námi sdílet tím, že zanecháte komentář níže. Všichni jsme uši.



![[VYŘEŠENO] Problémy se zamrznutím, ukládáním do vyrovnávací paměti a zpožděním](https://letmeknow.ch/img/knowledge/99/twitch-freezing.jpeg)
![[VYŘEŠENO] Crusader Kings 3 havaruje na PC](https://letmeknow.ch/img/knowledge-base/71/crusader-kings-3-crashing-pc.jpg)

