'>

Pokud vidíte Chyba BSOD volsnap.sys v počítači se systémem Windows a uvíznete na modré obrazovce. Nebojte se Toto je běžná chyba modré obrazovky a můžete ji opravit.
Volsnap.sys je spojen se službou Stínová kopie svazku. K této chybě s modrou obrazovkou volsnap.sys dochází z důvodu poškozených systémových souborů nebo poškození ovladače.
Jak opravit chyby volsnap.sys?
Zde jsou řešení, která pomohla lidem vyřešit stejný problém. Nemusíte je vyzkoušet všechny; pokračujte dolů v seznamu, dokud vše znovu nefunguje.
- Odpojte externí zařízení
- Spusťte Kontrola systémových souborů
- Aktualizujte dostupné ovladače
- Nainstalujte si nejnovější aktualizace
Řešení 1: Odpojte externí zařízení
Pokud se váš počítač připojuje k některým externím zařízením, například SSD, jednotce USB flash nebo náhlavní soupravě, měli byste všechna tato externí zařízení od počítače odpojit. Protože některá hardwarová zařízení mohou způsobovat problémy s připojením, dojde k poruše vašeho počítače a zobrazí se modrá obrazovka.
Vypněte tedy počítač a odeberte všechna externí zařízení. Poté zapněte počítač. Pokud se váš počítač spustí správně, měli byste problém vyřešit.
Možná budete chtít zjistit příčinu chyby, poté můžete tato externí zařízení připojit jeden po druhém a najít příčinu.
Řešení 2: Spusťte Kontrola systémových souborů
Windows má integrovanou funkci s názvem Kontrola systémových souborů (SFC), který pomáhá skenovat a opravovat poškozené systémové soubory v počítači. Tímto způsobem může opravit poškozený systémový soubor, který způsobuje chybu volsnap.sys. Postup je následující:
- Typ cmd do vyhledávacího pole na ploše klikněte pravým tlačítkem Příkazový řádek (nebo CMD pokud používáte Windows 7), pak vyberte Spustit jako správce.
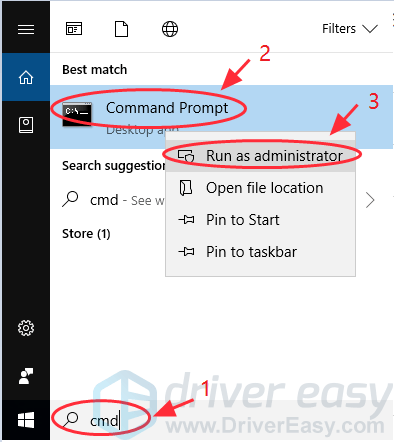
- Typ sfc / scannow a stiskněte Enter na klávesnici.
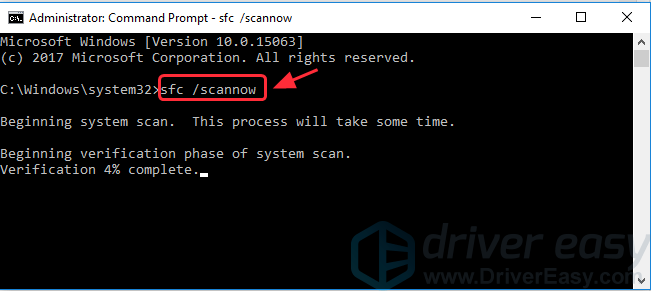
- Váš počítač začne skenovat a automaticky opravit zjištěné problémy. Může to chvíli trvat.
- Jakmile je ověření 100% , zadejte výstup v příkazovém řádku zavřete.
Restartujte počítač a zjistěte, zda opravuje problém s modrou obrazovkou.
Řešení 3: Aktualizujte dostupné ovladače
Pokud se ve vašem počítači zobrazí chyba modré obrazovky volsnap.sys, měli byste vždy aktualizovat ovladače zařízení v počítači. Aktualizace ovladačů také může zabránit různým problémům s vaším systémem.
Ovladače lze aktualizovat dvěma způsoby: ručně a automaticky .
Ruční aktualizace ovladače : Můžete přejít na web výrobce, najít nejnovější správný ovladač grafické karty a nainstalovat jej do počítače. Nezapomeňte nainstalovat ten, který je kompatibilní s operačním systémem běžícím na vašem počítači.
Automaticky aktualizovat ovladač : Pokud nemáte čas nebo trpělivost, můžete to udělat automaticky Driver easy .
Driver Easy automaticky rozpozná váš systém a najde pro něj správné ovladače. Nemusíte přesně vědět, jaký systém ve vašem počítači běží, nemusíte riskovat stahování a instalaci nesprávného ovladače a nemusíte se bát, že při instalaci uděláte chybu.
Ovladače můžete automaticky aktualizovat pomocí VOLNÝ, UVOLNIT nebo Pro verze Driver Easy. Ale s verzí Pro to trvá jen 2 kliknutí (a získáte plnou podporu a 30denní záruku vrácení peněz):
- Stažení a nainstalujte Driver Easy. (Budete muset nastartovat Nouzový režim se síťovým připojením k provedení těchto kroků).
- Spusťte Driver Easy a klikněte Skenovat nyní . Driver Easy poté prohledá váš počítač a zjistí případné problémové ovladače.
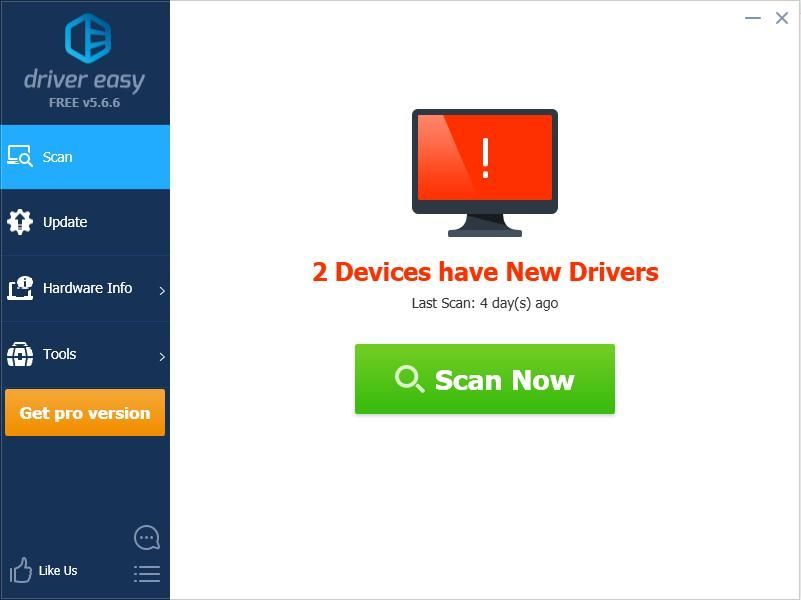
- Klikněte na ikonu Aktualizace Tlačítko vedle označeného zařízení automaticky stáhne správnou verzi jejich ovladače (můžete to provést pomocí VOLNÝ, UVOLNIT verze), poté jej nainstalujte do svého počítače.
Nebo klikněte Aktualizovat vše automaticky stahovat a instalovat správnou verzi všech ovladačů, které ve vašem systému chybí nebo jsou zastaralé (to vyžaduje Pro verze - po kliknutí budete vyzváni k upgradu Aktualizovat vše ).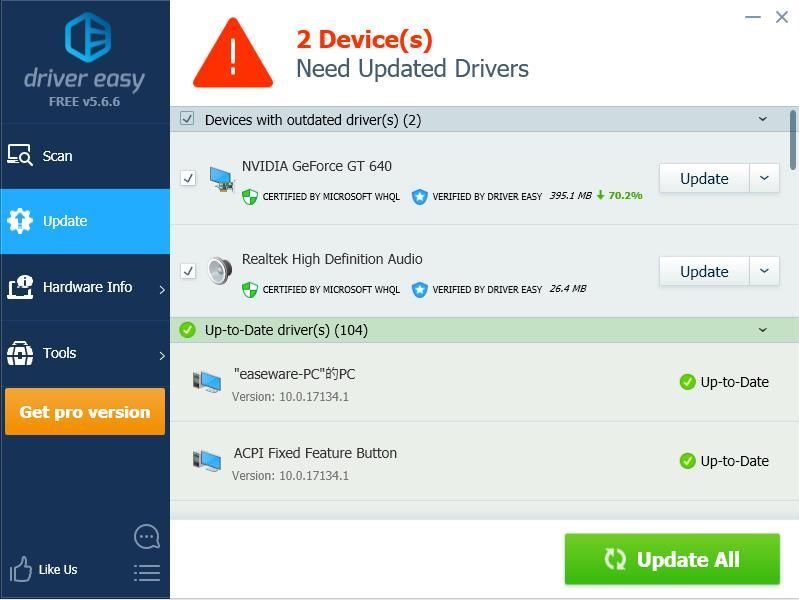
- Restartujte počítač, aby se projevil.
Zkontrolujte, zda byla odstraněna chyba volsnap.sys a zda se váš počítač může normálně spustit.
Řešení 4: Nainstalujte nejnovější aktualizace
Zastaralý systém má problémy s buggy, které mohou být jednou z příčin chyby volsnap.sys. Měli byste tedy zkontrolovat aktualizace v počítači a nainstalovat nejnovější aktualizace, abyste problém vyřešili.
- Typ Windows Update do vyhledávacího pole na ploše a klikněte na Šek pro aktualizace ze seznamu výsledků.
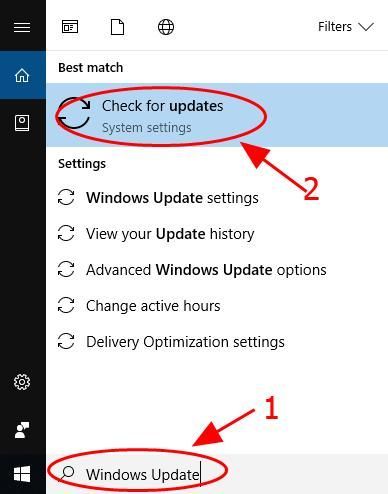
- Zobrazí se podokno Windows Update a načte všechny dostupné aktualizace. Klepněte na Stažení (nebo Nainstalujte aktualizace pokud používáte Windows 7) ke stažení.
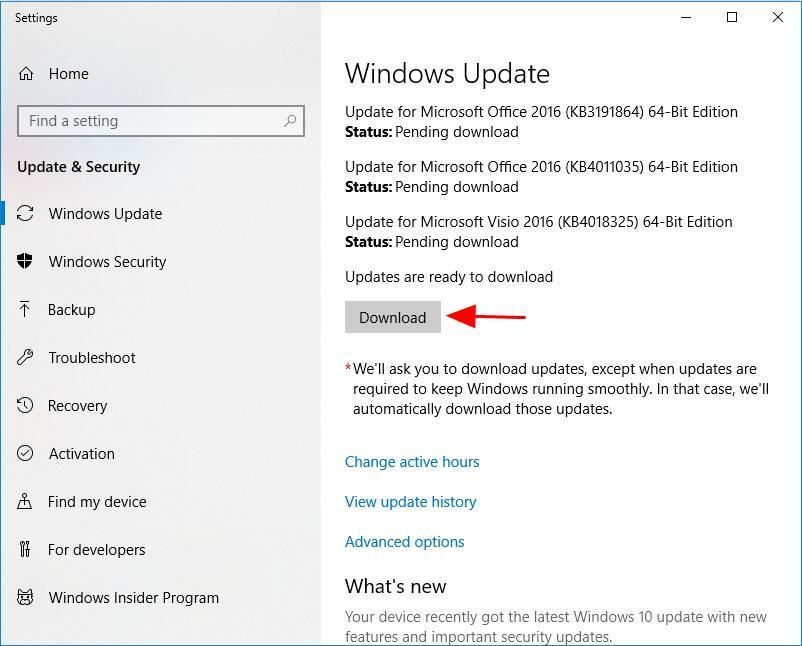
- Dokončete aktualizaci podle pokynů na obrazovce.
- Restartujte váš počítač.
Zkontrolujte, zda chyba stále přetrvává.
Doufám, že tento příspěvek pomůže opravit volsnap.sys BSOD ve vašem počítači. Níže můžete přidat komentář a sdělit nám svůj nápad.
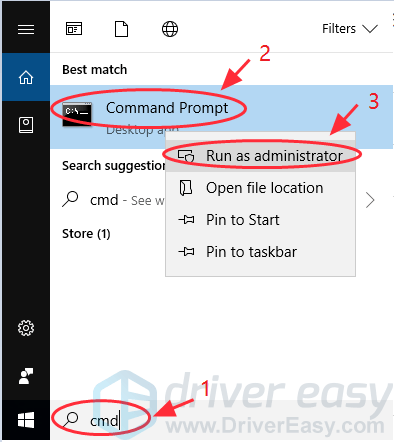
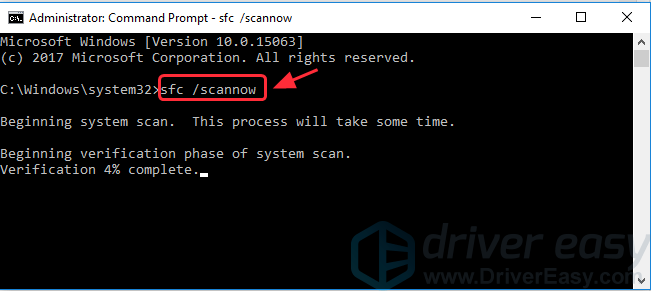
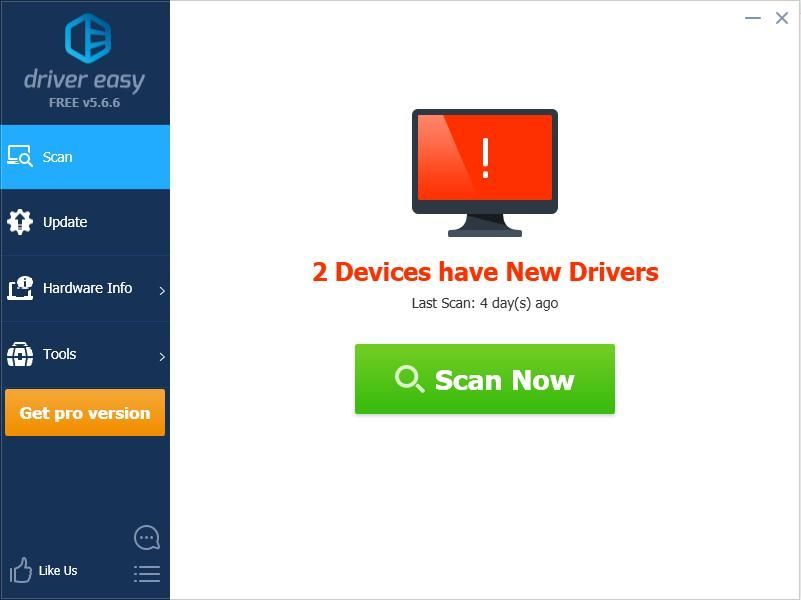
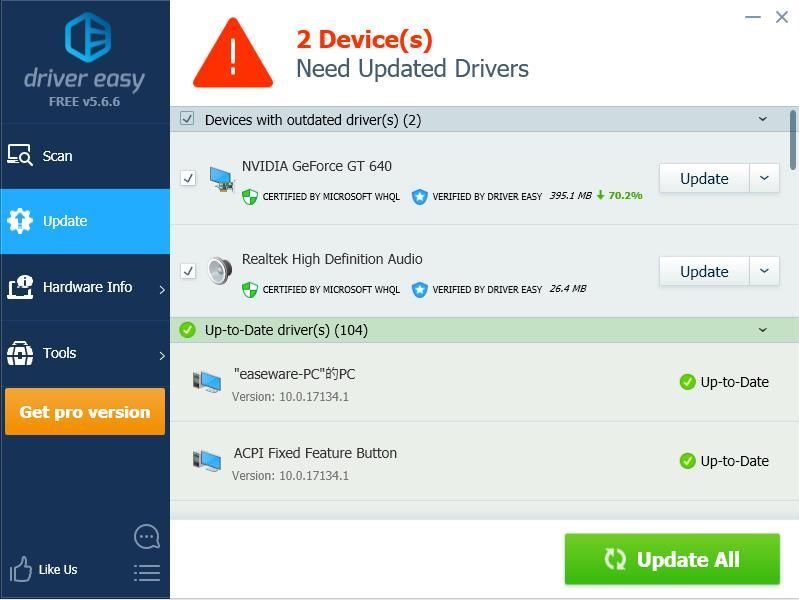
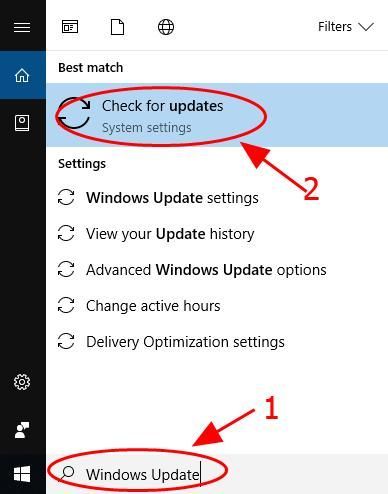
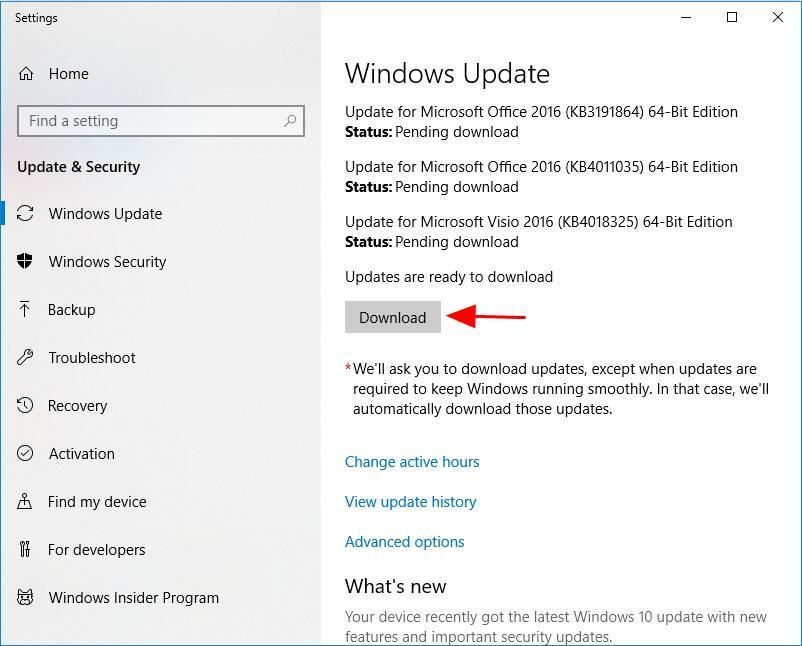



![[Vyřešeno] Forza Horizon 5 se nespouští](https://letmeknow.ch/img/knowledge/11/forza-horizon-5-not-launching.jpg)


