'>
Pokud vaše kurzor myši se stále pohybuje sám náhodně v počítači se systémem Windows, některé metody v tomto článku vám mohou pomoci váš problém vyřešit. Tady jsou 3 řešení, která můžete tento problém vyřešit. Možná nebudete muset vyzkoušet všechny. Postupujte dolů v seznamu, dokud nenajdete ten, který funguje.
Opravy myši pohybující se samostatně:
- Restartujte počítač se systémem Windows
- Upravte rychlost ukazatele
- Aktualizujte ovladač myši, klávesnice a touchpadu
Oprava 1: Restartujte počítač se systémem Windows
Jednoduché restartování vám vždy pomůže napravit některé problémy s počítačem. Když zjistíte, že se kurzor myši pohybuje sám, restartujte systém Windows před jakýmikoli jinými řešeními.
Zkontrolujte, zda po restartování můžete bez problémů psát nebo používat klávesnici.
Oprava 2: Upravte rychlost ukazatele
Pokud je rychlost ukazatele v počítači nastavena na příliš vysokou nebo příliš nízkou, může se kurzor myši pohybovat také samostatně. Podle následujících pokynů upravte rychlost ukazatele na správné místo:
1) Na klávesnici stiskněte klávesu Klíč s logem Windows a R zároveň vyvolat políčko Spustit.
2) Typ řízení a klikněte OK vyvolat okno Ovládací panely.

3) Klikněte Myš pod Velké ikony katalog.
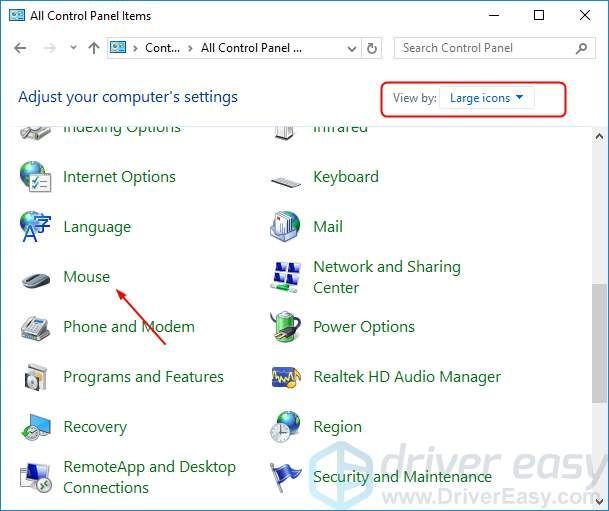
4) Upravte rychlost ukazatele na správné místo, například úplně uprostřed. Poté klikněte Aplikovat > OK .
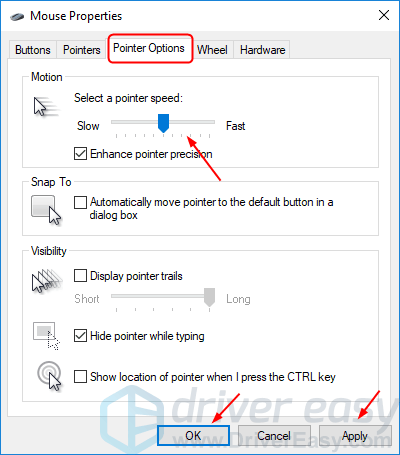
5) Zkontrolujte, zda můžete bez problémů psát nebo používat myš.
Oprava 3: Aktualizujte ovladač myši, klávesnice a touchpadu
Pokud je jakýkoli ovladač ukazovacího zařízení zastaralý nebo poškozený, způsobilo by to, že se kurzor myši bude pohybovat sám. Problém lze vyřešit aktualizací ovladače ukazovacího zařízení, například ovladače myši, klávesnice a touchpadu.
Chcete-li aktualizovat ovladače ukazovacího zařízení, můžete si nejnovější stáhnout z webu výrobce počítače. Poté nainstalujte nové ovladače do systému Windows. Nebo pokud si nejste jisti, že si s ovladači hrajete ručně,můžete to udělat automaticky s Driver easy .
Driver Easy automaticky rozpozná váš systém a najde pro něj správné ovladače. Nemusíte přesně vědět, jaký systém ve vašem počítači běží, nemusíte riskovat stahování a instalaci nesprávného ovladače a nemusíte se bát, že při instalaci uděláte chybu.
Ovladače můžete automaticky aktualizovat pomocí VOLNÝ, UVOLNIT nebo Pro verze Driver Easy. Ale s verzí Pro to trvá jen 2 kliknutí (a získáte plnou podporu a 30denní záruku vrácení peněz):
1) Stažení a nainstalujte Driver Easy.
2) Spusťte Driver Easy a klikněte na Skenovat nyní knoflík. Driver Easy poté prohledá váš počítač a zjistí případné problémové ovladače.
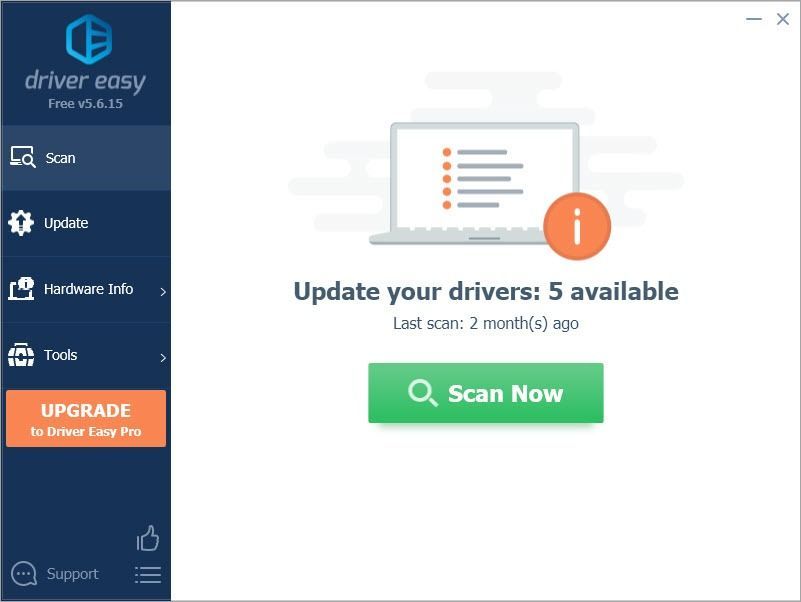
3) Klikněte Aktualizovat vše automaticky stahovat a instalovat správnou verzi všech ovladačů, které ve vašem systému chybí nebo jsou zastaralé (to vyžaduje Pro verze - budete vyzváni k aktualizaci, když kliknete na Aktualizovat vše).
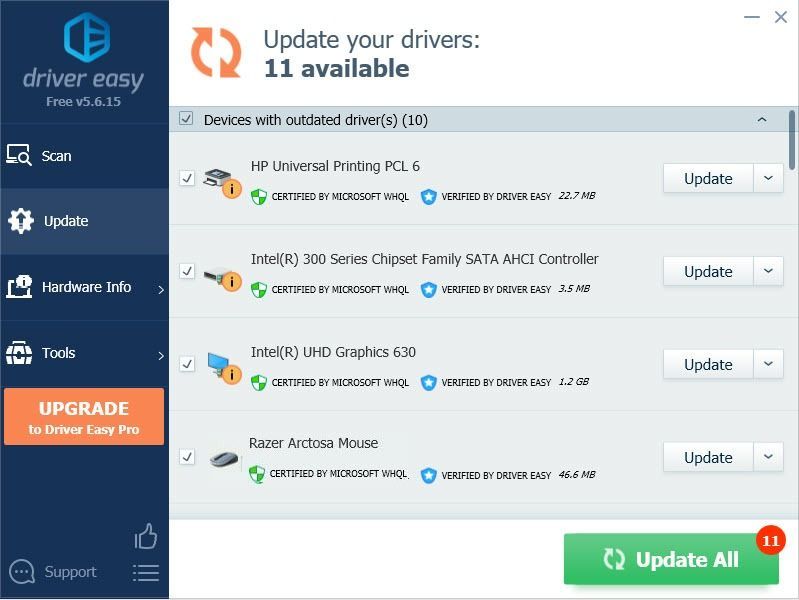
Poznámka : Pokud chcete, můžete to udělat zdarma, ale je to částečně manuální.
Po aktualizaci ovladačů restartujte Windows a zkontrolujte, zda můžete bez problémů psát nebo používat myš.
![Resident Evil Village Crashing On PC [ŘEŠENO]](https://letmeknow.ch/img/program-issues/84/resident-evil-village-crashing-pc.png)





