'>

Touchpad na vašem notebooku dříve fungoval dobře. Ale právě teď přestane rolování dvěma prsty fungovat a nefungují ani další funkce vašeho touchpadu. Kromě toho vidíte tuto chybu říkat Nelze se připojit k ovladači ukazovacího zařízení Synaptics . Teď vás musí tento problém otravovat. Ale nebojte se, vy UMĚT nechte svůj touchpad pracovat znovu.
K této chybě dochází hlavně proto, že je ve vašem notebooku nesprávný, poškozený nebo chybějící ovladač zařízení Synaptics. Můžete to vyřešit čistým přeinstalováním správného ovladače Synaptics pro váš touchpad.
Postupujte podle těchto pokynů:
Nejprve odinstalujte ze svého notebooku veškerý ovladač zařízení Synaptics
1) Na klávesnici stiskněte klávesu Klíč s logem Windows  a R zároveň vyvolat políčko Spustit.
a R zároveň vyvolat políčko Spustit.
2) Typ devmgmt.msc a stiskněte Enter .
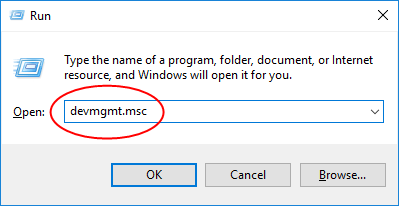
3) Klikněte pravým tlačítkem na ovladače Synaptics jeden po druhém a vyberte možnost Odinstalovat, mohou to být Touchpad Synaptics PS / 2 Port , Synaptics SMbus Tochpad , Polohovací zařízení Synaptics , atd.
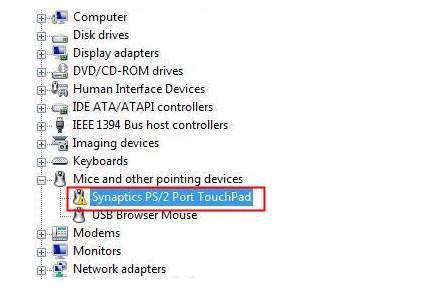
Poté si stáhněte a nainstalujte kompatibilní nejnovější ovladač touchpadu Synaptics pro svůj notebook
Nejnovější ovladač touchpadu Synaptics si můžete stáhnout z webu výrobce notebooku, jak je uvedeno na obrázku 1. Ovladač byste si nikdy neměli stahovat z webu třetí strany, pokud si nejste jisti jeho zabezpečením. Pokud nejste obeznámeni s ruční aktualizací ovladačů, postupujte prosím způsobem 2.
Způsob 1: Stáhněte a nainstalujte nejnovější ovladač touchpadu Synaptics ručně
Způsob 2: Aktualizujte svůj ovladač touchpadu Synaptics automaticky (DOPORUČENO)
Způsob 1: Ruční stažení a instalace nejnovějšího ovladače touchpadu Synaptics
1) Přejděte na web výrobce notebooku, například DELL, Lenovo, HP.
2) Najděte konkrétní stránku ke stažení ovladače; obvykle se nachází v sekci Podpora.
3) Budete muset zadat ID notebooku nebo číslo modelu a vyhledat operační systém Windows.
4) Najděte a stáhněte si nejnovější ovladač Synaptics. Obvykle je to v části Myš a klávesnice.

5) Po stažení poklepejte na soubor ovladače .exe a podle pokynů na obrazovce nainstalujte nový ovladač.
6) S nainstalovaným novým ovladačem restartujte notebook a zkontrolujte, zda můžete použít touchpad.
Způsob 2: Automatická aktualizace ovladače touchpadu Synaptics (DOPORUČENO)
Ovladač Synaptics můžete automaticky aktualizovat pomocí Driver easy .Driver Easy automaticky rozpozná váš systém a najde pro něj správné ovladače. Nemusíte přesně vědět, jaký systém ve vašem počítači běží, nemusíte riskovat stahování a instalaci nesprávného ovladače a nemusíte se bát, že při instalaci uděláte chybu.
Chcete-li rychle a automaticky aktualizovat ovladače, postupujte následovně:
1) Stažení a nainstalujte Driver Easy. Poté jej spusťte ve Windows.
2) Klikněte Skenovat nyní . Všechny problémy s ovladači vašeho počítače by byly zjištěny za méně než 1 minutu. Váš ovladač Synaptics není výjimkou.
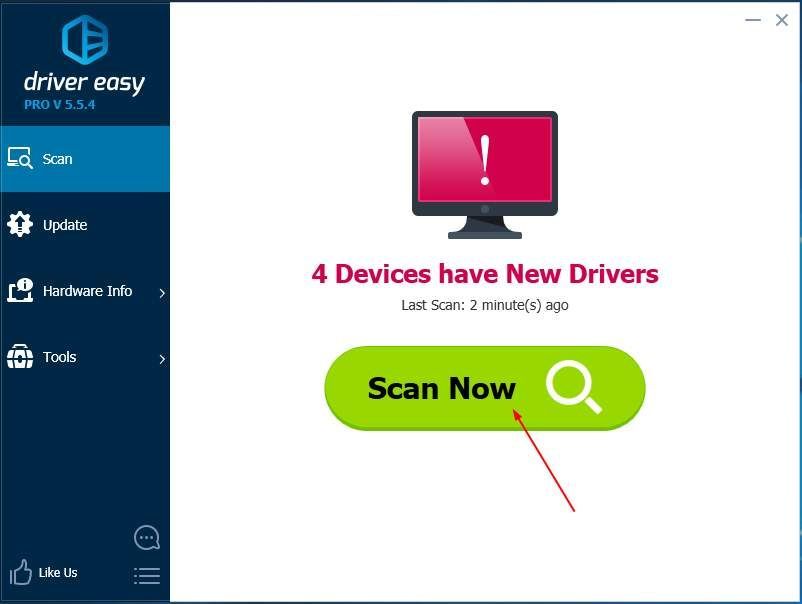
3) Pokud vyzkoušíte bezplatnou verzi, klikněte na Aktualizace vedle označeného ovladače Synaptics automaticky stáhnete a nainstalujete správnou verzi tohoto ovladače.
Nebo pokud používáte verzi Pro, klikněte na Aktualizovat vše automaticky stáhnout a nainstalovat správnou verzi Všechno ovladače, které ve vašem systému chybí nebo jsou zastaralé.
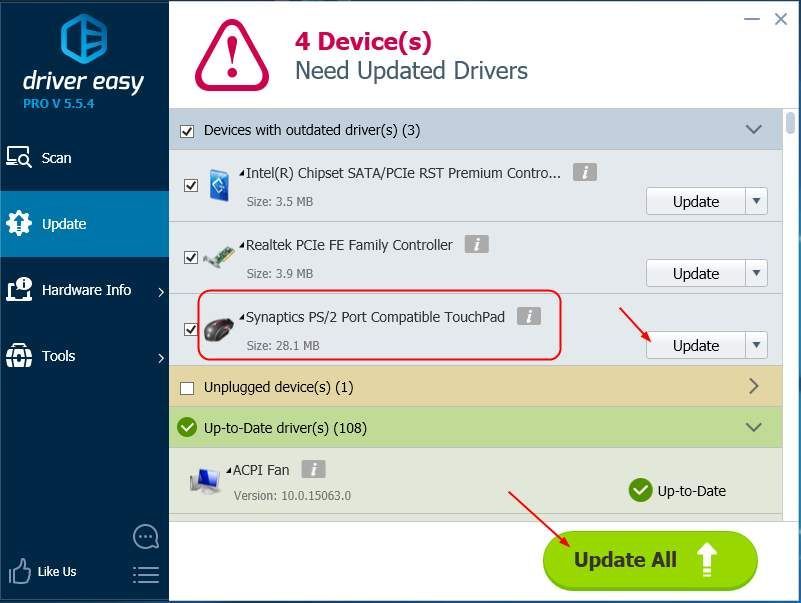
4) Restartujte notebook a zkontrolujte, zda můžete použít touchpad.




![Lepení kláves na klávesnici ve Windows [Vyřešeno]](https://letmeknow.ch/img/knowledge-base/96/keyboard-keys-sticking-windows.jpg)

![[VYŘEŠENO] Dread Hunger na PC stále padá](https://letmeknow.ch/img/knowledge/84/dread-hunger-keeps-crashing-pc.jpg)