'>
Budete se cítit naštvaní, když spustíte Steam, ale uvíznete v síti Aktualizace služby Steam okno. K této chybě může dojít po instalaci aktualizace a restartování služby Steam. Provedení odinstalace a instalace Steam může někdy fungovat, ale po určité době se vrátí zpět.
Tento článek poskytuje tři opravy k vyřešení problému.

1. Vymazání mezipaměti stahování
2. Odstranění složky „Package“
Bonus: Aktualizujte své ovladače
Oprava 1: Vymazání mezipaměti stahování
Je možné, že poškozené soubory v mezipaměti stahování způsobí chybu aktualizace Steam. Vymazání mezipaměti stahování vám tedy může pomoci problém vyřešit.
První 3 kroky vám pomohou vyskočit z aktualizační smyčky, abyste se mohli správně dostat do Steamu.
- Odpojte připojení k internetu.
- Počkejte, až se zobrazí dialogové okno Steam login.
- Připojte zpět připojení k internetu. Steam se spustí správně.
- Klikněte na ikonu Parní tlačítko v levém horním rohu. Poté klikněte Nastavení .
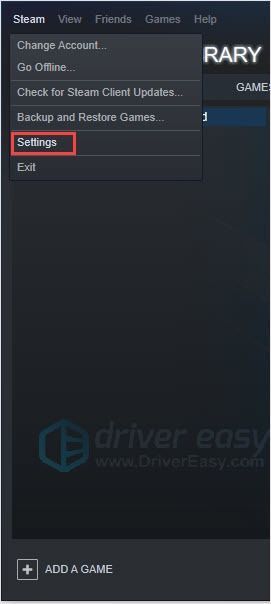
- Vyberte kartu Stahování a poté klikněte Vymazat mezipaměť stahování .
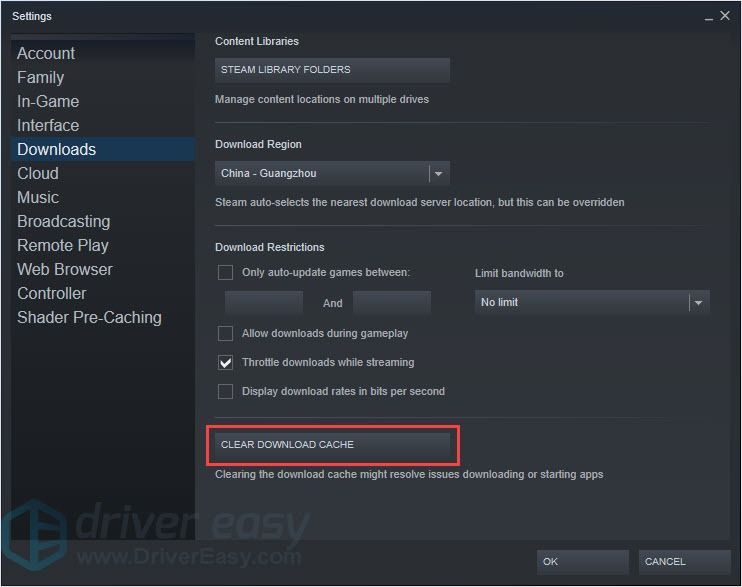
- Klepněte na OK a znovu se přihlaste do služby Steam.
Poznámka : Po vymazání mezipaměti se musíte znovu přihlásit a stáhnout hry.
Oprava 2: Odstranění složky „Package“
Pokud byl soubor v balíčku poškozen, můžete narazit na chybu zaseknutí aktualizace Steam. Chcete-li chybu vyřešit, můžete odstranit složku „balíček“.
VAROVÁNÍ : Po provedení této opravy můžete přijít o hru. Před provedením této opravy je lepší zálohovat složku „balíček“.
- Ukončete Steam.
- Otevřete průzkumník souborů a vyhledejte „C: Program Files (x86) Steam“.
- Odstraňte složku „balíček“.
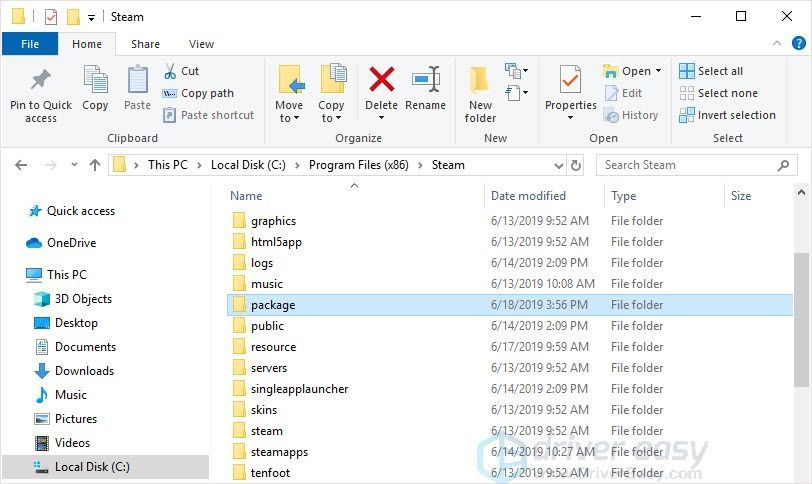
- Spusťte Steam a budete moci Steam aktualizovat a správně nainstalovat.
Oprava 3: Spusťte Steam jako správce
Některé funkce mohou být blokovány systémem Windows, který způsobuje problém se zablokovanou aktualizací páry. Díky přístupu s vysokou integritou může Steam plně využívat své funkce a nebudou blokovány jinými programy. Chcete-li problém vyřešit, spusťte Steam jako správce.
- Pravým tlačítkem klikněte na ikonu Steam a klikněte na Vlastnosti .
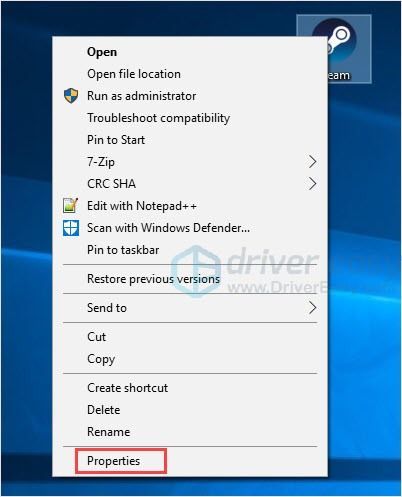
- Pod Kompatibilita karta, zaškrtněte Spusťte tento program jako správce . Poté klikněte OK .
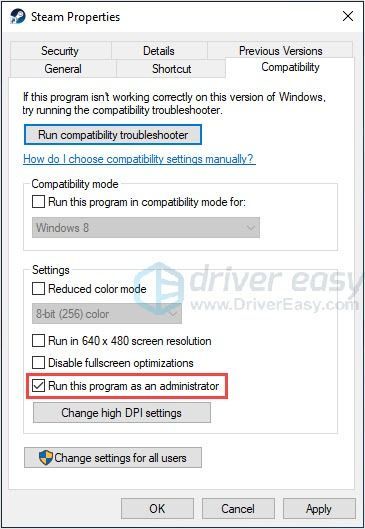
- Spusťte Steam. Měli byste být schopni správně aktualizovat a nainstalovat Steam.
Bonus: Aktualizujte své ovladače
Nejen pro řešení problému ale také získat lepší herní zážitek , aktualizace ovladačů vždy dobrá volba. Zastaralé nebo nesprávné ovladače grafické karty, síťové karty, zvukové karty atd. Mohou způsobit problémy.
Ruční vyhledání ovladačů pro Windows trvá věčnost a možná nenajdete to, co potřebujete. Pokud nemáte čas, trpělivost nebo počítačové dovednosti na ruční aktualizaci ovladačů, můžete to udělat automaticky Driver easy .
Driver easy automaticky rozpozná váš systém a najde pro něj správné ovladače. Nemusíte přesně vědět, jaký systém ve vašem počítači běží, nemusíte riskovat stahování a instalaci nesprávného ovladače a nemusíte se bát, že při instalaci uděláte chybu.
Ovladače můžete automaticky aktualizovat buď ZDARMA nebo Pro verze Driver Easy. Ale s Pro verze stačí to 2 kliknutí (a získáte plnou podporu a 30denní záruku vrácení peněz):
- Stažení a nainstalujte Driver Easy.
- Spusťte Driver Easy a klikněte na Skenovat nyní knoflík. Driver Easy poté prohledá váš počítač a zjistí případné problémové ovladače.
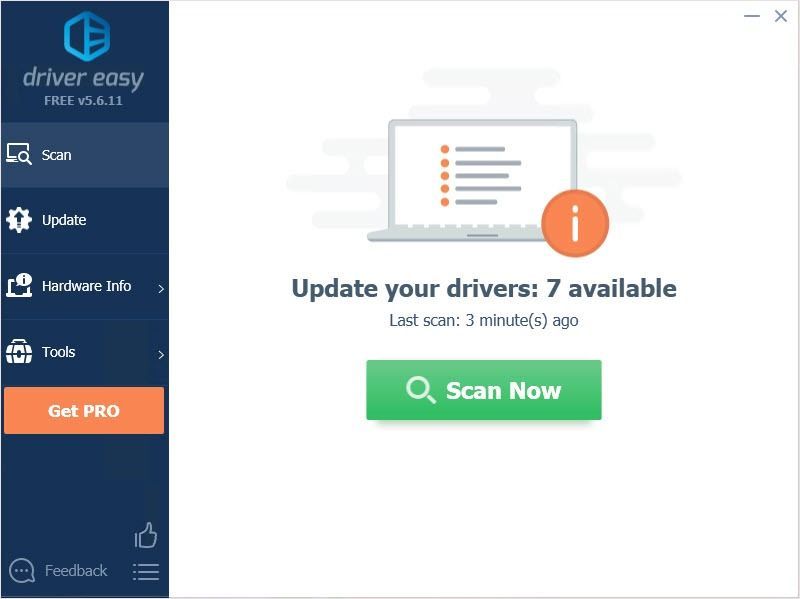
- Klikněte na ikonu Aktualizace Tlačítko vedle ovladače automaticky stáhne správnou verzi tohoto ovladače, pak jej můžete nainstalovat ručně (můžete to udělat s verzí ZDARMA).
Nebo klikněte Aktualizovat vše automaticky stáhnout a nainstalovat správnou verzi Všechno ovladače, které ve vašem systému chybí nebo jsou zastaralé. (To vyžaduje Pro verze který přichází s plnou podporou a 30denní zárukou vrácení peněz. Po kliknutí na Aktualizovat vše se zobrazí výzva k aktualizaci.)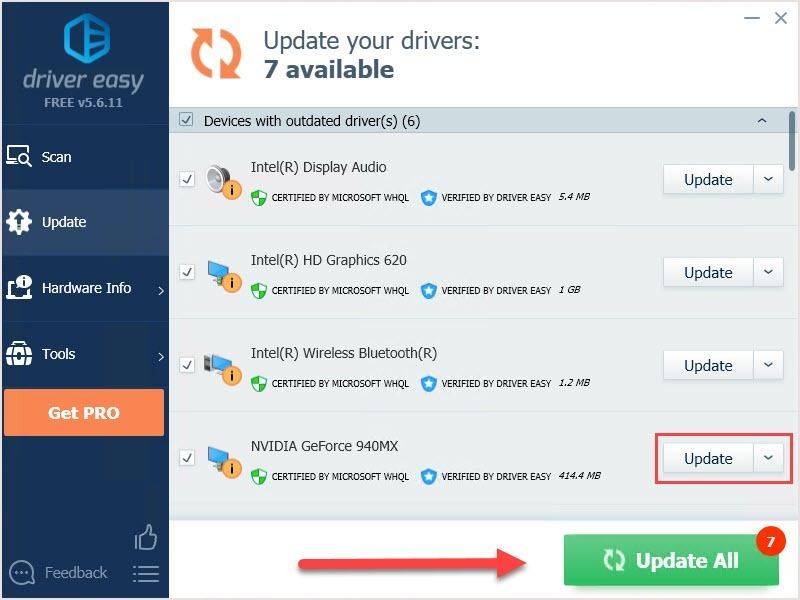
Děkuji za přečtení. Doufáme, že problém vyřešíte a užijete si hry. Pokud máte nějaké návrhy nebo dotazy, můžete zanechat komentáře níže.
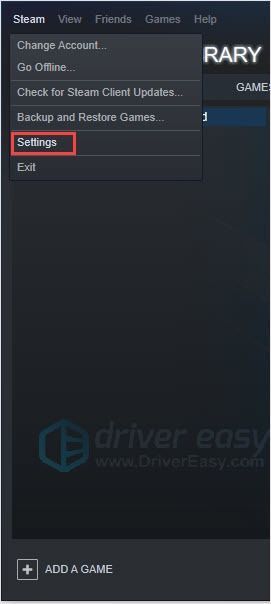
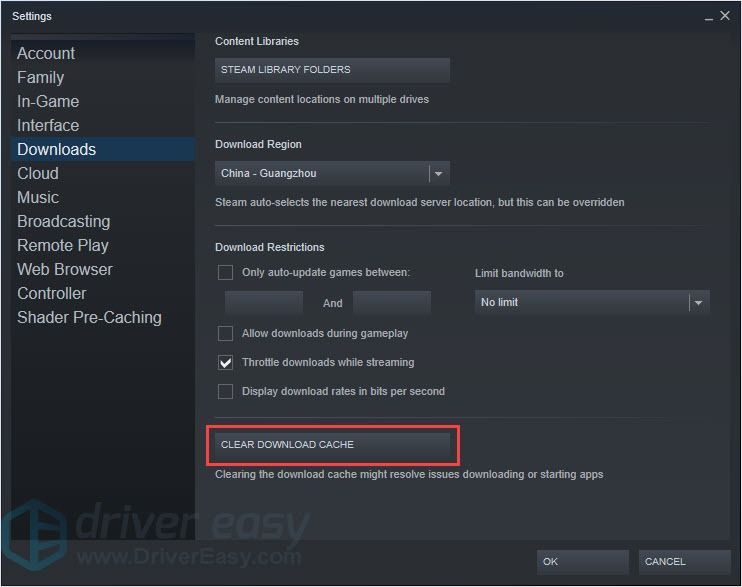
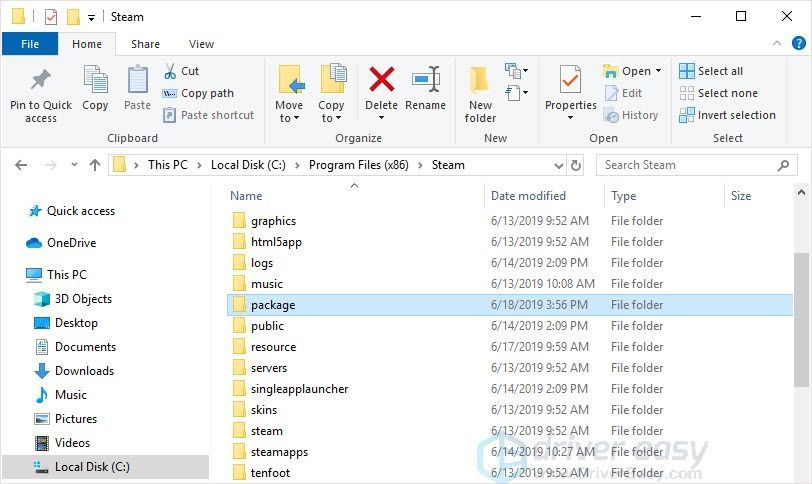
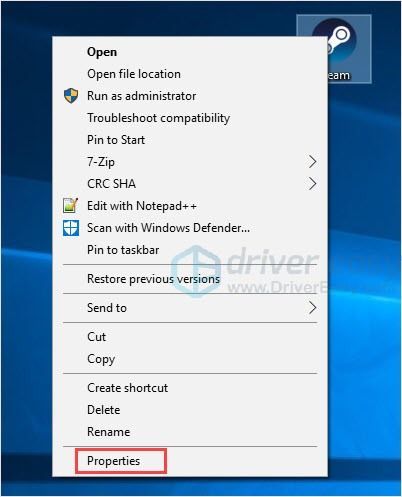
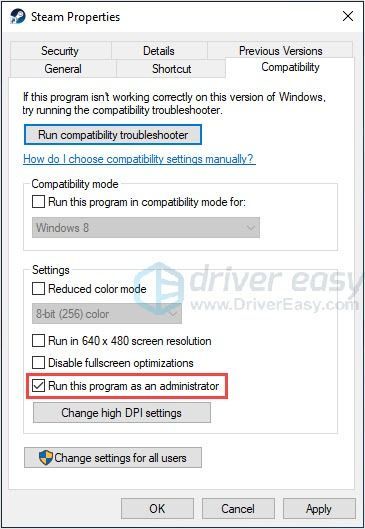
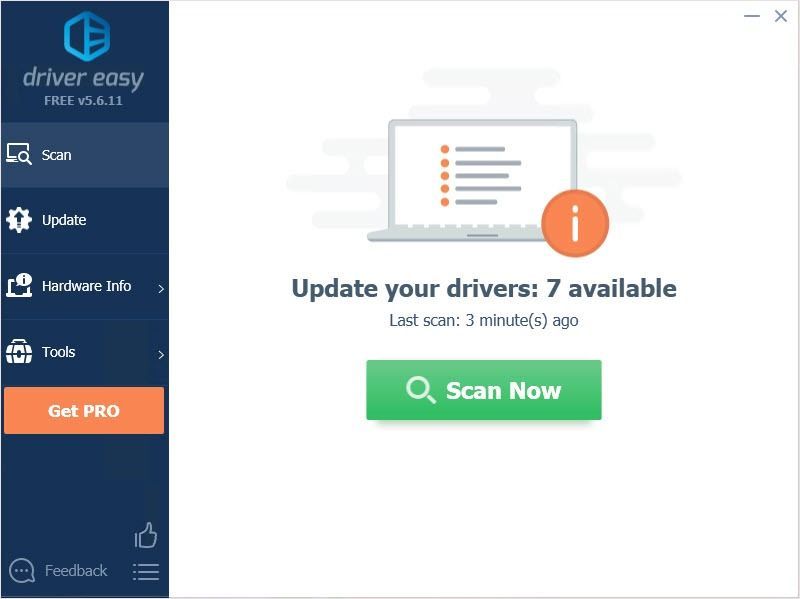
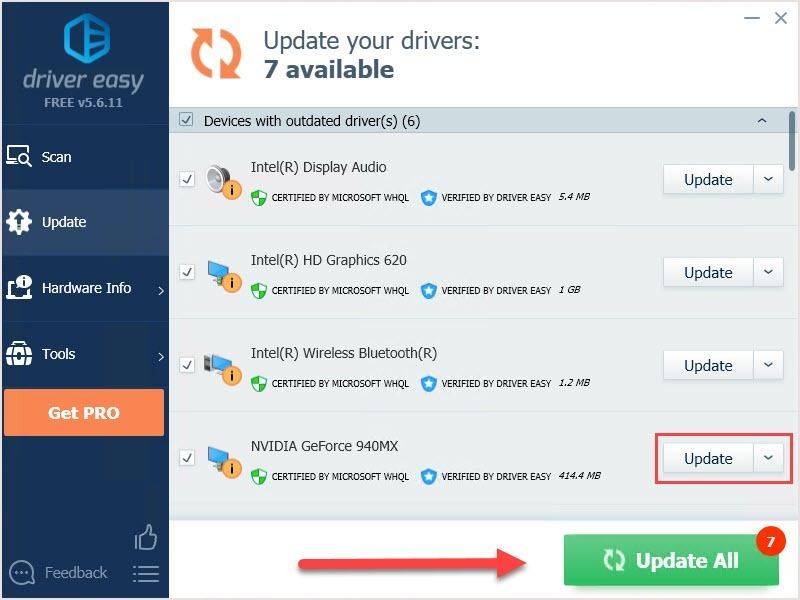



![[VYŘEŠENO] Deathloop stále koktá na PC](https://letmeknow.ch/img/knowledge/28/deathloop-keeps-stuttering-pc.jpg)


