'>

Pokud používáte Chrome v systému Windows 10 a vidíte tuto chybovou hlášku Doplněk se nepodařilo načíst , nejsi sám. Mnoho uživatelů to hlásí. Dobrou zprávou však je, že to můžete snadno vyřešit sami.
Jak to opravím?
Zde jsou 4 řešení, která můžete vyzkoušet. Možná nebudete muset vyzkoušet všechny; prostě postupujte dolů v seznamu, dokud nenajdete ten, který funguje.
Řešení 1: Přejmenujte svůj soubor pepflashplayer.dll
Řešení 2: Odstraňte složku PepperFlash
Řešení 3: Zastavte svůj Shockwave Flash
Řešení 4: Zkontrolujte, zda je váš Chrome aktuální
Řešení 1: Přejmenujte soubor pepflashplayer.dll
1)Na klávesnici stiskněte klávesu Klíč s logem Windows  a JE současně otevřete Průzkumník souborů Windows.
a JE současně otevřete Průzkumník souborů Windows.
2) Přejít na C: Users Vaše uživatelské jméno AppData Local Google Chrome User Data PepperFlash .
Poté poklepejte na složku s číslem verze.

3) Klikněte pravým tlačítkem pepflashplayer , pak Přejmenovat .
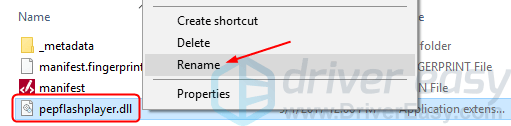
4) Změňte název na pepflashplayerX .
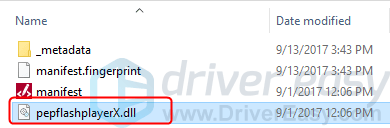
5) Restartujte Chrome a zkontrolujte, zda blesk funguje.
Řešení 2: Odstraňte složku PepperFlash
1)Na klávesnici stiskněte klávesu Klíč s logem Windows  a R zároveň vyvolat políčko Spustit.
a R zároveň vyvolat políčko Spustit.
2) Typ % Localappdata% a stiskněte Enter .
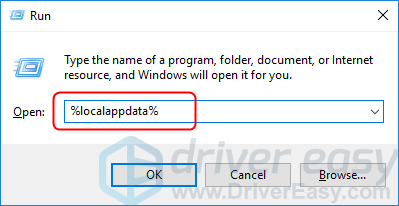
3) Přejít na Google / Chrome / údaje o uživateli .
Poté klikněte pravým tlačítkem PepperFlash , pak Vymazat .
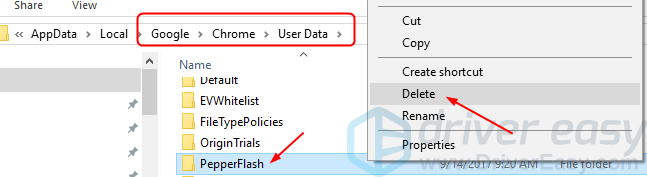
4) Restartujte Chrome a zkontrolujte, zda blesk funguje.
Řešení 3: Zastavte svůj Shockwave Flash
1) Na libovolné kartě prohlížeče Chrome proveďte toto: na klávesnici stiskněte Posun a Esc zároveň vyvolat Správce úloh prohlížeče Chrome okno.
2) Klikněte Plugin Broker: Shockwave Flash , pak Ukončit proces .
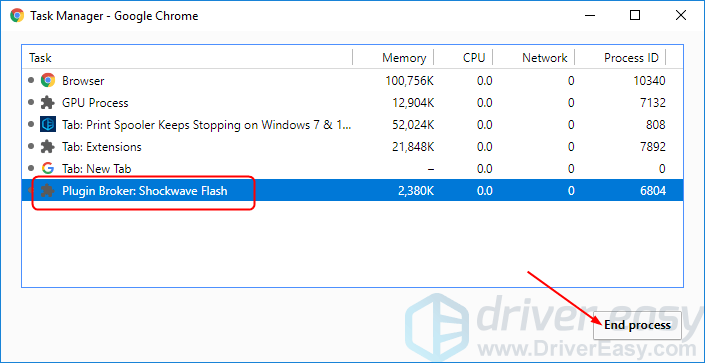
3) Restartujte Chrome a zkontrolujte, zda blesk funguje.
Řešení 4: Zkontrolujte, zda je Chrome aktuální
Tuto chybu může způsobit také stará verze prohlížeče Chrome. Jak zajistit, aby byl Chrome aktuální:
1) Klikněte na tlačítko Další možnosti  v prohlížeči Chrome. Pak Pomoc > O Google Chrome .
v prohlížeči Chrome. Pak Pomoc > O Google Chrome .
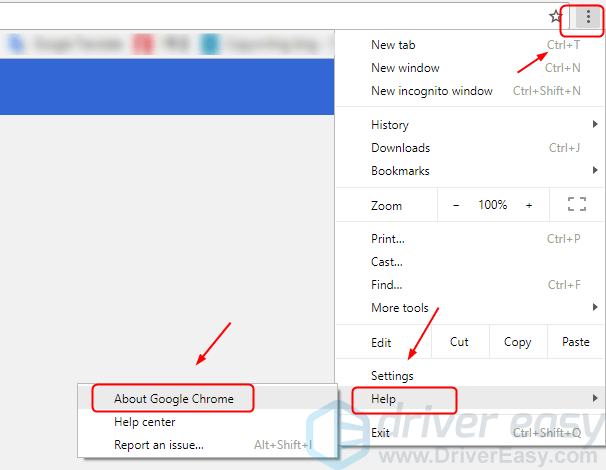
2) Váš Chrome by měl být aktualizován automaticky.
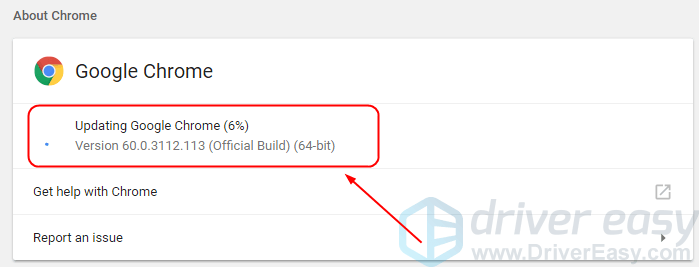
3) Restartujte Chrome a zkontrolujte, zda blesk funguje.



![[OPRAVENO] Klávesnice Bluetooth se nepřipojuje k počítači](https://letmeknow.ch/img/knowledge-base/70/bluetooth-keyboard-not-connecting-pc.jpg)

![[ŘEŠENO] Watch Dogs: Legion se stále zhroutí na PC](https://letmeknow.ch/img/program-issues/03/watch-dogs-legion-keeps-crashing-pc.jpg)
![[VYŘEŠENO] Byli jste odpojeni od služeb Blizzardu](https://letmeknow.ch/img/knowledge/41/you-have-been-disconnected-from-blizzard-services.png)